შეცვალეთ დაბლოკვის ეკრანის დროის ამოწურვის პარამეტრი Windows 10-ში
Miscellanea / / November 28, 2021
შეიძლება დაგჭირდეთ ეკრანის დაბლოკვის დროის ამოწურვის პარამეტრების შეცვლა, რადგან დრო დაყენებულია ძალიან დაბალზე ან მაღალზე, რათა Windows-მა დაიბლოკოს ეკრანი, როდესაც კომპიუტერი უმოქმედოა. ეს კარგი ფუნქციაა, როდესაც გსურთ დაიცვათ თქვენი კომპიუტერი, როდესაც არ იყენებთ მას. ასე რომ, რასაც Windows აკეთებს არის ის, რომ ის ავტომატურად ბლოკავს თქვენს ეკრანს მას შემდეგ, რაც თქვენი კომპიუტერი უმოქმედოა გარკვეული დროის განმავლობაში და ან აჩვენებს ეკრანმზოგს ან გამორთავს ეკრანს.
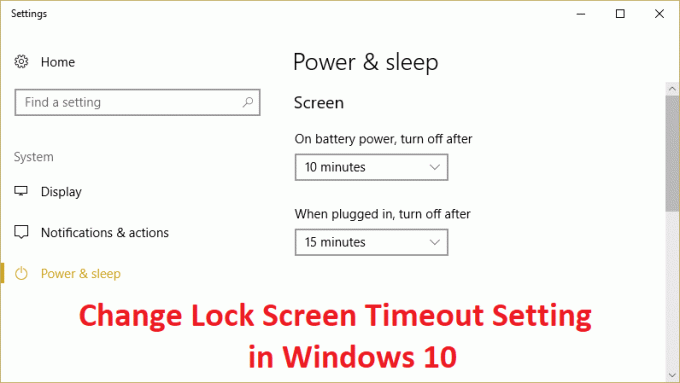
ადრე ეკრანმზოგი გამოიყენებოდა CRT მონიტორებზე დამწვრობის თავიდან ასაცილებლად, მაგრამ დღესდღეობით ეს უფრო უსაფრთხოების ფუნქციაა. მაგალითად, თუ რამდენიმე საათით შორს ხართ კომპიუტერიდან, დიდია იმის შანსი, რომ ვინმემ შეძლოს წვდომა თქვენს ფაილებზე, პაროლებზე და ა.შ. თუ კომპიუტერი არ არის დაბლოკილი ან გამორთული თქვენს მიერ. მაგრამ თუ თქვენ სწორად დააყენეთ ეკრანის დაბლოკვის ვადის ამოწურვის პარამეტრი, მაშინ ეკრანი ავტომატურად გამოირთვება მას შემდეგ, რაც კომპიუტერი უმოქმედოდ დარჩება რამდენიმე წუთის განმავლობაში და თუ ვინმე შეეცდება მასზე წვდომას, Windows შეასრულებს შესვლას პაროლი.
უსაფრთხოების ამ მახასიათებლის ერთადერთი პრობლემა ის არის, რომ ზოგჯერ ეკრანის დაბლოკვის ვადის ამოწურვა 5 წუთზეა დაყენებული, რაც იმას ნიშნავს, რომ კომპიუტერი დაბლოკავს ეკრანს მას შემდეგ, რაც კომპიუტერი უმოქმედო დარჩება 5 წუთის განმავლობაში. ახლა, ეს პარამეტრი აღიზიანებს ბევრ მომხმარებელს, რადგან მათი კომპიუტერი ხშირად იკეტება და მათ უწევთ პაროლის შეყვანა ყოველ ჯერზე, რაც მათ დიდ დროს კარგავს. ამის თავიდან ასაცილებლად, თქვენ უნდა გაზარდოთ დაბლოკვის ეკრანის დროის ამოწურვის პარამეტრი Windows 10-ში, რათა თავიდან აიცილოთ ეკრანის გამორთვა.
შინაარსი
- შეცვალეთ დაბლოკვის ეკრანის დროის ამოწურვის პარამეტრი Windows 10-ში
- მეთოდი 1: გაზარდეთ ეკრანის დროის ამოწურვის პარამეტრი Windows-ის პარამეტრებიდან
- მეთოდი 2: შეცვალეთ დაბლოკვის ეკრანის დროის ამოწურვის პარამეტრი საკონტროლო პანელიდან
- მეთოდი 3: რეესტრის გამოყენება
- მეთოდი 4: შეცვალეთ დაბლოკვის ეკრანის დროის ამოწურვის პარამეტრები ბრძანების ხაზის გამოყენებით
შეცვალეთ დაბლოკვის ეკრანის დროის ამოწურვის პარამეტრი Windows 10-ში
დარწმუნდით, რომ შექმენით აღდგენის წერტილი მხოლოდ იმ შემთხვევაში, თუ რამე არასწორია.
მეთოდი 1: გაზარდეთ ეკრანის დროის ამოწურვის პარამეტრი Windows-ის პარამეტრებიდან
1. გასახსნელად დააჭირეთ Windows Keys + I პარამეტრები შემდეგ დააწკაპუნეთ პერსონალიზაცია.

2. მარცხენა მენიუდან აირჩიეთ Ეკრანის დაბლოკვა.
3. ახლა გადაახვიეთ ქვემოთ, სანამ არ იპოვით ეკრანის დროის ამოწურვის პარამეტრები და როგორც კი იპოვით დააწკაპუნეთ მასზე.

4. დააყენეთ დროის პარამეტრი ქვეშ ეკრანი ოდნავ მაღლა თუ გსურთ თავიდან აიცილოთ ეკრანის გამორთვა ყოველ ჯერზე და შემდეგ.
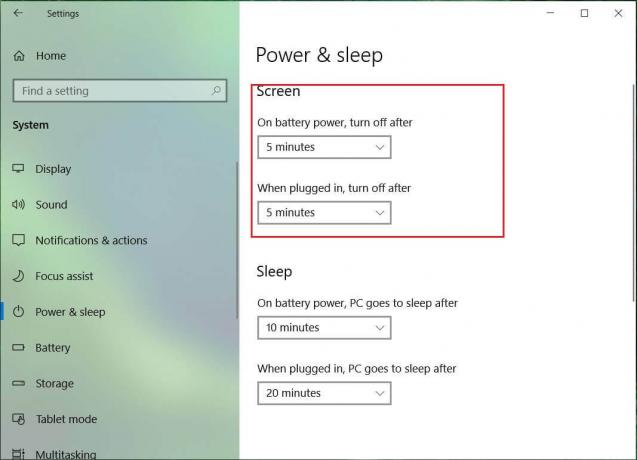
5. თუ გსურთ მთლიანად გამორთოთ პარამეტრი, აირჩიეთ არასოდეს ჩამოსაშლელიდან.
6. დარწმუნდით, რომ ძილის დრო უფრო მაღალია, ვიდრე ეკრანის გამორთვის დრო, წინააღმდეგ შემთხვევაში კომპიუტერი დაიძინებს და ეკრანი არ დაიბლოკება.
7. სასურველია, თუ ძილი გამორთულია ან მინიმუმ 30 წუთზე ან მეტზეა დაყენებული, ამ შემთხვევაში, თქვენ გექნებათ ბევრი დრო კომპიუტერთან დასაბრუნებლად; თუ არა, ის გადადის ძილის რეჟიმში.
8. გადატვირთეთ კომპიუტერი ცვლილებების შესანახად.
მეთოდი 2: შეცვალეთ დაბლოკვის ეკრანის დროის ამოწურვის პარამეტრი საკონტროლო პანელიდან
Შენიშვნა: ეს მხოლოდ ზემოაღნიშნული მეთოდის ალტერნატივაა, თუ ამას მიჰყვებით, გამოტოვეთ ეს ნაბიჯი.
1. დააჭირეთ Windows Key + X და აირჩიეთ Მართვის პანელი.

2. დააწკაპუნეთ Სისტემა და უსაფრთხოება შემდეგ დააწკაპუნეთ დენის ოფციები.

3. ახლა დააწკაპუნეთ შეცვალეთ გეგმის პარამეტრები თქვენი ამჟამად აქტიური ენერგიის გეგმის გვერდით.

4. კვლავ დააყენეთ იგივე პარამეტრები, როგორც რჩევა წინა მეთოდით.
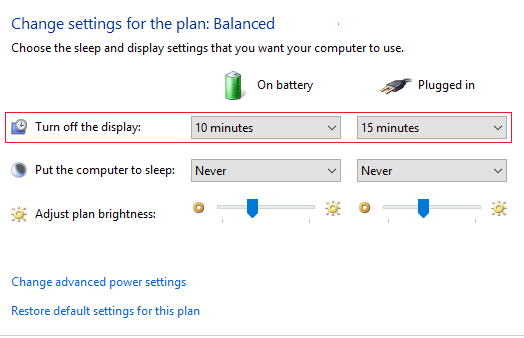
5. დარწმუნდით, რომ დააყენეთ პარამეტრები ორივე ბატარეისთვის და ჩართული ოფციისთვის.
მეთოდი 3: რეესტრის გამოყენება
1. დააჭირეთ Windows Key + R და შემდეგ ჩაწერეთ რეგედიტი და დააჭირეთ Enter-ს რეესტრის რედაქტორის გასახსნელად.

2. გადადით რეესტრში შემდეგ გზაზე:
HKEYLOCAL_MACHINE\SYSTEM\CurrentControlSet\Control\Power\PowerSettings\7516b95f-f776-4464-8c53-06167f40cc99\8EC4B3A5-6868-48c2-378BE74-
3. მარჯვენა მხარეს ფანჯარაში ორჯერ დააწკაპუნეთ ატრიბუტები DWORD.

4. თუ ვერ პოულობთ, უნდა შექმნათ DWORD, დააწკაპუნეთ მარჯვენა ღილაკით ცარიელ ადგილას მარჯვენა მხარეს ფანჯარაში და აირჩიეთ ახალი > DWORD (32-ბიტიანი) მნიშვნელობა.
5. დაასახელეთ როგორც ატრიბუტები და ორჯერ დააწკაპუნეთ მასზე.
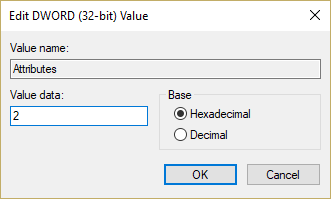
6. ახლა შეცვალეთ იგი ღირებულება 1-დან 2-მდე და დააწკაპუნეთ OK.
7. გადატვირთეთ კომპიუტერი ცვლილებების შესანახად.
8. ახლა დააწკაპუნეთ მარჯვენა ღილაკით Power ხატულაზე სისტემის უჯრაზე და აირჩიეთ დენის ოფციები.
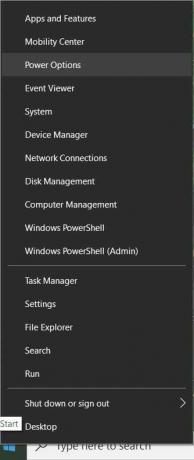
9. დააწკაპუნეთ შეცვალეთ გეგმის პარამეტრები თქვენი ამჟამად აქტიური გეგმის გვერდით.
10. შემდეგ დააწკაპუნეთ ენერგიის მოწინავე პარამეტრების შეცვლა.

11. გადაახვიეთ ქვევით სანამ დაინახავთ ჩვენება, შემდეგ დააწკაპუნეთ მასზე მისი პარამეტრების გასაფართოვებლად.
12. ორჯერ დააწკაპუნეთ კონსოლის დაბლოკვის ჩვენება გამორთულია დროის ამოწურვისას და შემდეგ შეცვალეთ იგი მნიშვნელობა 1 წუთიდან თქვენთვის სასურველ დრომდე.

13. დააჭირეთ Apply-ს, რასაც მოჰყვება OK.
14. გადატვირთეთ კომპიუტერი ცვლილებების შესანახად.
მეთოდი 4: შეცვალეთ დაბლოკვის ეკრანის დროის ამოწურვის პარამეტრები ბრძანების ხაზის გამოყენებით
1. დააჭირეთ Windows Key + X და აირჩიეთ ბრძანების ხაზი (ადმინისტრატორი).

2. ჩაწერეთ შემდეგი ბრძანება და დააჭირეთ Enter:
powercfg.exe /SETACVALUEINDEX SCHEME_CURRENT SUB_VIDEO VIDEOCONLOCK 60
powercfg.exe /SETDCVALUEINDEX SCHEME_CURRENT SUB_VIDEO VIDEOCONLOCK 60

Შენიშვნა: თქვენ უნდა შეცვალოთ „60“ ზემოთ მოცემულ ბრძანებაში ეკრანის დროის ამოწურვის პარამეტრით, რომელიც გსურთ (წამებში), მაგალითად, თუ გსურთ 5 წუთი, დააყენეთ ის 300 წამზე.
3. კვლავ ჩაწერეთ შემდეგი ბრძანება და დააჭირეთ Enter:
powercfg.exe /SETACTIVE SCHEME_CURRENT
4. გადატვირთეთ კომპიუტერი ცვლილებების შესანახად.
რეკომენდებულია:
- შეასწორეთ DPC_WATCHDOG_VIOLATION შეცდომა 0x00000133
- Windows-ის გამოსწორება ვერ შეძლო ამ ქსელის პროქსის პარამეტრების ავტომატურად აღმოჩენა
- Windows 10-ის გაყინვის შემთხვევითი პრობლემის გადაჭრა
- შესწორება იყო პრობლემა თქვენი კომპიუტერის შეცდომის გადატვირთვისას
ეს არის ის, რომ თქვენ წარმატებით ისწავლეთ როგორ შეცვალეთ დაბლოკვის ეკრანის დროის ამოწურვის პარამეტრი Windows 10-ში მაგრამ თუ ჯერ კიდევ გაქვთ რაიმე შეკითხვა ამ პოსტთან დაკავშირებით, მოგერიდებათ დაუსვათ ისინი კომენტარების განყოფილებაში.



