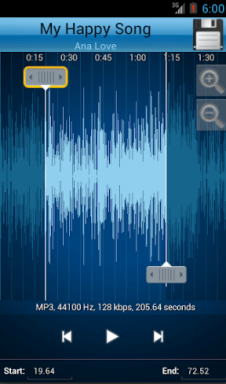შეუძლია Zoom-ის ამოცნობა ეკრანის ჩანაწერის გარეშე სხვების ცოდნის გარეშე?
Miscellanea / / April 05, 2023
Zoom, ვიდეო კონფერენციის პლატფორმა, არის ვიდეო კონფერენციის ერთ-ერთი ყველაზე პოპულარული პროვაიდერი, რომელსაც იყენებენ ბიზნესები მთელ მსოფლიოში. 2018 წლის მარტში Zoom-მა გამოუშვა ახალი ფუნქცია, რომლის საშუალებითაც შეგიძლიათ შეხვედრების ჩანაწერის ეკრანიზაცია. ამის შემდეგ ადამიანებს ყოველთვის უჩნდებათ შეკითხვა, რომ შეუძლია Zoom-ს ეკრანის ჩანაწერის ამოცნობა? შეგვიძლია გამოვიყენოთ მესამე მხარის ეკრანის ჩამწერი, როგორიცაა Bandicam, Zoom-ის შეხვედრის ჩასაწერად მათთვის შეტყობინების გარეშე? როგორ გავიგოთ, ჩაწერს თუ არა ვინმე თქვენს Zoom შეხვედრას? ამ სტატიაში ჩვენ შევეცდებით ვუპასუხოთ ყველა ამ კითხვას და ასევე როგორ მოვახდინოთ ეკრანზე ჩანაწერი Zoom-ზე სხვების ცოდნის გარეშე.
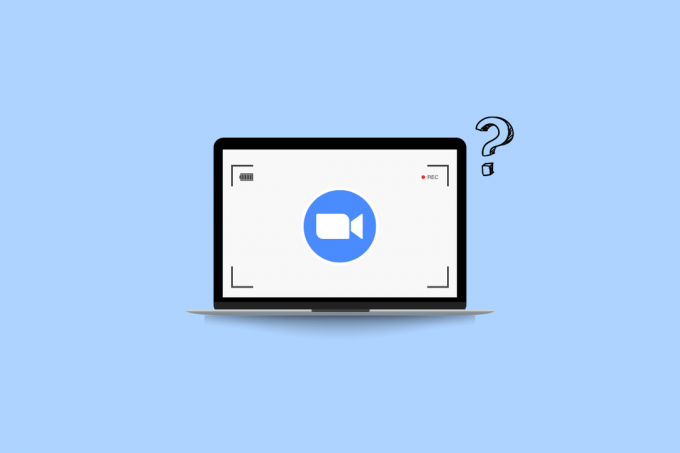
Სარჩევი
- შეუძლია Zoom-ის ამოცნობა ეკრანის ჩანაწერის გარეშე სხვების ცოდნის გარეშე?
- Zoom ამოიცნობს მესამე მხარის ეკრანის ჩანაწერს?
- შეუძლია Zoom-ის ამოცნობა ეკრანის ჩანაწერის შესახებ?
- შეუძლია Zoom Detect ეკრანის ჩაწერის OBS?
- შეუძლია Zoom Detect Bandicam?
- შეუძლია Zoom Detect ეკრანის ჩაწერა Windows Game Bar?
- შეუძლია თუ არა Zoom-ის ამოცნობა ეკრანის ჩაწერის iPhone?
- შეუძლია თუ არა Zoom-ს თავიდან აიცილოს ეკრანის ჩაწერა?
- როგორ გავიგოთ, თუ ვინმე ჩაწერს თქვენს Zoom შეხვედრას?
- შეგიძლიათ ეკრანზე ჩაწერა ზუმზე სხვების ცოდნის გარეშე?
- როგორ გავუშვათ ეკრანზე ჩანაწერი Zoom-ზე სხვების ცოდნის გარეშე?
შეუძლია Zoom-ის ამოცნობა ეკრანის ჩანაწერის გარეშე სხვების ცოდნის გარეშე?
განაგრძეთ შემდგომი კითხვა, რათა იპოვოთ ნაბიჯები, რომლებიც განმარტავს, შეუძლია თუ არა Zoom-ის ამოცნობა ეკრანის ჩანაწერის დეტალურად სასარგებლო ილუსტრაციებით უკეთესი გაგებისთვის.
Zoom ამოიცნობს მესამე მხარის ეკრანის ჩანაწერს?
არა, Zoom არ აღმოაჩენს მესამე მხარის ეკრანის ჩანაწერს. თქვენ შეგიძლიათ ჩაწეროთ Zoom შეხვედრები მონაწილეების გაფრთხილების გარეშე მესამე მხარის ჩამწერი პროგრამების ან თქვენი მოწყობილობის ჩაშენებული ეკრანის ჩამწერების გამოყენებით.
შეუძლია Zoom-ის ამოცნობა ეკრანის ჩანაწერის შესახებ?
დიახ, Zoom-ს შეუძლია ეკრანის ჩანაწერის ამოცნობა თუ იყენებთ Zoom-ის მიერ მოწოდებულ ნაგულისხმევ ჩამწერს. გამოჩნდება ამომხტარი ფანჯარა, რომელშიც ნათქვამია, რომ ეს შეხვედრა ჩაწერილია. ის ასევე იძლევა ჩაწერის ნიშანს ეკრანის ზედა მარჯვენა კუთხეში წითელ ველში. თუმცა, თუ იყენებთ მესამე მხარეს ჩაწერის პროგრამული უზრუნველყოფა, Zoom არ შეატყობინებს მათ და შეგიძლიათ გააგრძელოთ თქვენი შეხვედრების ჩაწერა სხვების გაფრთხილების გარეშე.
შეუძლია Zoom Detect ეკრანის ჩაწერის OBS?
არა, Zoom არ აღმოაჩენს ეკრანის ჩაწერას, როდესაც ეს ხდება მეშვეობით OBS სტუდია. ის არ ამოიცნობს მესამე მხარის ეკრანის ჩამწერ პროგრამას გამოყენებისას. ის მხოლოდ ატყობინებს მომხმარებლებს, როდესაც იყენებთ Zoom-ით მოწოდებულ ჩაწერის ვარიანტს, ანუ Zoom-ის ჩაშენებულ ეკრანის ჩამწერს.
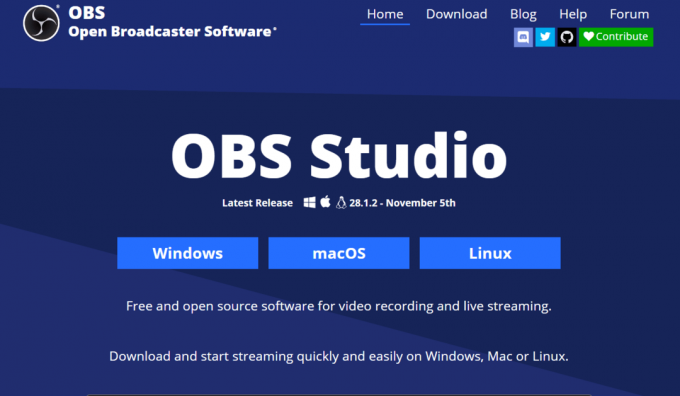
შეუძლია Zoom Detect Bandicam?
არა, Zoom ვერ აღმოაჩენს შეხვედრის ჩაწერისას ბანდიკამი. თუმცა, Bandicam-მა შესთავაზა შეხვედრის ჩაწერა სხვა მომხმარებლების შეტყობინებით ან არ მიაწოდოს შეტყობინება მომხმარებლის არჩევანის მიხედვით.

ასევე წაიკითხეთ: აცნობებს ინსტაგრამი DM-ის სკრინშოტის დროს?
შეუძლია Zoom Detect ეკრანის ჩაწერა Windows Game Bar?
არა, Zoom არ აღმოაჩენს ეკრანის ჩანაწერს Windows Game Bar-ით ჩაწერისას. Zoom აწვდის შეტყობინებებს მომხმარებლებს მხოლოდ მაშინ, როდესაც თქვენ ან თქვენი მასპინძლები იყენებთ Zoom-ის მიერ მოწოდებულ ჩამწერს.
შეუძლია თუ არა Zoom-ის ამოცნობა ეკრანის ჩაწერის iPhone?
არა, Zoom არ ამოიცნობს, როდესაც ჩართული გაქვთ რაიმე ეკრანი iPhone-ის გამოყენებით მშობლიური ჩამწერი ან მესამე მხარის ჩამწერის გამოყენებით, სანამ და თუ არ გამოიყენებთ Zoom-ის მიერ მოწოდებულ ნაგულისხმევ ჩამწერს მის აპლიკაციაში.
შეუძლია თუ არა Zoom-ს თავიდან აიცილოს ეკრანის ჩაწერა?
დიახ, Zoom-ს შეუძლია თავიდან აიცილოს ეკრანის ჩაწერა მისი ჩაშენებული ეკრანის ჩამწერისთვის. თუმცა, Zoom-ს არ შეუძლია ხელი შეუშალოს მესამე მხარის ეკრანის ჩამწერ პროგრამულ უზრუნველყოფას, რადგან არსებობს ეკრანის ჩამწერი მრავალი პროგრამული უზრუნველყოფა, და მას არ შეუძლია აკრძალოს თითოეული პროგრამული უზრუნველყოფა ინდივიდუალურად.
როგორ გავიგოთ, თუ ვინმე ჩაწერს თქვენს Zoom შეხვედრას?
მასშტაბირება ყოველთვის იქნება აცნობეთ მონაწილეებსრომ მიმდინარე შეხვედრის ჩაწერა მიმდინარეობს. ის შესრულებულია ისე, რომ შეუძლებელია გამორთეთ ეს შეტყობინება. ახალი მონაწილეებისთვის, რომლებიც უერთდებიან დესკტოპის ან მობილური აპლიკაციის საშუალებით, ეკრანზე გამოჩნდება ჩაწერის შეტყობინება. თუმცა, არ არსებობს გზა იმის დადგენა, თუ ვინმე იყენებს ა მესამე მხარის ეკრანის ჩამწერები როგორიცაა OBS studio, Bandicam და ა.შ.
შეგიძლიათ ეკრანზე ჩაწერა ზუმზე სხვების ცოდნის გარეშე?
დიახ, შეგიძლიათ ჩაწეროთ თქვენი შეხვედრები Zoom-ზე სხვების შეცვლის გარეშე მესამე მხარის ეკრანის ჩამწერების გამოყენებით ან თქვენი გამოყენებით მოწყობილობის მშობლიური ეკრანის ჩამწერი. Zoom აცნობებს დამსწრეებს მხოლოდ მაშინ, როდესაც იყენებთ Zoom-ის მიერ მოწოდებულ ოფიციალურ შეხვედრის ჩამწერს.
როგორ გავუშვათ ეკრანზე ჩანაწერი Zoom-ზე სხვების ცოდნის გარეშე?
Zoom მომხმარებლებს საშუალებას აძლევს ჩაწერონ თავიანთი შეხვედრები სხვების შეტყობინებისას. თუმცა, ზოგჯერ ჩვენ არ გვსურს ვაცნობოთ შეხვედრების სხვა წევრებს ამ შეხვედრის ჩაწერის შესახებ, ამიტომ უნდა გამოვიყენოთ მესამე მხარის ეკრანის ჩამწერები ან ჩაშენებული ეკრანის ჩამწერები მათ შესაბამის მოწყობილობებზე. ამ განყოფილებაში ჩვენ დავინახავთ Zoom-ის შეხვედრების ჩაწერის ეტაპებს სხვების შეტყობინების გარეშე თამაშის ზოლის გამოყენებით Windows-ის მომხმარებლებისთვის და Mac-ზე, ისევე როგორც ცნობილი მესამე მხარის ეკრანის ჩამწერი.
მეთოდი 1: Xbox Game Bar-ის გამოყენება
1. Გააღე მასშტაბირება აპლიკაცია და შეუერთდი The სასურველი შეხვედრა გსურთ ჩაწერა.
2. ახლა გახსენით Xbox თამაშის ბარი დან Windows ძებნა ბარი.
შენიშვნა: ასევე შეგიძლიათ გამოიყენოთ მალსახმობი Windows Logo Key + G თამაშის ზოლის ჩამწერის პირდაპირ გასახსნელად.
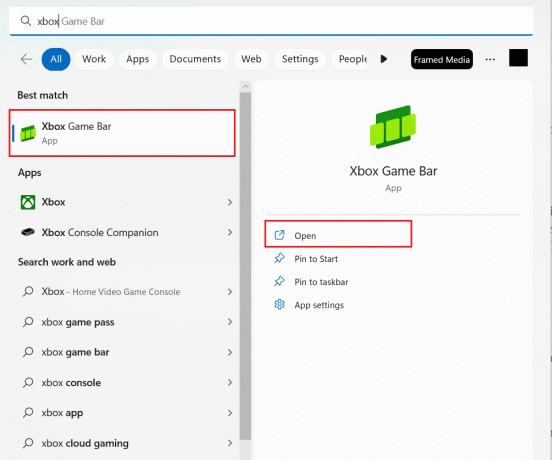
3. დააჭირეთ Windows ლოგოს ღილაკი + Alt + R ჩაწერის დასაწყებად.
4. ახლა გააგრძელე შენი შეხვედრა როგორც ყოველთვის, და ფონზე, Game Bar იქნება ჩანაწერიშეხვედრას სხვების შეტყობინების გარეშე.
5. ახლა, როდესაც დაასრულებთ, დააწკაპუნეთ გაჩერების ხატულა ჩაწერის შესაჩერებლად.
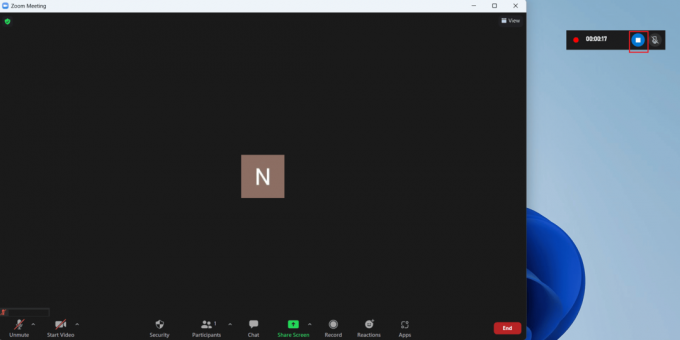
6. დააჭირეთ Windows ლოგო + G კლავიში კომბინაცია გასახსნელად Windows თამაშის ბარი.
7. Დააკლიკეთ გადაღების ჩანართი> იხილეთ ჩემი გადაღებები.
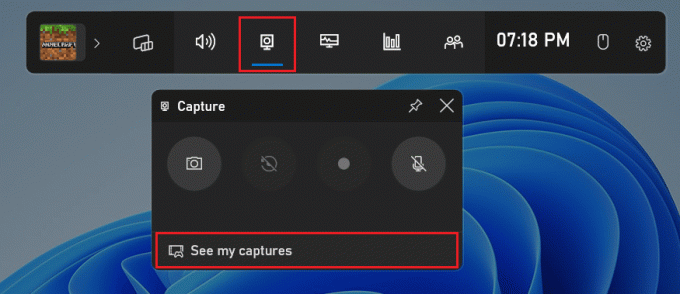
8. დააწკაპუნეთ სასურველი Zoom ჩაწერა მენიუდან რომ ნახოთ ყველაფერი, რაც ჩაწერილია.
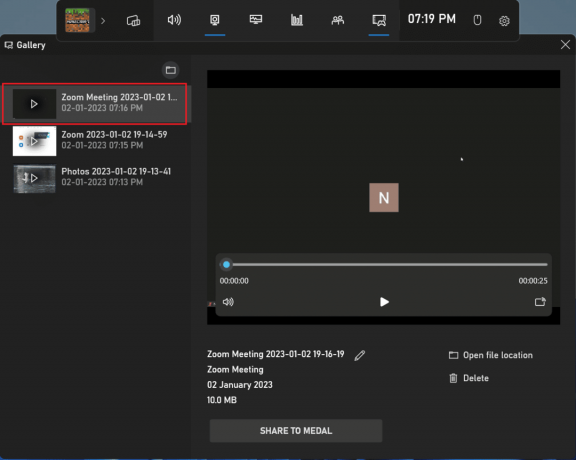
ასევე წაიკითხეთ: როგორ ჩაწეროთ Zoom-ის შეხვედრა ნებართვის გარეშე Windows 10-ში
მეთოდი 2: Mac Screen Recorder-ის გამოყენება
1. Გაწევრიანება სასურველი Zoomშეხვედრა.
2. კლავიატურაზე, ხანგრძლივად დააჭირეთ Command + Shift + 5 დაწყება QuickTime Player.
შენიშვნა: ან გახსენით თქვენი Mac აპის მენიუ > სხვები > QuickTime Player.
3. ახლა, QuickTime Player-ის გახსნის შემდეგ, აირჩიეთ ეკრანის სასურველი ნაწილი გსურთ ჩაწერა.
4. შენი ჩაწერა დაიწყება მას შემდეგ რაც გააკეთე შენი სასურველი არჩევანი და ახლა თქვენ შეგიძლიათ გააგრძელოთ თქვენი გადიდების შეხვედრა, როგორც ყოველთვის.
5. ჩაწერის დასრულების შემდეგ დააწკაპუნეთ გაჩერდი ჩაწერის დასასრულებლად.
მეთოდი 3: მესამე მხარის ეკრანის ჩამწერის გამოყენება
მესამე მხარის პროგრამული უზრუნველყოფის გამოყენება ასევე არის თქვენი Zoom შეხვედრის ჩაწერის საშუალება სხვა დამსწრეთა გაფრთხილების გარეშე, რომ შეხვედრის ჩაწერა მიმდინარეობს. აქ მოცემულია ნაბიჯები Zoom-ის შეხვედრის ჩასაწერად OBS სტუდია. თქვენ შეგიძლიათ გამოიყენოთ სხვა მესამე მხარის პროგრამული უზრუნველყოფა ეკრანის ჩაწერისთვის.
1. დააინსტალირეთ და გახსენით OBS სტუდია პროგრამული უზრუნველყოფა თქვენს მოწყობილობაზე.
2. ახლა შეუერთდით ან დაიწყეთ სასურველი Zoom შეხვედრა.
3. OBS-ში, ქვეშ წყაროები, დააწკაპუნეთ + ხატულა და აირჩიეთ ჩვენების გადაღება. ეს პარამეტრი გადაიღებს თქვენს მთელ ეკრანს.
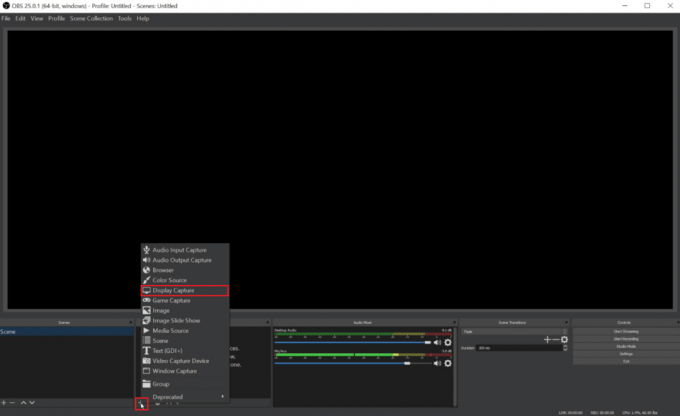
4. ახლა, სახელი გადაიღეთ რაც შეიძლება მოგეწონოთ და შემდეგ დააწკაპუნეთ კარგი.
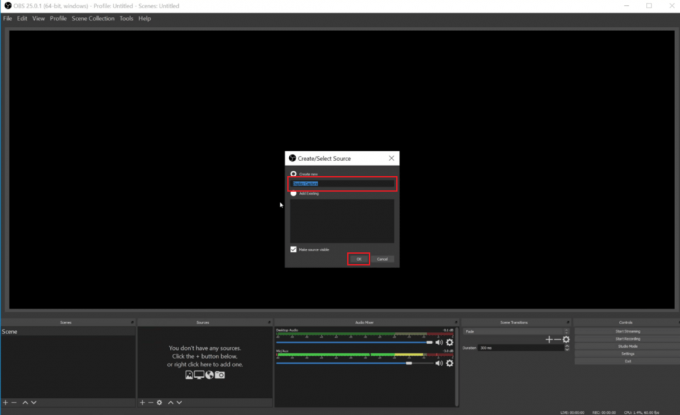
5. Აირჩიე სასურველი მონიტორი რომ ნახოთ ვიდეო შემდეგი ჩამოსაშლელი მენიუდან/სიიდან და დააწკაპუნეთ კარგი. გადახედვა აჩვენებს მონიტორის მიმდინარე მიწოდებას.
შენიშვნა: მოხსენით მონიშვნა კურსორის დაჭერა თუ არ გსურთ კურსორის მაჩვენებლის ჩაწერა ჩანაწერში.
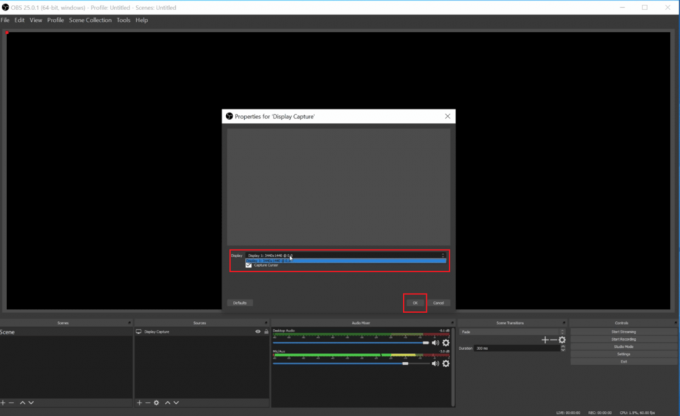
6. ახლა მას შემდეგ რაც გსურთ ეკრანის გადაღებისას ცვლილებების გაკეთების შემდეგ დააწკაპუნეთ კარგი.
7. OBS Studio-ში დააწკაპუნეთ + ხატულა > აუდიო შეყვანის გადაღება. ჩაწერეთ სასურველი სახელი გადაღების წყაროსთვის თქვენი საჭიროების მიხედვით და დააწკაპუნეთ კარგი.
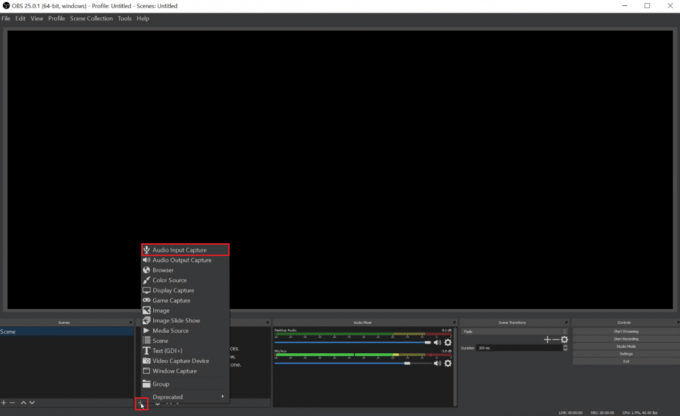
8. ახლა, აირჩიეთ თქვენი სასურველი შეყვანის მოწყობილობა ჩამოსაშლელი მენიუდან და დააჭირეთ კარგი. OK-ზე დაჭერის შემდეგ ვნახავთ ა ახალი აუდიო შეყვანა წელს აუდიო მიქსერი გადახედვის ქვემოთ, რომელიც აჩვენებს გადაღებას თქვენი კომპიუტერის მიკროფონიდან.
9. ისევ მიჰყევით ნაბიჯები 7 და 8 აირჩიოს სასურველი გამომავალი მოწყობილობა შემდგომი სიიდან/მენიუდან. ახლა დააჭირეთ კარგი სანახავად მეორე ხაზი წელს აუდიო მიქსერი.
10. დააწკაპუნეთ ჩაწერის დაწყება ღილაკი თქვენს ადგილობრივ მანქანაში შესანახად ან დაიწყეთ სტრიმინგი შეხვედრის სხვაგან გადასაცემად.
11. Ახლა შენ შეგიძლია ჩაწერეთ Zoom-ის შეხვედრა. და როდესაც დაასრულებთ შეხვედრას და ჩაწერას, შეგიძლიათ დააჭიროთ შეაჩერე ჩაწერა ჩაწერის შესაჩერებლად.
რეკომენდირებულია:
- 17 საუკეთესო WiFi ზარის აპლიკაცია Android-ისთვის
- როგორ მუშაობს Wi-Fi?
- სად ინახება Microsoft Teams ჩანაწერები?
- 16 საუკეთესო უფასო ეკრანის ჩამწერი კომპიუტერისთვის
ასე რომ, ვიმედოვნებთ, რომ მიხვდით თუ არა შეუძლია Zoom-ის ამოცნობა ეკრანის ჩანაწერის შესახებ თქვენი დახმარების დეტალური ნაბიჯებით. თქვენ შეგიძლიათ შეგვატყობინოთ ნებისმიერი შეკითხვა ან წინადადება ნებისმიერ სხვა თემაზე, რომელზეც გსურთ სტატიის გაკეთება. ჩააგდეთ ისინი კომენტარების განყოფილებაში ქვემოთ, რომ ვიცოდეთ.

პიტ მიტჩელი
პიტი არის TechCult-ის უფროსი თანამშრომელი. პიტს უყვარს ყველანაირი ტექნოლოგია და ასევე გულში წვრილმანია. მას აქვს ათწლეულის გამოცდილება, წერს როგორ წერს, როგორ წერს, როგორ წერს, ფუნქციებს და ტექნოლოგიურ სახელმძღვანელოებს ინტერნეტში.