როგორ მოვაგვაროთ Gmail-ის ხელმოწერის სურათები, რომლებიც არ არის ნაჩვენები
Miscellanea / / April 05, 2023
Gmail-ის ხელმოწერები Gmail-ის ერთ-ერთი მთავარი მახასიათებელია. ეს საშუალებას აძლევს მომხმარებლებს ხელი მოაწერონ თავიანთ ელფოსტას თავიანთი რწმუნებით. თქვენ შეგიძლიათ თქვენი ხელმოწერების მორგება და მათი გამოყენება სხვადასხვა გზით. მომხმარებლებს ასევე შეუძლიათ გამოიყენონ სურათები ხელმოწერებისთვის. თუმცა, შეიძლება გქონდეთ პრობლემები Gmail-ის ხელმოწერის სურათების არ გამოჩენის გამო ელფოსტის გაგზავნისას. ამ შეცდომის სხვადასხვა მიზეზი შეიძლება იყოს, მაგალითად, არასწორი ატვირთვები და არასწორი ფორმატირება. თუ თქვენი Gmail-ის ხელმოწერის სურათი არ ჩანს თქვენს წერილებში, ეს სახელმძღვანელო თქვენთვისაა. გააგრძელეთ კითხვა Gmail-ის ხელმოწერაში არ გამოჩენილი სურათის გამოსასწორებლად გზების მოსაძებნად.
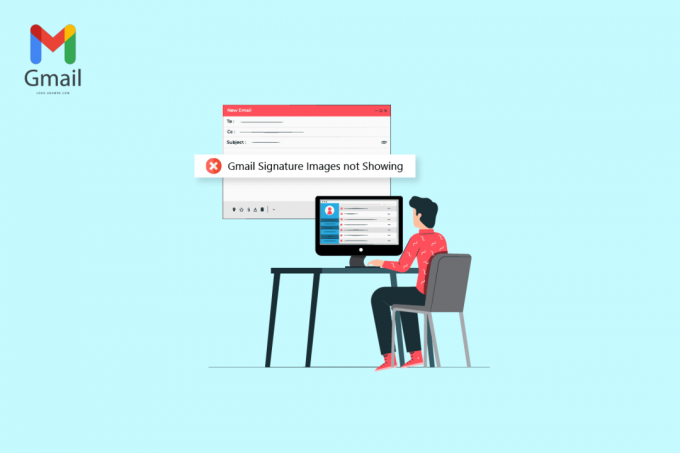
Სარჩევი
- როგორ მოვაგვაროთ Gmail-ის ხელმოწერის სურათები, რომლებიც არ არის ნაჩვენები
- მეთოდი 1: გამოიყენეთ გამოსახულების განსხვავებული ფორმატი
- მეთოდი 2: სურათის დასამატებლად სცადეთ ინკოგნიტო რეჟიმი ან სხვა ბრაუზერი
- მეთოდი 3: აირჩიეთ სწორი ხელმოწერა
- მეთოდი 4: წაშალეთ ფორმატირება
- მეთოდი 5: წაშალეთ და ხელახლა დაამატეთ სურათი
- მეთოდი 6: გამოიყენეთ სწორი გამოსახულების ბმული
- მეთოდი 7: გამორთეთ მარტივი ტექსტის რეჟიმი
- მეთოდი 8: გამოიყენეთ Google-ის გაზიარების სათანადო ნებართვები (თუ შესაძლებელია)
- მეთოდი 9: მოათავსეთ სურათი ონლაინ და გამოიყენეთ იგი ხელმოწერაში
როგორ მოვაგვაროთ Gmail-ის ხელმოწერის სურათები, რომლებიც არ არის ნაჩვენები
Gmail-ის ხელმოწერებში სურათის არ ჩატვირთვის მიზეზი შეიძლება იყოს სხვადასხვა მიზეზი. ამ პრობლემის ზოგიერთი ყველაზე გავრცელებული მიზეზი მოცემულია ქვემოთ.
- ან მხარდაუჭერელი სურათი ფაილის ფორმატმა შეიძლება გამოიწვიოს ეს პრობლემა.
- სხვადასხვანაირი ბრაუზერის შეცდომები ასევე შეიძლება გამოიწვიოს ეს პრობლემა.
- არასწორი ხელმოწერა შერჩევამ ასევე შეიძლება გამოიწვიოს ხელმოწერის უხილავი შეცდომა.
- არასწორი ფორმატირება და უბრალო ტექსტის პარამეტრი ასევე დაკავშირებულია ამ შეცდომასთან.
- არასწორი ატვირთვა სურათის ხელმოწერამ ასევე შეიძლება გამოიწვიოს ეს შეცდომა.
- ან არასწორი Google გაზიარების ნებართვა სურათისთვის თქვენს Google Drive-ზე.
- ან სურათის არასწორი URL ასევე არის ამ შეცდომის შესაძლო მიზეზი.
მეთოდი 1: გამოიყენეთ გამოსახულების განსხვავებული ფორმატი
ხელმოწერის უხილავი პრობლემის გადასაჭრელად ერთ-ერთი პირველი მეთოდია გამოსახულების ფორმატის შეცვლა. თუ თქვენ იყენებთ სურათს ფაილის ფორმატში, რომელიც არ არის მხარდაჭერილი Gmail-ის ხელმოწერებით, თქვენ ვერ შეძლებთ მის ატვირთვას და ის ასევე არ იქნება ხილული თქვენს ელფოსტაში. ამიტომ, თუ თქვენ გაქვთ ეს პრობლემა, შეეცადეთ მოაგვაროთ იგი გამოსახულების ფორმატის შეცვლით. თქვენ უბრალოდ შეგიძლიათ გამოიყენოთ ჩაშენებული ინსტრუმენტი Paint, რათა მოაგვაროთ Gmail ხელმოწერის სურათი, რომელიც არ აჩვენებს პრობლემას.
1. ძიება ხატვა Windows საძიებო ზოლში გასახსნელად.
2. Დააკლიკეთ ფაილი ვარიანტი და გახსენით რედაქტირებადი ფაილი.
3. Დააკლიკეთ ფაილი ისევ და დააყენეთ მაუსის მაჩვენებელი Შეინახე როგორც ვარიანტი, როგორც ნაჩვენებია ქვემოთ.

4. დააწკაპუნეთ სურათის ფორმატი რომელზედაც გსურთ მისი კონვერტაცია.
მეთოდი 2: სურათის დასამატებლად სცადეთ ინკოგნიტო რეჟიმი ან სხვა ბრაუზერი
Gmail-ის ხელმოწერის პრობლემაში გამოუჩენელი სურათის გამოსასწორებლად კიდევ ერთი მარტივი მეთოდია Gmail-ის გამოყენება და თქვენი ხელმოწერის ატვირთვის მცდელობა ბრაუზერის ინკოგნიტო რეჟიმში. უბრალოდ დააჭირეთ Ctrl + Shift + N კლავიშები ერთად გავაკეთოთ იგივე.
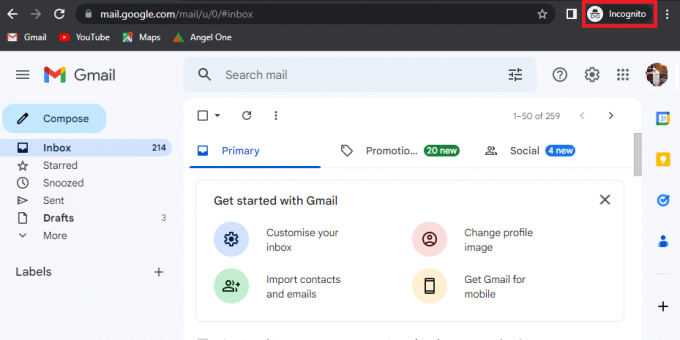
თქვენ ასევე შეგიძლიათ სცადოთ გამოიყენოთ სხვა ბრაუზერი თქვენს Gmail ანგარიშზე წვდომისთვის და შეასწოროთ Gmail ხელმოწერის სურათები, რომლებიც დროებით არ ჩანს.
ასევე წაიკითხეთ: როგორ ამოიღოთ სურათები Word დოკუმენტიდან 2022
მეთოდი 3: აირჩიეთ სწორი ხელმოწერა
თუ თქვენ შექმენით ერთზე მეტი ხელმოწერა თქვენს Gmail ანგარიშზე, შეგიძლიათ აირჩიოთ ერთ-ერთი ხელმოწერა ყოველ ჯერზე, როდესაც წერილს წერთ ელ.წერილს. ზოგჯერ, თუ ერთ-ერთი ხელმოწერა სწორად არ არის ატვირთული, შეიძლება გქონდეთ სურათი, რომელიც არ იტვირთება Gmail-ის ხელმოწერაში. აქედან გამომდინარე, მნიშვნელოვანია სწორი ხელმოწერის არჩევა Gmail-დან ელ.ფოსტის გაგზავნისას.
1. Გახსენი შენი Gmail ანგარიში თქვენს მოწყობილობაზე.
2. Დააკლიკეთ შედგენა ახალი წერილის დასაწერად.

3. ში Ახალი შეტყობინება საფოსტო ყუთი, იპოვნეთ და დააწკაპუნეთ მასზე ფანქარი ან რედაქტირება ხატი.

4. აირჩიეთ სწორი ხელმოწერა.
მეთოდი 4: წაშალეთ ფორმატირება
Gmail-ის ხელმოწერის სურათების არ გამოჩენის ერთ-ერთი გავრცელებული მიზეზი არის Gmail-ის ხელმოწერების ფორმატირების პრობლემები. თუ არსებობს რაიმე ფორმატირება, რომელიც არ არის მხარდაჭერილი Gmail-ის მიერ, თქვენი ხელმოწერა შეიძლება არ იყოს ხილული ფოსტის მიმღებისთვის. შეგიძლიათ წაშალოთ ფორმატირება ამ მარტივი ნაბიჯების შემდეგ.
1. Გახსენი შენი Gmail ანგარიში თქვენს კომპიუტერში.
2. ზედა მარჯვენა კუთხიდან იპოვნეთ და დააწკაპუნეთ მასზე პარამეტრები ხატი.
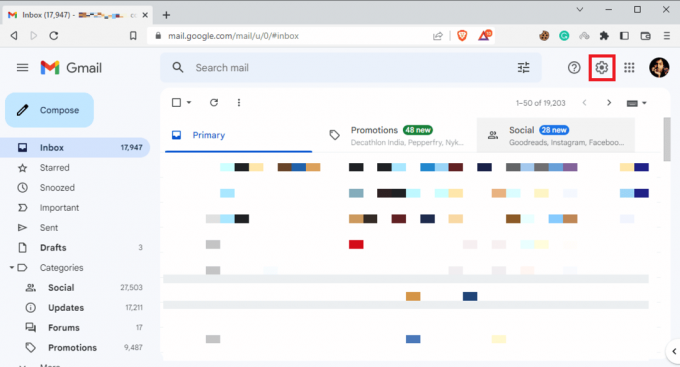
3. Დააკლიკეთ იხილეთ ყველა პარამეტრი როგორც ნაჩვენებია.

4. Დააკლიკეთ ხელმოწერადა აირჩიეთ თქვენი ხელმოწერა როგორც ქვემოთ არის გამოსახული.
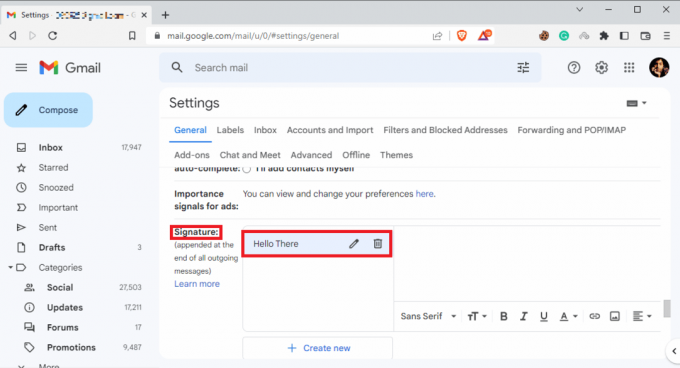
5. დააწკაპუნეთ ჩამოსაშლელ ხატულაზე და შემდეგ დააწკაპუნეთ წაშალეთ ფორმატირება ხატი.
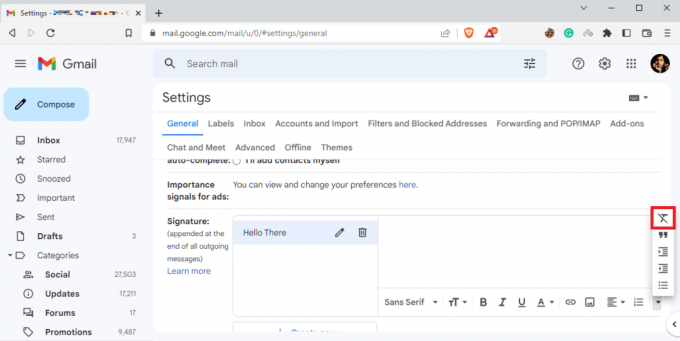
ასევე წაიკითხეთ: როგორ აღვადგინოთ წაშლილი მონახაზი Gmail-ში
მეთოდი 5: წაშალეთ და ხელახლა დაამატეთ სურათი
თუ ხელმოწერის სურათი არ იტვირთება სწორად, შეიძლება ვერ იხილოთ ის ელფოსტაში და ამ საკითხებში სურათის არ ჩატვირთვა იგრძნოთ. Gmail-ის ხელმოწერის გამოსახულებების გამოსწორების ერთ-ერთი უმარტივესი მეთოდი, რომელიც არ აჩვენებს პრობლემას, არის სურათის წაშლა და ხელახლა დამატება.
1. Გაყოლა ნაბიჯები 1–3 Gmail-ის ყველა პარამეტრზე წვდომის წინა მეთოდი.
2. იპოვნეთ ხელმოწერის პარამეტრები და აირჩიეთ პრობლემური ხელმოწერა.
3. დააწკაპუნეთ ხელმოწერის წაშლა ხატი და შემდეგ წაშლა მასზე დაწკაპუნებით ნაგვის ხატულა ნაჩვენებია ხაზგასმული.
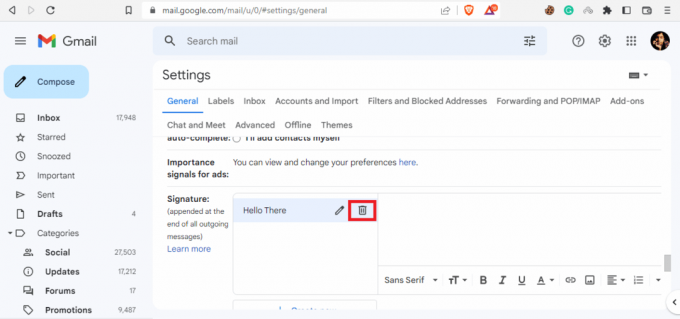
4. ახლა დააწკაპუნეთ სურათის ჩასმა ხატულა სურათის ხელახლა დასამატებლად.

მეთოდი 6: გამოიყენეთ სწორი გამოსახულების ბმული
თუ თქვენ იყენებთ ხელმოწერის სურათს გამოსახულების ბმულით, დარწმუნდით, რომ იყენებთ სურათის სწორ URL-ს, რათა თავიდან აიცილოთ არჩვენების პრობლემა. თუ სურათის URL შეიცვალა წყაროდან, სურათი შეიძლება არ იყოს ხილული ელფოსტაში. ამიტომ, დარწმუნდით, რომ სურათის URL სწორია, რათა თავიდან აიცილოთ სურათი, რომელიც არ გამოჩნდება Gmail-ის ხელმოწერაში.
1. მიჰყევით ნაბიჯებს 1-3-დან მეთოდი 4 Gmail-ის ყველა პარამეტრზე წვდომისთვის.
2. იპოვნეთ ხელმოწერა პარამეტრები.
3. დააწკაპუნეთ სურათის ჩასმა ხატულაზე და გადადით ვებ მისამართი (URL).
4. და ბოლოს, ჩასვით ხელმოწერის ბმული ჩასვით სურათის URL აქ ველი.

მეთოდი 7: გამორთეთ მარტივი ტექსტის რეჟიმი
თუ წინა მეთოდი არ დაგვეხმარება ამ საკითხთან დაკავშირებით და პრობლემა შენარჩუნებულია, ასევე შეგიძლიათ სცადოთ გამორთოთ ჩვეულებრივი ტექსტის რეჟიმი თქვენს ფოსტაში. თქვენ შეგიძლიათ მიჰყვეთ ამ მარტივ ნაბიჯებს, რათა გამორთოთ უბრალო ტექსტის რეჟიმი თქვენს Gmail ანგარიშში, რათა თავიდან აიცილოთ სურათი, რომელიც არ გამოჩნდება ამ ნომერში.
1. Გახსენი შენი Gmail ანგარიში.
2. იპოვნეთ და დააწკაპუნეთ შედგენა.
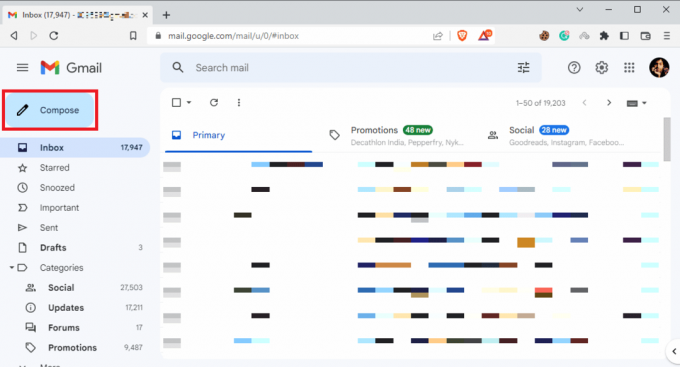
3. იპოვნეთ და დააწკაპუნეთ Მეტი არჩევანი ხატი.
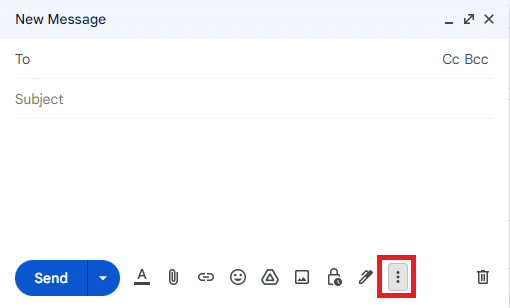
4. აქ მოხსენით მონიშვნა მარტივი ტექსტის რეჟიმის ვარიანტი.

მეთოდი 8: გამოიყენეთ Google-ის გაზიარების სათანადო ნებართვები (თუ შესაძლებელია)
თუ თქვენ იყენებდით Google Drive-ს ხელმოწერის სურათის ჩასართავად, ეს პრობლემა შეიძლება წარმოიშვას Google Drive-ზე სურათების გაზიარების არასაკმარისი ნებართვების გამო. Google-ის გაზიარების სათანადო ნებართვების გამოყენებით, მიჰყევით ამ მარტივ ნაბიჯებს, რათა გამოასწოროთ სურათი, რომელიც არ იტვირთება Gmail-ის ხელმოწერაში:
1. გახსენით გუგლ დრაივი, შემდეგ აირჩიეთ Gmail-ის ხელმოწერის სურათი.
2. დააწკაპუნეთ მეტი მოქმედებები და მერე გააზიარეთ.
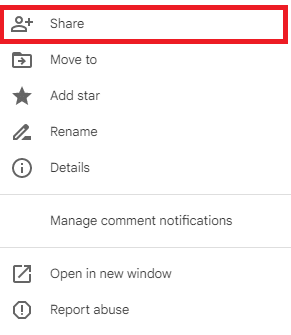
3. ში ზოგადი წვდომა განყოფილება, დააწკაპუნეთ ძირს დაგდება ქვემოთ მონიშნული ხატი.
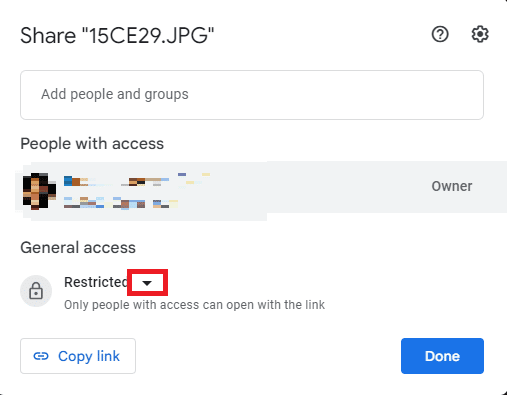
4. Დააკლიკეთ ვისაც აქვს ბმულიდა შემდეგ დააწკაპუნეთ შესრულებულია ამ ცვლილებების შესანახად.
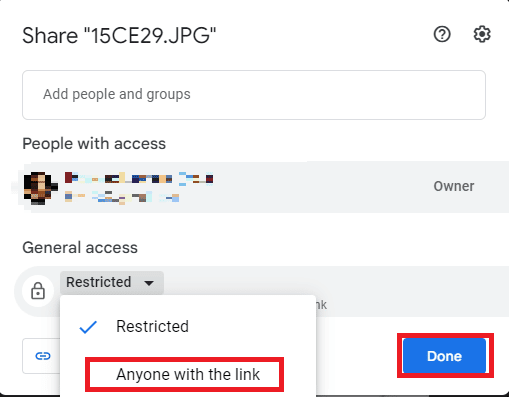
5. დააკოპირეთ სურათის URL და ჩასვით მასში ჩასვით სურათის URL აქ ვარიანტი და დააწკაპუნეთ აირჩიეთ ვარიანტი.
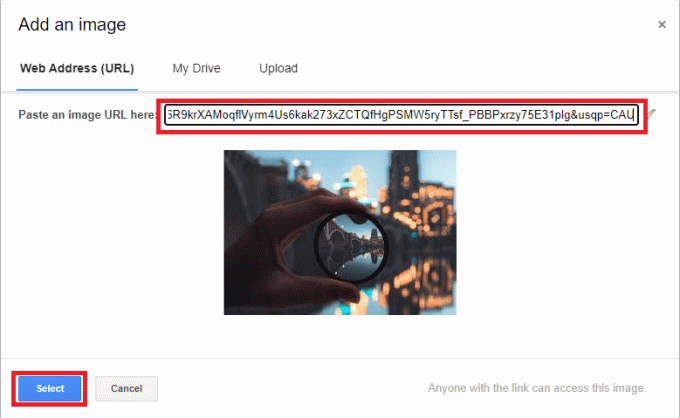
მეთოდი 9: მოათავსეთ სურათი ონლაინ და გამოიყენეთ იგი ხელმოწერაში
იმისათვის, რომ თავიდან აიცილოთ URL და სურათის ჩატვირთვა Gmail-ის ხელმოწერის პრობლემასთან დაკავშირებით თქვენი Gmail ხელმოწერით, შეგიძლიათ გამოიყენოთ სხვადასხვა ონლაინ სურათების ჰოსტინგის ვებსაიტები, როგორიცაა იმგბოქსი, PostImage, ImageShack, და ისეთი, რომ მასპინძლდეს თქვენი სურათი და შემდეგ დააკოპირეთ ბმული, რომ ატვირთოთ როგორც თქვენი Gmail ხელმოწერა.
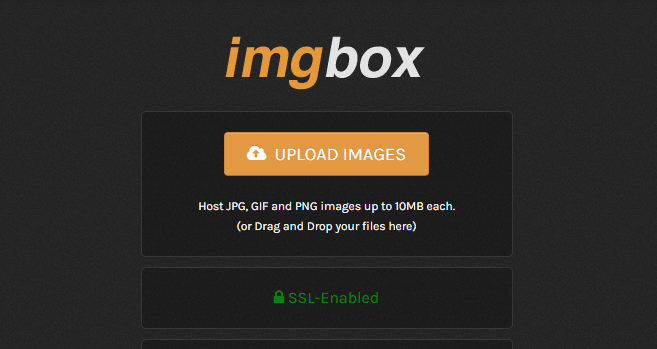
ხშირად დასმული კითხვები (FAQ)
Q1. რატომ ვერ ვხედავ ჩემს ხელმოწერას მეილში?
პასუხი ამ საკითხს შეიძლება ჰქონდეს სხვადასხვა მიზეზი, როგორიცაა ხელმოწერის არასწორი ფორმატირება ან არასწორი Google გაზიარების ნებართვები.
Q2. შემიძლია თუ არა ჩემი ხელმოწერის სახით სურათების დამატება Gmail-ზე?
პასუხი დიახ, Gmail გაძლევთ საშუალებას ატვირთოთ ან გამოიყენოთ სურათის URL, რათა შექმნათ Gmail ხელმოწერა სურათთან ერთად.
Q3. რა უნდა გავაკეთო, თუ ჩემს ხელმოწერას Gmail-ზე ვერ ვხედავ?
პასუხი თქვენ შეგიძლიათ სცადოთ ამ პრობლემის მოგვარება თქვენი ხელმოწერის ფორმატირების გასუფთავებით ან ინკოგნიტო რეჟიმში Gmail-ის გამოყენებით.
Q4. რა არის Gmail ხელმოწერები?
პასუხი Gmail-ის ხელმოწერა მნიშვნელოვანი ინსტრუმენტია, ეს საშუალებას აძლევს მომხმარებლებს ხელი მოაწერონ წერილებს პერსონალიზებული ხელმოწერებით.
Q5. როგორ შევქმნა ჩემი Gmail ხელმოწერა?
პასუხი თქვენ შეგიძლიათ შექმნათ Gmail-ის ხელმოწერა ყველა პარამეტრზე და შემდეგ Signatures-ზე გადასვლით.
რეკომენდირებულია:
- 15 საუკეთესო ავტომატური პასუხი WhatsApp-ისთვის
- გაასწორეთ WhatsApp ფაილის ფორმატი, რომელიც არ არის მხარდაჭერილი Android-ზე
- 14 საუკეთესო უფასო Gmail ალტერნატივები
- როგორ შევქმნათ Gmail ანგარიში ტელეფონის ნომრის დადასტურების გარეშე
ვიმედოვნებთ, რომ ამ სახელმძღვანელოს დახმარებით თქვენ შეგეძლოთ გაიგოთ როგორ გაასწორეთ Gmail Signature სურათები არ არის ნაჩვენები პრობლემა. თუ თქვენ გაქვთ რაიმე შეკითხვები ან წინადადებები, მოგერიდებათ ჩააგდოთ ისინი კომენტარების განყოფილებაში ქვემოთ.

ელონ დეკერი
ელონი არის ტექნიკური მწერალი TechCult-ში. ის დაახლოებით 6 წელია წერს სახელმძღვანელოებს და აშუქებს ბევრ თემას. მას უყვარს Windows, Android-თან დაკავშირებული თემების გაშუქება და უახლესი ხრიკები და რჩევები.



