როგორ დავაფიქსიროთ Windows 10 მაუსის ორჯერ დაწკაპუნებით ერთი დაწკაპუნებით
Miscellanea / / April 05, 2023
მაუსი, ალბათ, კომპიუტერის ერთ-ერთი ყველაზე ღირებული პერიფერიული ნაწილია კლავიატურის შემდეგ. სწორედ ამიტომ, ნებისმიერმა პრობლემამ, როგორიცაა Windows 10 მაუსის ორჯერ დაწკაპუნება ერთ დაწკაპუნებაზე, შეიძლება სერიოზულად იმოქმედოს თქვენს მუშაობის სიჩქარეზე. ჩვენ შევადგინეთ სამუშაო მეთოდების სია Windows 10-ის მაუსის ორმაგი დაწკაპუნების გამოსასწორებლად ერთი დაწკაპუნებით. ვინაიდან ამ პრობლემის მოგვარება შეიძლება დიდი დრო დაგიჯდეს, ამიტომ უმჯობესია სცადოთ თქვენი მოწყობილობა ა სხვადასხვა კომპიუტერი, რათა გამოირიცხოს კომპიუტერთან რაიმე პრობლემა, როგორც ეს აღვნიშნეთ ძირითადი პრობლემების მოგვარებაში მეთოდები.

Სარჩევი
- როგორ დავაფიქსიროთ Windows 10 მაუსის ორჯერ დაწკაპუნებით ერთი დაწკაპუნებით
- რა იწვევს მაუსის ორჯერ დაწკაპუნებას?
- Windows 10 მაუსის ერთჯერადი დაწკაპუნებით ორმაგი დაწკაპუნებით გამოსწორების გზები
- მეთოდი 1: პრობლემების მოგვარების ძირითადი მეთოდები
- მეთოდი 2: შეცვალეთ ორმაგი დაწკაპუნებით პარამეტრები
- მეთოდი 3: გადართეთ მარცხნივ მარჯვნივ პარამეტრები
- მეთოდი 4: გამორთეთ მაჩვენებლის სიზუსტე
- მეთოდი 5: მაუსის დრაივერის განახლება
- მეთოდი 6: ხელახლა დააინსტალირეთ მაუსის დრაივერი
- მეთოდი 7: Windows-ის განახლება
როგორ დავაფიქსიროთ Windows 10 მაუსის ორჯერ დაწკაპუნებით ერთი დაწკაპუნებით
მაუსის მარცხენა ღილაკი ბევრად უფრო გამოიყენება მარცხენასთან შედარებით. ეს იმიტომ ხდება, რომ მას აქვს ორმაგი დაწკაპუნების მნიშვნელოვანი ფუნქცია ფაილის გასახსნელად. მაგრამ როდესაც ეს ფუნქცია სიკეთის სახელით ბოროტად იქცევა, გამოსავალი აუცილებელია.
რა იწვევს მაუსის ორჯერ დაწკაპუნებას?
პრობლემები, როგორიცაა სხვა პერიფერიული მოწყობილობების ჩარევა და ბატარეის დაბალი დონე უკაბელო მაუსის შემთხვევაში, ძირითადად, იწვევს მაუსის ორმაგ დაწკაპუნებას. სხვა მიზეზები, რომლებიც შეიძლება იყოს ჭეშმარიტი როგორც სადენიანი, ასევე უკაბელო თაგვის შემთხვევაში, არის მოძველებული ან შეუთავსებელი დრაივერი, მტვრის დაგროვება, მოძველებული Windows და მაუსის არასწორი პარამეტრები.
Სწრაფი პასუხი
შეგიძლიათ სცადოთ ორმაგი დაწკაპუნებით პარამეტრების შეცვლა თქვენს კომპიუტერზე. თუ ეს არ მუშაობს, სცადეთ განაახლოთ მაუსის დრაივერი თქვენს კომპიუტერზე:
1. გახსენით Მოწყობილობის მენეჯერი აირჩიეთ თაგვები და სხვა საჩვენებელი მოწყობილობები.
2. დააწკაპუნეთ მაუსის მარჯვენა ღილაკით და დააწკაპუნეთ დრაივერის განახლება.
Windows 10 მაუსის ერთჯერადი დაწკაპუნებით ორმაგი დაწკაპუნებით გამოსწორების გზები
აქ ჩვენ მივცეთ პრობლემების მოგვარების ძირითადი და მოწინავე მეთოდები პრობლემის გადასაჭრელად.
მეთოდი 1: პრობლემების მოგვარების ძირითადი მეთოდები
ქვემოთ მოცემულია რამდენიმე ძირითადი მეთოდი პრობლემის გადასაჭრელად.
1A. სუფთა მაუსი
ჭუჭყის დაგროვებამ შეიძლება სერიოზული უარყოფითი გავლენა მოახდინოს თაგვის ნორმალურ მუშაობაზე. ეს ჩვეულებრივ ხდება იმ შემთხვევაში, როდესაც დაგროვება მაუსის ზედა ღილაკებშია. ამ დაგროვებამ შეიძლება ხელი შეუშალოს დაწკაპუნების პროცესს და გამოიწვიოს მისი ორჯერ ან მრავალჯერ დაწკაპუნება. ამიტომ დროდადრო გაასუფთავეთ მაუსი, როგორც ეს ნაჩვენებია ქვემოთ Logitech თაგვი.

1ბ. სცადეთ სხვადასხვა USB პორტი
პორტებთან დაკავშირებული პრობლემა არის სავარაუდო მიზეზი, რამაც შეიძლება შეაფერხოს კომუნიკაცია მაუსსა და კომპიუტერს შორის. სხვა პორტის ცდა არის ეფექტური გამოსავალი, რომელიც ერთხელ უნდა სცადოთ.
1C. სცადეთ მაუსი სხვადასხვა კომპიუტერში
შესაძლებელია, რომ პრობლემა არ არის მაუსის, არამედ ლეპტოპის ან დესკტოპის გამოყენებით. ამიტომ, ამის შემოწმებამ შეიძლება დაზოგოთ თქვენი ძვირფასი დრო და შეგიძლიათ სხვა გადაწყვეტილებების გამოყენება, თუ პრობლემა PC-შია.
ასევე წაიკითხეთ:შეასწორეთ Windows 10 Bluetooth მაუსის ჩამორჩენა
1D. შეცვალეთ მაუსის ბატარეები
მაუსის მომაკვდავმა ბატარეებმა ხშირად შეიძლება გამოიწვიოს შეცდომები, რადგან სიგნალების გაგზავნა დიდი სირთულეა უკაბელო მაუსის ადაპტერს ხშირად შეუძლია არასწორად წაიკითხოს სიგნალები ბატარეის დაბალი დონის გამო და გამოიწვიოს მაუსის ორმაგი დაწკაპუნება Windows 10.

1E. ამოიღეთ სიგნალის ჩარევა
უსადენო მაუსი მუშაობს სიგნალების გამოყენებით, რომლებიც ხშირად შეიძლება არასწორად იქნას განმარტებული ჩარევების არსებობის შემთხვევაში. მათ შორისაა ელექტრონული, ელექტრო და რადიო სიხშირის ჩარევა. ამ პრობლემის მოგვარება შესაძლებელია კომპიუტერის ზოგიერთი პერიფერიული ნაწილის, როგორიცაა დინამიკები და მონიტორის გადაადგილებით.
მეთოდი 2: შეცვალეთ ორმაგი დაწკაპუნებით პარამეტრები
Windows 10-ზე მაუსის ორმაგი დაწკაპუნების დაფიქსირება ერთ დაწკაპუნებაზე, დიდ როლს თამაშობს მაუსის ორმაგი დაწკაპუნების სიჩქარეზე. ეს პარამეტრი უკვე ნაგულისხმევია, მაგრამ შეიძლება შეცდომით შეიცვალოს. აქ კომპიუტერი ვერ იგებს მაუსის ბრძანებებს და მოქმედებს უცნაურად. ნაგულისხმევ პარამეტრებზე დასაბრუნებლად, მიჰყევით ქვემოთ მოცემულ ნაბიჯებს:
1. დაჭერა Windows + I კლავიშები ამავე დროს გახსნა ფანჯრებიპარამეტრები
2. Დააკლიკეთ მოწყობილობები.
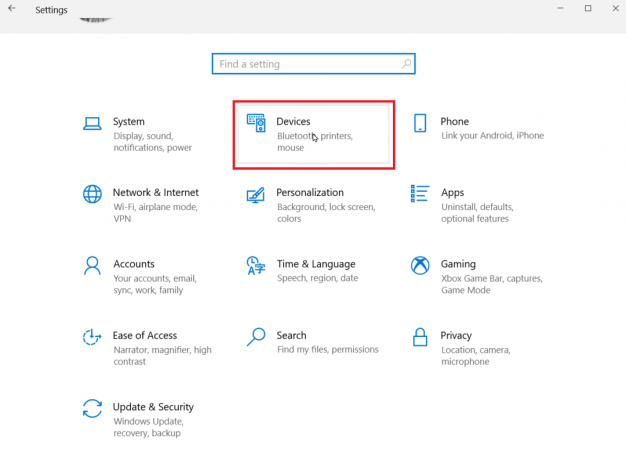
3. Დააკლიკეთ მაუსი.
4. Დააკლიკეთ მაუსის დამატებითი პარამეტრები.

5. ნავიგაცია ღილაკები ვარიანტი.
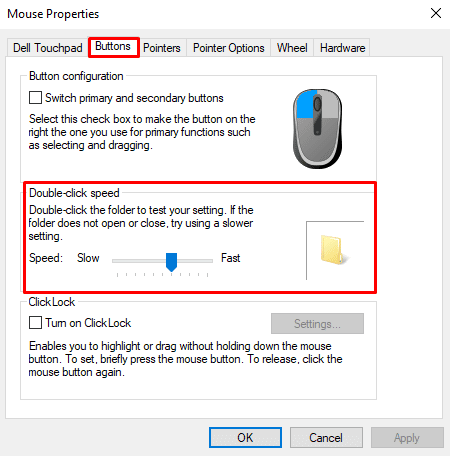
6. აქ თქვენ ორმაგი დაწკაპუნების სიჩქარე. გაზარდეთ ან შეამცირეთ სიჩქარე და პარალელურად შეამოწმეთ მუშაობისუნარიანობა საქაღალდის ხატულაზე ორჯერ დაწკაპუნებით.
ასევე წაიკითხეთ: 10 საუკეთესო მაუსი 500 ლარამდე. ინდოეთში (2022)
მეთოდი 3: გადართეთ მარცხნივ მარჯვნივ პარამეტრები
ზოგჯერ ხდება, რომ მაუსის ორმაგი დაწკაპუნებით Windows 10 პრობლემა დაკავშირებულია მაუსის მარცხენა ღილაკს. ამის შესამოწმებლად და გადასაჭრელად შეგიძლიათ მარტივად შეცვალოთ ორი ღილაკის როლი. შემდეგ შეგიძლიათ სცადოთ მარჯვენა დაწკაპუნების გამოყენება, როგორც მარცხენა, როგორც ეს ახლა მუშაობს.
1. მიჰყევით მე-2 მეთოდის 1-დან 4 ნაბიჯს
2. ში ღილაკები ვარიანტი, შეამოწმეთ ვარიანტი პირველადი და მეორადი ღილაკების გადართვა.

3. Დააკლიკეთ კარგი და მერე მიმართეთ.
თუ პრობლემა მოგვარებულია, ახლა შეგიძლიათ გამოიყენოთ მარჯვენა ღილაკი, როგორც მარცხენა. საპირისპირო სიტუაციის შემთხვევაში, დააბრუნეთ და მოხსენით პარამეტრი. თქვენ შეგიძლიათ შემდგომში გაეცნოთ ქვემოთ მოცემულ ვარიანტებს.
მეთოდი 4: გამორთეთ მაჩვენებლის სიზუსტე
პოინტერის სიზუსტე არის პროცესი, რომლითაც კომპიუტერი აკონტროლებს მაუსის გადაადგილების სიჩქარეს. ეს მონაცემები გამოიყენება მაუსის უკეთ მუშაობისთვის. მაგრამ ზოგიერთ შემთხვევაში ამან შეიძლება გამოიწვიოს Windows 10-ის გამოსწორება მაუსის ორჯერ დაწკაპუნებაზე ერთი დაწკაპუნების პრობლემაზე. მიჰყევით ქვემოთ მოცემულ ნაბიჯებს იგივეს გასაკეთებლად:
1. Გაყოლა ნაბიჯები 1-დან 4-მდე დან მეთოდი 2 გასახსნელად მაუსის თვისებები.
2. ში პოინტერის პარამეტრები ჩანართი, მოხსენით მონიშვნა გაზარდეთ მაჩვენებლის სიზუსტე

მეთოდი 5: მაუსის დრაივერის განახლება
დრაივერმა შეიძლება ხშირად შეწყვიტოს მუშაობა Windows-ის უახლესი განახლებებით. როდესაც ეს მოხდება, მნიშვნელოვანია მათი განახლება, რათა მათ შეძლონ თანამშრომლობა ოპერაციულ სისტემასთან და ურთიერთქმედება სხვა შიდა ან გარე კომპონენტებთან, რომლებიც კომპიუტერის ფუნქციონირების საშუალებას აძლევს ეფექტურად. ეს შეიძლება იყოს Windows 10 მაუსის ორჯერ დაწკაპუნებით ერთი დაწკაპუნებით გამოსასწორებლად სავარაუდო მეთოდი.
1. დაჭერა Windows გასაღები, ტიპი Მოწყობილობის მენეჯერიდა დააწკაპუნეთ გახსენით.

2. Დააკლიკეთ თაგვები და სხვა საჩვენებელი მოწყობილობები მოწყობილობასთან დაკავშირებული ყველა თაგვის ჩვენება.
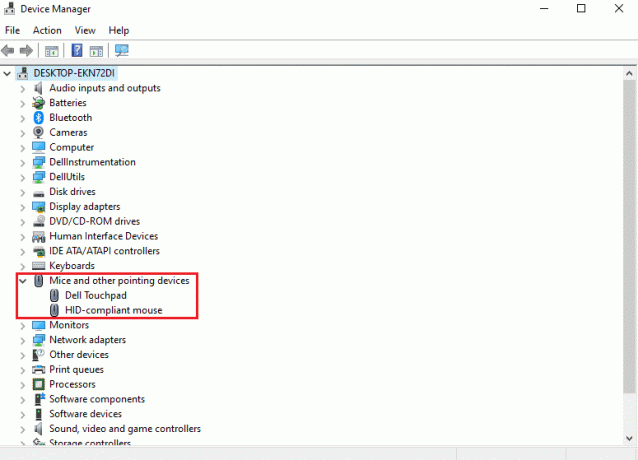
3. დააწკაპუნეთ მარჯვენა ღილაკით თაგვი რაც უსიამოვნებას იწვევს და დააწკაპუნეთ დრაივერის განახლება.

ასევე წაიკითხეთ: მაუსი ჩამორჩება თუ იყინება Windows 10-ზე? გამოსწორების 10 ეფექტური გზა!
მეთოდი 6: ხელახლა დააინსტალირეთ მაუსის დრაივერი
თუ მაუსის დრაივერის განახლება არ დაგეხმარათ Windows 10 მაუსის ორჯერ დაწკაპუნებით ერთი დაწკაპუნებით, მაშინ შეგიძლიათ გადახვიდეთ თქვენი მაუსის დრაივერის ხელახლა ინსტალაციაში. ეს პროცედურა მოიცავს დრაივერის დეინსტალაციას და შემდეგ ინსტალაციას. გთხოვთ მიჰყევით ჩვენს სახელმძღვანელოს როგორ წაშალოთ და დააინსტალიროთ დრაივერი.
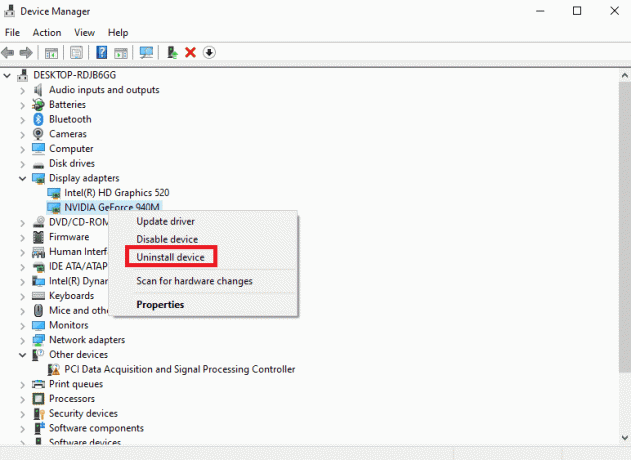
მეთოდი 7: Windows-ის განახლება
ხანდახან მოძველებულმა Windows-მა შეიძლება გამოიწვიოს ეს პრობლემა, რომელიც შეიძლება მოგვარდეს მხოლოდ თქვენი Windows ოპერაციული სისტემის უახლესი ვერსიის განახლებით. გთხოვთ მიჰყევით ჩვენს სახელმძღვანელოს როგორ ჩამოტვირთოთ და დააინსტალიროთ Windows 10-ის უახლესი განახლება.
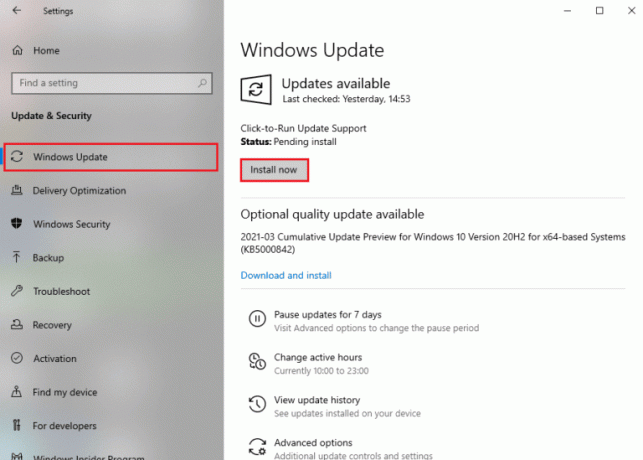
რეკომენდებულია:
- Windows 10-ში RPC სერვერის გამოსწორება მიუწვდომელია
- შემიძლია დავუბრუნდე Windows 10-ს Windows 11-დან?
- შეასწორეთ Windows 10 Bluetooth მაუსის ჩამორჩენა
- მოაგვარეთ Logitech მაუსის ორმაგი დაწკაპუნების პრობლემა
ვიმედოვნებთ, რომ ზემოთ სტატია იქნება როგორ დავაფიქსიროთ Windows 10 მაუსის ორჯერ დაწკაპუნებით ერთი დაწკაპუნებით სასარგებლო იყო და თქვენ შეძელით პრობლემის მოგვარება. შეგვატყობინეთ ზემოთ ჩამოთვლილთაგან რომელი მეთოდი მუშაობდა ამ პრობლემის გადასაჭრელად. ასევე, არ დაგავიწყდეთ კომენტარის გაკეთება, თუ გაქვთ რაიმე შეკითხვები და/ან წინადადებები.

ელონ დეკერი
ელონი არის ტექნიკური მწერალი TechCult-ში. ის დაახლოებით 6 წელია წერს სახელმძღვანელოებს და აშუქებს ბევრ თემას. მას უყვარს Windows, Android-თან დაკავშირებული თემების გაშუქება და უახლესი ხრიკები და რჩევები.



