3 გზა თქვენი გრაფიკული ბარათის შესამოწმებლად Windows 10-ში
Miscellanea / / November 28, 2021
Windows 10-ში თქვენი გრაფიკული ბარათის შესამოწმებლად 3 გზა: მილიონობით ადამიანი იყენებს Windows 10-ს, მაგრამ მათ არ აქვთ წარმოდგენა, თუ რომელი გრაფიკული ბარათი აქვს მათ კომპიუტერს, აქვთ გამოყოფილი გრაფიკული ბარათი თუ ინტეგრირებული. Windows-ის მომხმარებელთა უმეტესობა დამწყებია და მათ დიდად არ აინტერესებთ მათი კომპიუტერის მახასიათებლები მათ აქვთ გრაფიკული ბარათი, მაგრამ ზოგჯერ, როდესაც მათ სისტემაში რაიმე პრობლემაა, მათ უნდა განაახლონ გრაფიკული დაფა. აქ მათ ესაჭიროებათ ეს ინფორმაცია, რათა ჩამოტვირთონ უახლესი ხელმისაწვდომი დრაივერები მწარმოებლის ვებსაიტიდან.

თუ თქვენც იგივე პრობლემის წინაშე დგახართ, არ ინერვიულოთ, რადგან დღეს ამ სახელმძღვანელოში ჩვენ განვიხილავთ 3 მეთოდს, რომლითაც შეგიძლიათ მარტივად გაიგოთ თქვენი გრაფიკული ბარათის ტიპი, მოდელი, მწარმოებელი და ა.შ. დარწმუნდით, რომ იცით, რომ გრაფიკულ ბარათს ასევე უწოდებენ ვიდეო ადაპტერს, ვიდეო ბარათს ან ეკრანის ადაპტერს. ყოველ შემთხვევაში, დროის დაკარგვის გარეშე ვნახოთ როგორ შეამოწმოთ თქვენი გრაფიკული ბარათი Windows 10-ში ქვემოთ ჩამოთვლილი სახელმძღვანელოს დახმარებით.
შინაარსი
- 3 გზა თქვენი გრაფიკული ბარათის შესამოწმებლად Windows 10-ში
- მეთოდი 1: შეამოწმეთ თქვენი გრაფიკული ბარათი Windows 10-ის პარამეტრებში
- მეთოდი 2: შეამოწმეთ თქვენი გრაფიკული ბარათი Windows 10-ში DxDiag-ის გამოყენებით
- მეთოდი 3: როგორ შეამოწმოთ თქვენი გრაფიკული ბარათი Windows 10-ში მოწყობილობის მენეჯერის გამოყენებით
3 გზა თქვენი გრაფიკული ბარათის შესამოწმებლად Windows 10-ში
დარწმუნდით, რომ შექმენით აღდგენის წერტილი მხოლოდ იმ შემთხვევაში, თუ რამე არასწორია.
მეთოდი 1: შეამოწმეთ თქვენი გრაფიკული ბარათი Windows 10-ის პარამეტრებში
Შენიშვნა: ეს აჩვენებს მხოლოდ ინტეგრირებულ გრაფიკულ ბარათს, გამოყოფილი გრაფიკული ბარათის სანახავად მიჰყევით შემდეგ მეთოდს.
1. გასახსნელად დააჭირეთ Windows Key + I პარამეტრები შემდეგ დააწკაპუნეთ სისტემის ხატულა.

2. მარცხენა მენიუდან დარწმუნდით, რომ აირჩიეთ ჩვენება.
3. გადაახვიეთ ქვემოთ და შემდეგ დააწკაპუნეთ ეკრანის გაფართოებული პარამეტრები.

4. ეკრანის გაფართოებულ პარამეტრებში დააწკაპუნეთ ბმულზე, რომელიც ამბობს:ადაპტერის თვისებების ჩვენება“.

5. გაიხსნება გრაფიკული თვისებების ფანჯარა და აქ შეგიძლიათ ნახოთ თქვენი გრაფიკული ბარათის ტიპი, რეჟიმი და მწარმოებელი.

მეთოდი 2: შეამოწმეთ თქვენი გრაფიკული ბარათი Windows 10-ში DxDiag-ის გამოყენებით
1. დააჭირეთ Windows Key + R და შემდეგ ჩაწერეთ dxdiag და დააჭირეთ Enter გასახსნელად DirectX დიაგნოსტიკური ინსტრუმენტი.

Შენიშვნა: DxDiag (DirectX Diagnostic Tool) გამოიყენება სისტემის ინფორმაციის სანახავად, როგორიცაა გრაფიკული ბარათი, ხმის ბარათი და ა.შ.
2.დაელოდეთ რამდენიმე წამს, რათა DxDiag ფანჯარა ჩატვირთვისთვის.

3. სისტემის ჩანართზე (DxDiag ფანჯარაში) ნახავთ შემდეგ ინფორმაციას:
კომპიუტერის სახელი
Ოპერაციული სისტემა
Ენა
სისტემის მწარმოებელი
სისტემის მოდელი
BIOS
პროცესორი
მეხსიერება
Გვერდის ფაილი
პირდაპირი X ვერსია
4. ახლა, თუ თქვენ გაქვთ გამოყოფილი გრაფიკული ბარათი, მაშინ გექნებათ ორი ეკრანის ჩანართი, როგორიცაა ჩვენება 1 და დისპლეი 2.
5.გადართეთ ეკრანზე 1 და აქ ნახავთ გრაფიკული ბარათის სახელს, მწარმოებელს, მთლიან მეხსიერებას, დრაივერების ინფორმაციას და ა.შ.

6. ანალოგიურად, გადართვა ეკრანზე 2 (რომელიც იქნება თქვენი გამოყოფილი გრაფიკული ბარათი) და თქვენ იპოვით შემდეგ ინფორმაციას:
გრაფიკული ბარათის დასახელება
მწარმოებელი
ჩიპის ტიპი
DAC ტიპი
მოწყობილობის ტიპი
სულ მეხსიერება
მეხსიერების ჩვენება
საერთო მეხსიერება
მძღოლები
DirectX-ის მახასიათებლები
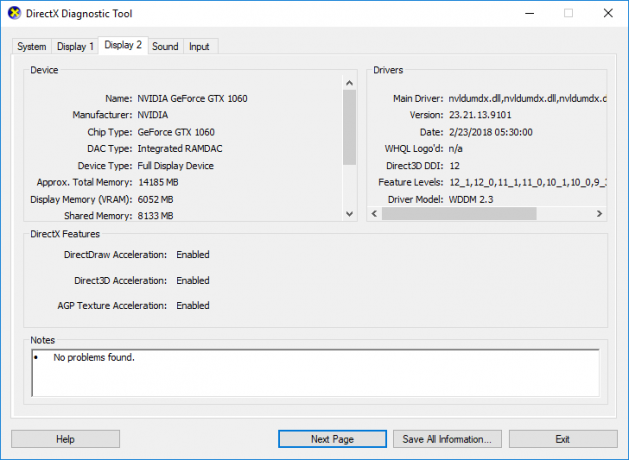
7. ბოლო ჩანართი არის ხმის, სადაც შეგიძლიათ იპოვოთ ხმის ბარათის სახელი, მწარმოებელი, დრაივერები და ა.შ.
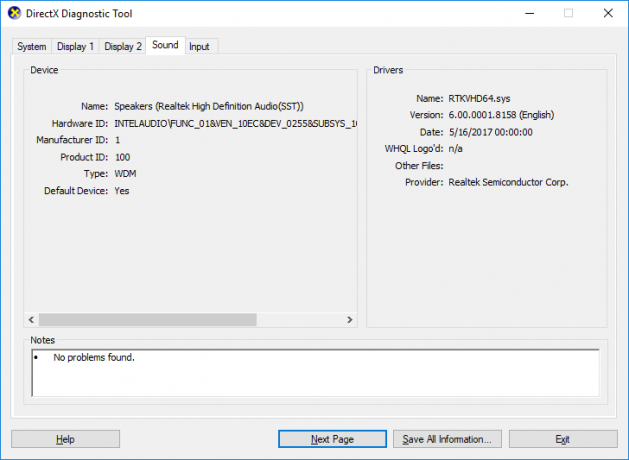
8. დასრულების შემდეგ დააწკაპუნეთ გასვლა DxDiag ფანჯრის დახურვისთვის.
მეთოდი 3: როგორ შეამოწმოთ თქვენი გრაფიკული ბარათი Windows 10-ში მოწყობილობის მენეჯერის გამოყენებით
1. დააჭირეთ Windows Key + R და შემდეგ ჩაწერეთ devmgmt.msc და დააჭირეთ Enter.

2.გააფართოვეთ ეკრანის გადამყვანები და შემდეგ დაინახავთ თქვენს გრაფიკულ ბარათს ჩამონათვალში. თუ თქვენ გაქვთ ინტეგრირებული, ისევე როგორც გამოყოფილი გრაფიკული ბარათი, ნახავთ ორივე მათგანს.
3.დააწკაპუნეთ მარჯვენა ღილაკით რომელიმე მათგანზე და აირჩიეთ Თვისებები.

Შენიშვნა: თქვენ უნდა გახსნათ თითოეული გრაფიკული ბარათის თვისებების ფანჯარა, რომ მეტი იცოდეთ ორივეს შესახებ.
4. თვისებების ფანჯარაში ნახავთ გრაფიკული ბარათის სახელი, მწარმოებელი, მოწყობილობის ტიპი და ა.შ.
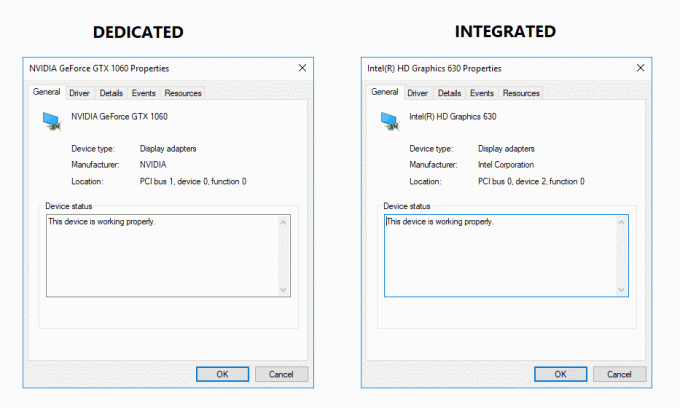
5. თქვენ ასევე შეგიძლიათ გადახვიდეთ დრაივერის, დეტალების, მოვლენების ან რესურსების ჩანართი რომ იცოდეთ მეტი თქვენი გრაფიკული ბარათის შესახებ.

6. დასრულების შემდეგ, დააწკაპუნეთ OK, რომ დახუროთ თვისებების ფანჯარა.
რეკომენდებულია:
- შეასწორეთ თქვენი DNS სერვერის შეცდომა, შესაძლოა, მიუწვდომელი იყოს
- როგორ გამოვასწოროთ Windows Update შეცდომა 80072EE2
- შეასწორეთ ERR_CONNECTION_TIMED_OUT Chrome შეცდომა
- Windows 10-ზე IPv6 კავშირის შესწორება ინტერნეტთან წვდომის გარეშე
ეს არის ის, რაც თქვენ წარმატებით ისწავლეთ როგორ შეამოწმოთ თქვენი გრაფიკული ბარათი Windows 10-ში მაგრამ თუ ჯერ კიდევ გაქვთ რაიმე შეკითხვა ამ პოსტთან დაკავშირებით, მოგერიდებათ დაუსვათ ისინი კომენტარების განყოფილებაში.



