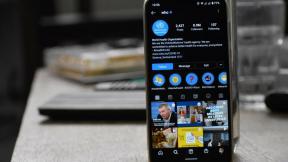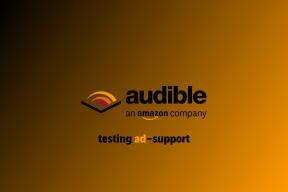შეასწორეთ Mac Software Update Stuck Installing
Miscellanea / / November 28, 2021
MacBook-ის ფლობის საუკეთესო ნაწილი არის macOS-ის რეგულარული განახლებები, რაც სისტემას უფრო ეფექტურს ხდის. ეს განახლებები აუმჯობესებს უსაფრთხოების პატჩებს და შემოაქვს მოწინავე ფუნქციები, რაც მომხმარებელს უახლეს ტექნოლოგიებთან კავშირში უნარჩუნებს. თუმცა, ზოგჯერ შეიძლება შეგექმნათ პრობლემები უახლესი macOS-ის განახლებისას, როგორიცაა Mac ჩარჩენილი ჩატვირთვის ზოლზე ან Mac ჩარჩენილი Apple-ის ლოგოზე. მიუხედავად ამისა, ეს სტატია აგიხსნით გზებს შეასწორეთ Mac პროგრამული უზრუნველყოფის განახლების ინსტალაციის პრობლემა.

შინაარსი
- როგორ გამოვასწოროთ Mac პროგრამული განახლების ინსტალაცია.
- როგორ განაახლოთ macOS?
- როგორ შევამოწმოთ macOS თავსებადობა?
- მეთოდი 1: სცადეთ ინსტალაცია გარკვეული დროის შემდეგ
- მეთოდი 2: გაასუფთავეთ შენახვის ადგილი
- მეთოდი 3: ინტერნეტთან კავშირის უზრუნველყოფა
- მეთოდი 4: გადატვირთეთ თქვენი Mac.
- მეთოდი 5: ამოიღეთ გარე მოწყობილობები
- მეთოდი 6: დააყენეთ თარიღი და დრო ავტომატურად დასაყენებლად
- მეთოდი 7: ჩატვირთეთ Mac უსაფრთხო რეჟიმში
- მეთოდი 8: ჩატვირთეთ Mac აღდგენის რეჟიმში
- მეთოდი 9: გადატვირთეთ PRAM
- მეთოდი 10: Mac-ის აღდგენა ქარხნულ პარამეტრებში
- მეთოდი 11: ეწვიეთ Apple Store-ს
როგორ გამოვასწოროთ Mac პროგრამული განახლების ინსტალაცია
თქვენი MacBook არ განახლდება macOS-ის უახლეს ვერსიაზე, როდესაც განახლების პროცესი შეფერხდება. შემდეგ, თქვენ შეიძლება იპოვოთ თქვენი Mac ჩარჩენილი ჩატვირთვის ზოლზე ან Mac ჩარჩენილი Apple-ის ლოგოზე. ამ შეფერხების ზოგიერთი შესაძლო მიზეზი შემდეგია:
- ბატარეის პრობლემები: თუ თქვენი MacBook სათანადოდ არ არის დამუხტული, ინსტალერი შეიძლება ვერ ჩამოიტვირთოს, რადგან ლეპტოპი შუა გზაზე გამორთულია.
- შენახვის ნაკლებობა: კიდევ ერთი მიზეზი, რის გამოც Mac-ის პროგრამული უზრუნველყოფის განახლება დაინსტალირდა, არის ის, რომ შესაძლოა თქვენს სისტემაზე ნაკლები ადგილი იყოს, ვიდრე საჭიროა განახლებისთვის.
- ინტერნეტის საკითხები: ყოველთვის რეკომენდირებულია ახალი განახლების ჩამოტვირთვა ღამით, როდესაც ნაკლები ტრაფიკია Wi-Fi ქსელში. ამ დროისთვის Apple-ის სერვერები ასევე არ არის გადატვირთული და შეგიძლიათ სწრაფად ჩამოტვირთოთ უახლესი ვერსია.
- ბირთვის პანიკა: ეს არის ძალიან გავრცელებული პრობლემა, როდესაც თქვენი კომპიუტერი შეიძლება ჩაიტვირთოს და გაფუჭდეს. თუ ლეპტოპი სწორად არ ჩაიტვირთება, ოპერაციული სისტემა წარმატებით არ განახლდება. ეს ხდება იმ შემთხვევაში, თუ თქვენი დრაივერები მოძველებულია და/ან აგრძელებენ კონფლიქტს თქვენს დანამატებთან, რაც იწვევს Mac-ის ჩარჩენას Apple-ის ლოგოზე და Mac-ის ჩატვირთვისას შეცდომებს.
ახლა, როდესაც იცით რამდენიმე მიზეზი, რის გამოც თქვენი Mac არ განახლდება უახლეს macOS-ზე, მოდით გადავხედოთ macOS-ის განახლების მეთოდს.
როგორ განაახლოთ macOS?
Შენ შეგიძლია შეამოწმეთ ხელმისაწვდომი განახლებები თქვენს Mac მოწყობილობაზე შემდეგნაირად:
1. დააწკაპუნეთ სისტემის პრეფერენციები წელს Apple მენიუ.
2. აქ, დააწკაპუნეთ პროგრამული უზრუნველყოფის განახლება, როგორც გამოსახულია.

3. აირჩიეთ განაახლეთ ახლა, როგორც ნაჩვენებია.
Შენიშვნა: თუ თქვენი Mac მოწყობილობა ხუთ წელზე ან მეტი ხნისაა, უმჯობესია დატოვოთ იგი მიმდინარე OS-ით და არ გადატვირთოთ სისტემა ახალი განახლებით.

როგორ შევამოწმოთ macOS თავსებადობა?
თავად სათაურიდან აშკარაა, რომ განახლება, რომლის ინსტალაციასაც ცდილობთ, თავსებადი უნდა იყოს მოწყობილობის მოდელთან, რომელსაც იყენებთ, რომ სწორად იმუშაოს. აი, როგორ შეგიძლიათ შეამოწმოთ და ჩამოტვირთოთ იგი Აპლიკაციების მაღაზია:
1. გაუშვით Აპლიკაციების მაღაზია თქვენს მოწყობილობაზე.
2. ძიება შესაბამისი განახლებამაგალითად, Big Sur ან Sierra.
3. გადაახვიეთ ქვემოთ და დააწკაპუნეთ თავსებადობა მის შესამოწმებლად
4A. თუ მიიღებთ ამ შეტყობინებას: მუშაობს თქვენს Mac-ზე, აღნიშნული განახლება თავსებადია თქვენს Mac მოწყობილობასთან. Დააკლიკეთ მიიღეთ ინსტალაციის დასაწყებად.
4B. თუ სასურველი განახლება არ არის თავსებადი, მაშინ მისი ჩამოტვირთვა აზრი არ აქვს, რადგან ამან შეიძლება გამოიწვიოს თქვენი მოწყობილობის ავარია. ან შეიძლება გამოჩნდეს თქვენი Mac ჩარჩენილი ჩატვირთვის ზოლზე ან Mac ჩარჩენილი Apple-ის ლოგოს პრობლემაზე.
მეთოდი 1: სცადეთ ინსტალაცია გარკვეული დროის შემდეგ
ეს შეიძლება ბუნდოვნად ჟღერდეს, მაგრამ სისტემისთვის გარკვეული დროის მინიჭება პრობლემების გადასაჭრელად, შესაძლოა მოაგვაროს Mac პროგრამული უზრუნველყოფის განახლების ინსტალაციის პრობლემა. როდესაც კომპიუტერს დიდი ხნის განმავლობაში იყენებთ, ფონური აპლიკაციები აგრძელებენ ბატარეის დაცლას და ქსელის გამტარუნარიანობის გამოყენებას. როდესაც ისინი გამორთულია, თქვენი macOS შეიძლება განახლდეს ნორმალურად. ასევე, თუ არის პრობლემები Apple სერვერი ბოლოს, ესეც მოგვარდება. ამიტომ, ჩვენ გირჩევთ დაელოდეთ 24-დან 48 საათამდე უახლესი macOS-ის კიდევ ერთხელ დაყენების მცდელობამდე.
მეთოდი 2: გაასუფთავეთ შენახვის ადგილი
ახალი განახლებების ინსტალაცია ჩვეულებრივ იწვევს თქვენს მოწყობილობაზე დიდი მეხსიერების დაკავებას. ამრიგად, აუცილებელია იმის უზრუნველყოფა, რომ თქვენს სისტემას ჰქონდეს საჭირო სივრცე ახალი განახლების ჩამოტვირთვისა და ინსტალაციისთვის. აი, როგორ შეამოწმოთ შენახვის ადგილი თქვენს Mac-ზე:
1. დააწკაპუნეთ Apple მენიუ თქვენს მთავარ ეკრანზე.
2. დააწკაპუნეთ ამ Mac-ის შესახებ, როგორც ნაჩვენებია.

3. ნავიგაცია შენახვა, როგორც ნაჩვენებია ქვემოთ.
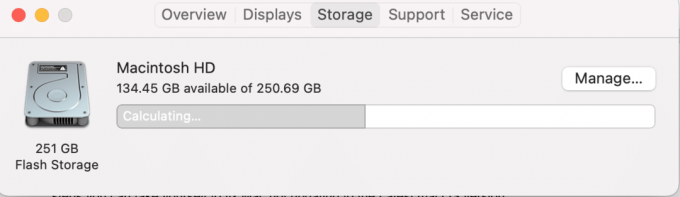
4. თუ თქვენს Mac-ს არ აქვს საკმარისი ადგილი OS-ის განახლებისთვის, დარწმუნდით გაათავისუფლესივრცე არასასურველი, არასაჭირო შინაარსის მოხსნით.
მეთოდი 3: ინტერნეტთან კავშირის უზრუნველყოფა
თქვენ უნდა გქონდეთ წვდომა ძლიერ, სტაბილურ ინტერნეტ კავშირზე კარგი სიჩქარით macOS განახლებისთვის. განახლების პროცესის შუა გზაზე ინტერნეტის დაკარგვამ შეიძლება გამოიწვიოს ბირთვის პანიკა. თქვენ შეგიძლიათ შეამოწმოთ თქვენი ინტერნეტის სიჩქარე speedtest ვებ გვერდი. თუ ტესტი აჩვენებს, რომ თქვენი ინტერნეტი ნელია, მაშინ გადატვირთეთ თქვენი როუტერი პრობლემის მოსაგვარებლად. თუ პრობლემა შენარჩუნებულია, დაუკავშირდით თქვენს ინტერნეტ სერვისის პროვაიდერს.
ასევე წაიკითხეთ:ნელი ინტერნეტ კავშირი? 10 გზა თქვენი ინტერნეტის გასაუმჯობესებლად!
მეთოდი 4: გადატვირთეთ თქვენი Mac
Mac-ის პროგრამული უზრუნველყოფის განახლების ინსტალაციის პრობლემის გადასაჭრელად უმარტივესი გზაა თქვენი მოწყობილობის გადატვირთვა.
შენიშვნა: ზოგჯერ უახლესი macOS-ის განახლება დიდ დროს მოითხოვს. ასე რომ, შეიძლება ჩანდეს, რომ გაჭედილია, მაგრამ სინამდვილეში, კომპიუტერი აყენებს ახალ განახლებას. ინსტალაციის პროცესში ნებისმიერმა დაბრკოლებამ შეიძლება გამოიწვიოს ბირთვის შეცდომა, როგორც ეს ადრე იყო აღწერილი. აქედან გამომდინარე, გონივრული იქნება კომპიუტერის განახლების საშუალება მთელი ღამის განმავლობაში, სანამ გადატვირთავთ.
ახლა, თუ ხედავთ, რომ თქვენი განახლების ფანჯარა გაჭედილია, ანუ Mac ჩარჩა Apple-ის ლოგოზე ან Mac ჩარჩენილი ჩატვირთვის ზოლზე, სცადეთ ეს:
1. დააჭირეთ ჩამრთველი ღილაკი და გააჩერეთ 10 წამის განმავლობაში.
2. შემდეგ დაელოდეთ კომპიუტერს რესტარტი.
3. დაიწყეთ განახლება კიდევ ერთხელ.

მეთოდი 5: ამოიღეთ გარე მოწყობილობები
გარე აპარატურასთან დაკავშირებამ, როგორიცაა მყარი დისკები, USB და ა.შ., შეიძლება გამოიწვიოს Mac პროგრამული უზრუნველყოფის განახლების ინსტალაციის პრობლემა. აქედან გამომდინარე, გათიშეთ ყველა არასაჭირო გარე აპარატურა სანამ ცდილობთ მის უახლეს ვერსიაზე განახლებას.
მეთოდი 6: დააყენეთ თარიღი და დრო ავტომატურად დასაყენებლად
თქვენი macOS-ის უახლესი ვერსიით განახლების მცდელობისას შეიძლება მიიღოთ შეცდომის შეტყობინება, რომელშიც ნათქვამია განახლება ვერ მოიძებნა. ეს შეიძლება გამოწვეული იყოს თარიღისა და დროის არასწორი პარამეტრებით თქვენს მოწყობილობაზე. ამ შემთხვევაში მიჰყევით მოცემულ ნაბიჯებს:
1. დააწკაპუნეთ ვაშლის ხატულა თქვენი ეკრანის ზედა მარცხენა კუთხეში.
2. The Apple მენიუ ახლა გამოჩნდება.
3. აირჩიეთ სისტემის პრეფერენციები > Თარიღი და დრო.

4. შეამოწმეთ ყუთი სათაურით დააყენეთ თარიღი და დრო ავტომატურად, როგორც ხაზგასმულია ქვემოთ.
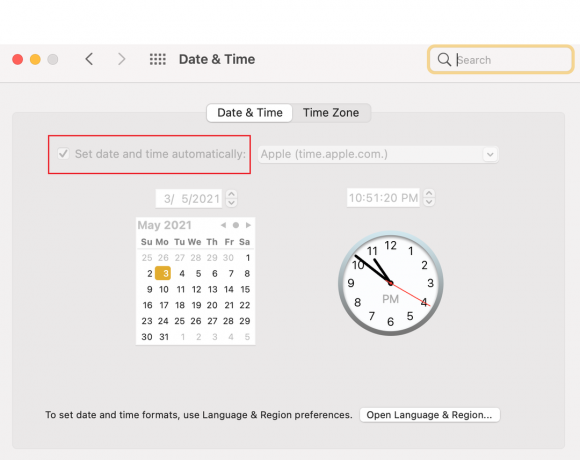
ასევე წაიკითხეთ:MacBook-ის ნელი გაშვების გამოსწორების 6 გზა
მეთოდი 7: ჩატვირთეთ Mac უსაფრთხო რეჟიმში
საბედნიეროდ, უსაფრთხო რეჟიმის მიღწევა შესაძლებელია როგორც Windows-ში, ასევე macOS-ში. ეს არის დიაგნოსტიკური რეჟიმი, რომელშიც დაბლოკილია ყველა ფონური აპლიკაცია და მონაცემები და შეიძლება გაერკვია, რატომ არ შესრულდება გარკვეული ფუნქცია სწორად. აქედან გამომდინარე, თქვენ ასევე შეგიძლიათ შეამოწმოთ განახლების სტატუსი ამ რეჟიმში. macOS-ზე უსაფრთხო რეჟიმის გახსნის ნაბიჯები შემდეგია:
1. თუ თქვენი კომპიუტერი არის ჩართული, დააწკაპუნეთ ვაშლის ხატულა ეკრანის ზედა მარცხენა კუთხეში და აირჩიეთ Რესტარტი.

2. სანამ ის გადაიტვირთება, ხანგრძლივად დააჭირეთ ღილაკს Shift გასაღები.
3. Ერთხელ ვაშლის ხატულა კვლავ გამოჩნდება, გაათავისუფლეთ Shift ღილაკი.
4. ახლა დაადასტურეთ, ხართ თუ არა შესული Უსაფრთხო რეჟიმი დაწკაპუნებით ვაშლის ხატულა.
5. აირჩიეთ სისტემის ანგარიში in ამ Mac-ის შესახებ ფანჯარა.
6. Დააკლიკეთ პროგრამული უზრუნველყოფა, როგორც ნაჩვენებია.
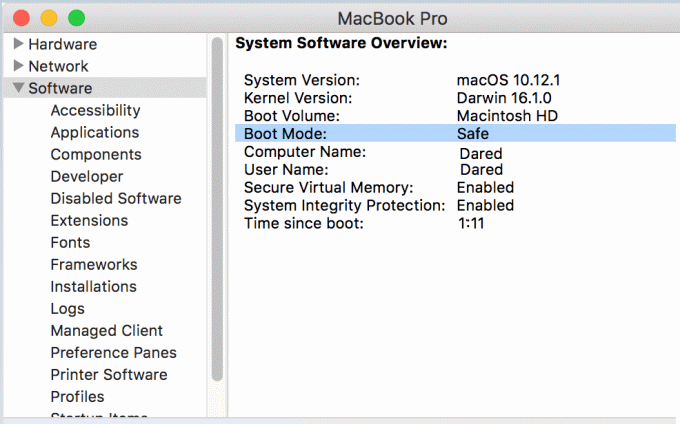
7. აი, ნახავთ Უსაფრთხო ქვეშ ჩატვირთვის რეჟიმი.
Შენიშვნა: Თუ შენ არ ვხედავᲣსაფრთხო ჩატვირთვის რეჟიმის ქვეშ, შემდეგ კვლავ მიჰყევით ნაბიჯებს თავიდანვე.
მას შემდეგ, რაც თქვენი Mac იქნება უსაფრთხო რეჟიმში, შეგიძლიათ კიდევ ერთხელ სცადოთ განახლების ინსტალაცია.
მეთოდი 8: ჩატვირთეთ Mac აღდგენის რეჟიმში
თუ არცერთი ზემოაღნიშნული მეთოდი არ მუშაობს თქვენთვის, მაშინ სცადეთ განახლების ხელახლა ინსტალაცია აღდგენის რეჟიმში. თქვენი ოპერაციული სისტემის განახლება აღდგენის რეჟიმში აკეთებს ორ რამეს:
- ის დარწმუნდება, რომ არცერთი თქვენი ფაილი არ დაიკარგება ქაოტური ჩამოტვირთვის დროს.
- ეს დაგეხმარებათ გადაარჩინოთ ინსტალერი, რომელსაც იყენებთ თქვენი განახლებისთვის.
აღდგენის რეჟიმის გამოყენება ასევე ძალიან კარგი ალტერნატივაა, რადგან ის ინტერნეტთან დაკავშირების საშუალებას იძლევა. მიჰყევით მოცემულ ნაბიჯებს თქვენი ლეპტოპის აღდგენის რეჟიმში ჩართვისთვის:
1. დააწკაპუნეთ ვაშლის ხატულა თქვენი ეკრანის ზედა მარცხენა კუთხეში.
2. აირჩიეთ Რესტარტი ამ მენიუდან, როგორც ნაჩვენებია.

3. სანამ თქვენი MacBook გადაიტვირთება, ხანგრძლივად დააჭირეთ ღილაკს Command + R კლავიშები კლავიატურაზე.
4. დაელოდეთ დაახლოებით 20 წამს ან სანამ არ დაინახავთ Apple-ის ლოგო თქვენს ეკრანზე.
5. ჩაწერეთ თქვენი მომხმარებლის სახელი და პაროლი, თუ და როცა მოითხოვება.
6. ახლა, macOS უტილიტები გამოჩნდება ფანჯარა. აი, აირჩიეთ ხელახლა დააინსტალირე macOS, როგორც გამოსახულია.
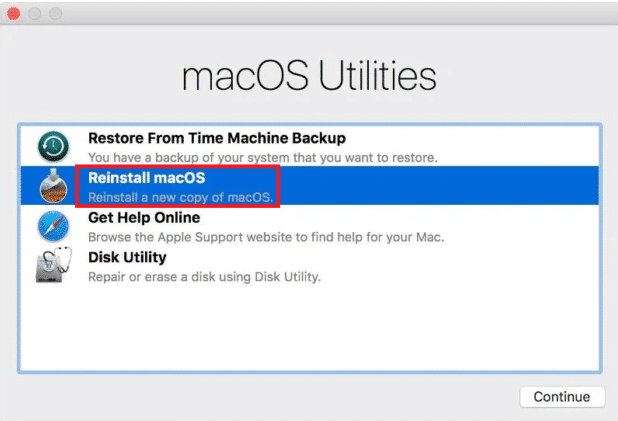
ასევე წაიკითხეთ: როგორ გამოვიყენოთ Utilities Folder Mac-ზე
მეთოდი 9: გადატვირთეთ PRAM
PRAM პარამეტრების გადატვირთვა შესანიშნავი ალტერნატივაა Mac ოპერაციული სისტემის ნებისმიერი პრობლემის მოსაგვარებლად.
1. გადართვაგამორთულია MacBook.
2. დაუყოვნებლივ გადაატრიალეთ სისტემა ჩართულია.
3. დაჭერა ბრძანება + ვარიანტი + P + R კლავიატურაზე კლავიშები.
4. გაათავისუფლეთ გასაღებები მას შემდეგ რაც დაინახავთ ვაშლის ხატულა მეორედ გამოჩნდება.
Შენიშვნა: დაინახავთ, რომ Apple-ის ლოგო გამოჩნდება და გაქრება სამჯერ პროცესის დროს. ამის შემდეგ, MacBook უნდა გადატვირთვა ჩვეულებრივ.
5. გახსენით სისტემის პრეფერენციები წელს Apple მენიუ.

6. გადატვირთვა პარამეტრები, როგორიცაა თარიღი და დრო, ეკრანის გარჩევადობა და ა.შ.
ახლა შეგიძლიათ კიდევ ერთხელ სცადოთ თქვენი უახლესი macOS-ის განახლება, რადგან Mac პროგრამული უზრუნველყოფის განახლების ინსტალაციის პრობლემა მოგვარებული უნდა იყოს.
მეთოდი 10: Mac-ის აღდგენა ქარხნულ პარამეტრებში
MacBook-ის ქარხნულ ან ნაგულისხმევ პარამეტრებზე აღდგენა ავტომატურად ხელახლა დააინსტალირებს Mac ოპერაციულ სისტემას. აქედან გამომდინარე, მას ასევე შეუძლია წაშალოს ნებისმიერი ხარვეზი ან დაზიანებული ფაილი, რომელიც შეიძლება მოგვიანებით შემოიჭრა თქვენს სისტემაში.
Შენიშვნა: თუმცა, სანამ თქვენს MacBook-ს გადატვირთავთ, დარწმუნდით, რომ გაქვთ თქვენი ყველა მონაცემის სარეზერვო ასლი ვინაიდან ქარხნული პარამეტრების გადატვირთვა წაშლის ყველა მონაცემს სისტემიდან.
მიჰყევით ამ ნაბიჯებს Mac-ის ქარხნულ პარამეტრებში აღსადგენად:
1. გადატვირთეთ თქვენი Mac-ში Აღდგენის რეჟიმი როგორც ახსნილია მეთოდი 8.
2. გახსენით დისკის კომუნალური პროგრამა მაკიდან კომუნალურისაქაღალდე.
3. აირჩიეთ გაშვების დისკი, მაგალითად: Macintosh HD-Data.
4. ახლა დააწკაპუნეთ წაშლა ზედა მენიუს ზოლიდან.
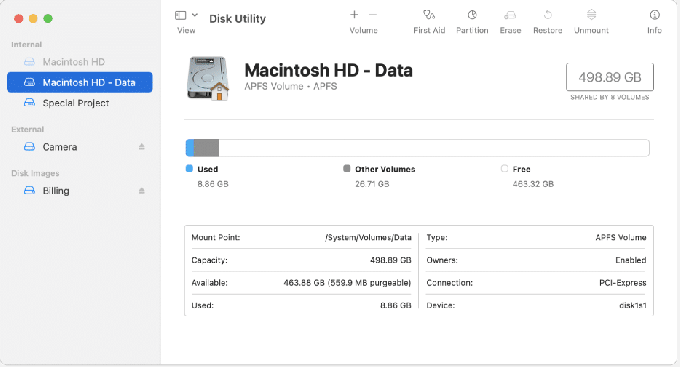
5. აირჩიეთ MacOS Extended (Journaled), შემდეგ დააწკაპუნეთ წაშლა.
6. შემდეგი, გახსენით Disk Utility მენიუ შერჩევით ხედი ზედა მარცხენა კუთხეში.
7. აირჩიეთ თავი დაანებედისკის კომუნალური პროგრამა.
8. ბოლოს დააწკაპუნეთ ხელახლა დააინსტალირე MacOS macOS-ში Utilities საქაღალდე.
მეთოდი 11: ეწვიეთ Apple Store-ს
თუ ზემოთ ჩამოთვლილთაგან არცერთმა მეთოდმა არ გამოგადგათ, გონივრული იქნება დაუკავშირდეთ Ეპლის მაღაზია შენთან ახლოს. თქვენ ასევე შეგიძლიათ დაუკავშირდეთ თქვენს პრობლემას Apple-ის ვებსაიტი ჩატის საშუალებით. დარწმუნდით, რომ ხელთ გქონდეთ შესყიდვის ქვითრები და საგარანტიო ბარათი. თქვენ შეგიძლიათ მარტივად შეამოწმეთ Apple-ის გარანტიის სტატუსი.
ხშირად დასმული კითხვები (FAQ)
Q1. რატომ არ შემიძლია ჩემი Mac-ის განახლება?
თქვენი Mac შეიძლება არ განახლდეს შემდეგი მიზეზების გამო: ნელი Wi-Fi კავშირი, კომპიუტერზე დაბალი მეხსიერების ადგილი, მოძველებული მოწყობილობის დრაივერები და ბატარეის პრობლემები.
Q2. როგორ გავაუმჯობესო ჩემი Mac უახლეს ვერსიამდე?
თქვენი Mac-ის უახლეს ვერსიამდე განახლებისთვის, მიჰყევით მოცემულ ნაბიჯებს:
- შეეხეთ ვაშლის ხატულა თქვენი ეკრანის ზედა მარცხენა კუთხეში და აირჩიეთ სისტემის პრეფერენციები.
- აირჩიეთ პროგრამული უზრუნველყოფის განახლება ამ მენიუდან.
- ახლა თქვენ შეძლებთ ნახოთ, არის თუ არა რაიმე განახლება. თუ ეს ასეა, დააწკაპუნეთ განაახლეთ ახლა.
რეკომენდებულია:
- როგორ გამოვასწოროთ MacBook არ ჩართულია
- Safari არ გაიხსნება Mac-ზე გამოსწორების 5 გზა
- შეასწორეთ Mac-ის დაკავშირება App Store-თან
- შეასწორეთ FaceTime არ მუშაობს Mac-ზე
ვიმედოვნებთ, რომ ყველა ეს მეთოდი დაგეხმარებათ შეასწორეთ Mac პროგრამული უზრუნველყოფის განახლების ინსტალაციის პრობლემა. თუ თქვენ გაქვთ დამატებითი შეკითხვები, ნუ დააყოვნებთ მათ ქვემოთ მოცემულ კომენტარების განყოფილებაში და ჩვენ დაგიკავშირდებით რაც შეიძლება მალე.