Windows 11-ში Credential Manager-ის გახსნის 7 სწრაფი გზა
Miscellanea / / April 05, 2023
ეძებთ პაროლის მენეჯერს თქვენი შესვლის სერთიფიკატების უსაფრთხოდ შესანახად? თუ კი, რა უკეთესი ვარიანტი შეგიძლიათ იპოვოთ, ვიდრე სერთიფიკატების მენეჯერი? ეს არის ჩაშენებული პაროლის მენეჯერი Windows-ში, რომელიც ინახავს ვებსა და Windows-ის სერთიფიკატებს.
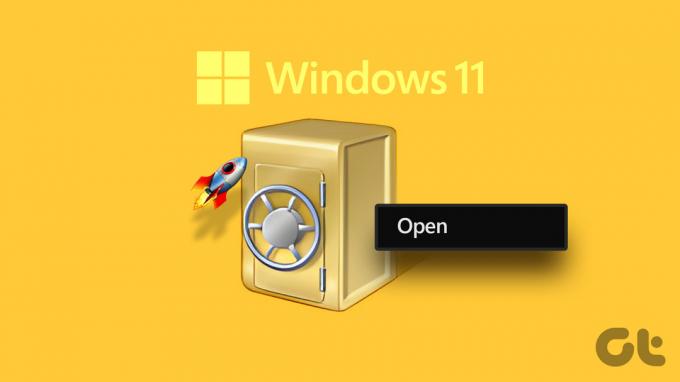
თუმცა, სანამ შეძლებთ საკრედიტო მენეჯერის გამოყენებას შესვლის სერთიფიკატების სამართავად, თქვენ უნდა იცოდეთ როგორ შეხვიდეთ მასზე. არ ინერვიულო! ჩვენ შევქმენით შვიდი სწრაფი გზა Windows 11-ზე Credential Manager-ის გასახსნელად. Მოდით დავიწყოთ.
1. გახსენით Credential Manager Start მენიუს გამოყენებით
გინდა თუ არა გახსენით კომპიუტერული მართვის ინსტრუმენტი ან Credential Manager, Start Menu არის გადასასვლელი ვარიანტი Windows-ის აუცილებელ ინსტრუმენტებზე სწრაფად წვდომისთვის. საკმარისია დააჭიროთ Windows-ის ნაგულისხმევ კლავიშს Start მენიუს გასახსნელად და მისი გამოყენებით მოძებნოთ Credential Manager. აი, როგორ გააკეთოთ ეს თქვენს კომპიუტერზე:
Ნაბიჯი 1: დააჭირეთ Windows კლავიშს Start მენიუს გასახსნელად.
ნაბიჯი 2: საძიებო ზოლში ჩაწერეთ საკრედიტო მენეჯერი და დააჭირეთ Enter.

თქვენ ხედავთ საკრედიტო მენეჯერის ფანჯარას თქვენს ეკრანზე. ეს არის ყველაზე მარტივი გზა Credential Manager-ის ფანჯრის გასახსნელად.
2. გახსენით საკრედიტო მენეჯერი სამუშაო მენეჯერის გამოყენებით
The Პროცესების ადმინისტრატორი არის მნიშვნელოვანი ინსტრუმენტი Windows ოპერაციული სისტემისთვის. ჩვეულებრივ, ის გამოიყენება ფონური აპლიკაციების, სერვისების და სისტემის მუშაობის სამართავად, მაგრამ ასევე შეგიძლიათ გამოიყენოთ Windows ინსტრუმენტების გასახსნელად, როგორიცაა Credential Manager. Აი როგორ:
Ნაბიჯი 1: დააჭირეთ Windows + X კლავიშებს Power User მენიუს გასახსნელად და სიიდან აირჩიეთ Task Manager.

ნაბიჯი 2: სამუშაო მენეჯერში დააჭირეთ ღილაკს "ახალი დავალების გაშვება" ზედა ნაწილში.

ნაბიჯი 3: ტიპი control.exe keymgr.dll საძიებო ზოლში და დააჭირეთ OK.

3. გახსენით Credential Manager Run Tool-ის გამოყენებით
Run ინსტრუმენტი Windows-ის ერთ-ერთი ყველაზე სასარგებლო ინსტრუმენტია. შეგიძლიათ გამოიყენოთ ის აპების სწრაფად გასაშვებად, ფაილებსა და საქაღალდეებზე და Windows-ის სხვა მნიშვნელოვან პარამეტრებზე წვდომისთვის. ამ ხელსაწყოს გამოსაყენებლად, თქვენ უბრალოდ უნდა აკრიფოთ შესაბამისი ბრძანება და დააჭიროთ Enter ღილაკს.
თქვენ შეგიძლიათ გამოიყენოთ Run ინსტრუმენტი, რათა შეხვიდეთ კრედიტების მენეჯერთან შემდეგი ნაბიჯების შემდეგ:
Ნაბიჯი 1: დააჭირეთ Windows + R ღილაკს Run დიალოგური ფანჯრის გასახსნელად.
ნაბიჯი 2: ტიპი control.exe keymgr.dll საძიებო ზოლში და დააჭირეთ Enter.

4. გახსენით კრედიტების მენეჯერი პარამეტრების აპის გამოყენებით
რწმუნებათა სიგელების მენეჯერის გახსნის კიდევ ერთი სწრაფი გზა არის პარამეტრების აპი. ინსტრუმენტის მოსაძებნად თქვენ უნდა გამოიყენოთ პარამეტრების აპის საძიებო ზოლი. აი ზუსტად რა უნდა გააკეთოთ:
Ნაბიჯი 1: დააჭირეთ Windows + I კლავიშებს პარამეტრების აპის გასაშვებად.
ნაბიჯი 2: პარამეტრების აპში დააწკაპუნეთ საძიებო ზოლზე ზედა მარცხენა კუთხეში.

ნაბიჯი 3: ტიპი საკრედიტო მენეჯერი საძიებო ზოლში და აირჩიეთ იგივე შედეგიდან, რომელიც გამოჩნდება.

5. გახსენით საკრედიტო მენეჯერი საკონტროლო პანელის გამოყენებით
საკონტროლო პანელი, როგორც სახელიდან ჩანს, არის თქვენი სისტემის უკეთ გასაკონტროლებლად საჭირო ადგილი. მაგრამ თქვენ ასევე შეგიძლიათ გამოიყენოთ ის ჩაშენებულ ინსტრუმენტებზე წვდომისთვის, როგორიცაა Credential Manager. უბრალოდ მიჰყევით ქვემოთ მოცემულ ნაბიჯებს, რომ მოძებნოთ რწმუნებათა სიგელების მენეჯერი საკონტროლო პანელში და გაუშვათ იგი თქვენს კომპიუტერში.
Ნაბიჯი 1: დააწკაპუნეთ Start ხატულაზე ამოცანების ზოლზე, ჩაწერეთ Მართვის პანელი საძიებო ზოლში და დააჭირეთ Enter.

ნაბიჯი 2: ტიპი საკრედიტო მენეჯერი ზედა მარჯვენა კუთხეში საძიებო ზოლში და შედეგიდან იგივე აირჩიეთ.

6. გახსენით Credential Manager Batch ფაილის გამოყენებით
სურათების ფაილი შეიცავს ბრძანებებს, რომლებიც ავტომატურად სრულდება თანმიმდევრობით. ის უზრუნველყოფს კონკრეტული დავალების შესრულებას ავტომატურად მომხმარებლის შეყვანის გარეშე. შეგიძლიათ შექმნათ სერიული ფაილი და გამოიყენოთ იგი კრედიტების მენეჯერის გასახსნელად. Აი როგორ:
Ნაბიჯი 1: თქვენს სამუშაო მაგიდაზე დააწკაპუნეთ ცარიელ სივრცეზე მარჯვენა ღილაკით, გადაიტანეთ კურსორი ახალზე და აირჩიეთ ტექსტური დოკუმენტი კონტექსტური მენიუდან.

ნაბიჯი 2: გახსენით ახლად შექმნილი დოკუმენტი და დააკოპირეთ-ჩასვით მასში შემდეგი ბრძანება:
@echo off powershell.exe control.exe keymgr.dll

ნაბიჯი 3: დააჭირეთ Control + Shift + S ღილაკებს, რათა გახსნათ "შენახვა როგორც ფანჯარა". შემდეგი, ჩაწერეთ CredMgr.bat ფაილის სახელის ველში დააწკაპუნეთ Save ოფციაზე და შემდეგ დახურეთ Notepad ფანჯარა.

ნაბიჯი 4: დააწკაპუნეთ მაუსის მარჯვენა ღილაკით CredMgr.bat ფაილზე და აირჩიეთ Run as administrator.

7. გახსენით საკრედიტო მენეჯერი ბრძანების ხაზის ინსტრუმენტების გამოყენებით
გარდა ზემოთ ჩამოთვლილი მეთოდებისა, თქვენ ასევე შეგიძლიათ წვდომა კრედიტების მენეჯერზე ბრძანების ხაზის ხელსაწყოების დახმარებით, როგორიცაა ბრძანების ხაზი და Windows PowerShell. თქვენ უნდა შეხვიდეთ რომელიმე ამ ინსტრუმენტზე და შეასრულოთ მარტივი ბრძანება, როგორც ქვემოთ მოცემულია.
Ნაბიჯი 1: დააწკაპუნეთ Start ხატულაზე ამოცანების ზოლზე, ჩაწერეთ Windows PowerShell საძიებო ზოლში და მარჯვენა ფანჯრიდან აირჩიეთ Run as administrator.

ნაბიჯი 2: დააკოპირეთ შემდეგი ბრძანება PowerShell ფანჯარაში და დააჭირეთ Enter:
start-process control.exe keymgr.dll

ანალოგიურად, თქვენ შეგიძლიათ გახსნათ კრედიტების მენეჯერი ბრძანების ხაზის გამოყენებით. უბრალოდ გაუშვით Command Prompt ადმინისტრაციული უფლებებით და შეასრულეთ მასში შემდეგი ბრძანება.
control.exe keymgr.dll

შეინახეთ თქვენი რწმუნებათა სიგელები უსაფრთხოდ
ასე რომ, თქვენ შეგიძლიათ გამოიყენოთ ზემოთ ნახსენები ნებისმიერი მეთოდი Windows 11-ზე კრედიტების მენეჯერის სწრაფად წვდომისთვის. მოგერიდებათ კომენტარებში შეგვატყობინოთ, ზემოაღნიშნულიდან რომელი მეთოდია თქვენთვის ყველაზე მარტივი ხელსაწყოზე წვდომისთვის.
ბოლოს განახლდა 2023 წლის 15 მარტს
ზემოთ მოყვანილი სტატია შეიძლება შეიცავდეს შვილობილი ბმულებს, რომლებიც დაგეხმარებათ Guiding Tech-ის მხარდაჭერაში. თუმცა, ეს არ იმოქმედებს ჩვენს სარედაქციო მთლიანობაზე. შინაარსი რჩება მიუკერძოებელი და ავთენტური.
Დაწერილია
ამან კუმარი
ამანი Windows-ის სპეციალისტია და უყვარს Windows-ის ეკოსისტემის შესახებ წერა Guiding Tech-სა და MakeUseOf-ზე. Მას აქვს ბაკალავრიატი საინფორმაციო ტექნოლოგიებში და ახლა არის სრულ განაკვეთზე თავისუფალი მწერალი, რომელსაც აქვს გამოცდილება Windows, iOS და ბრაუზერები.



