Windows 11-ზე Microsoft Edge მაღალი CPU-ის გამოყენების 7 საუკეთესო გზა
Miscellanea / / April 05, 2023
Microsoft Edge არის ვებ ბრაუზერი მრავალი მომხმარებლისთვის, რადგან ის წინასწარ არის დაინსტალირებული Windows 11-ით. მაგრამ, Microsoft Edge-ის გამოყენება შეიძლება იყოს იმედგაცრუებული, თუ ის დუნე და უპასუხო გახდება, როდესაც თქვენ ათვალიერებთ ინტერნეტს. მხოლოდ იმ შემთხვევაში, თუ ყურადღებით დააკვირდებით, Edge შეიძლება იყოს ჩართული CPU მაღალი გამოყენება Windows 11-ზე.

მიუხედავად იმისა, რომ თქვენ შეიძლება ვერ შეამჩნიოთ CPU-ს მოხმარების ზრდა, როდესაც შემთხვევით ათვალიერებთ, CPU-ს გაზრდილმა გამოყენებამ შეიძლება ხელი შეუშალოს სხვა მნიშვნელოვანი აპლიკაციების შეუფერხებლად მუშაობას. არ ინერვიულო. ჩვენ შევადგინეთ საჭირო შესწორებები Windows 11-ზე Edge-ის CPU-ს მაღალ გამოყენებასთან საბრძოლველად.
1. დახურეთ გამოუყენებელი ჩანართები
ერთ-ერთი პირველი, რაც შეგიძლიათ გააკეთოთ, არის დახუროთ ყველა გამოუყენებელი ჩანართი Edge-ში, განსაკუთრებით იმ შემთხვევაში, თუ თქვენ გაქვთ ჩვევა, რომ რამდენიმე ჩანართი ღია იყოთ. მიუხედავად იმისა, რომ მრავალი ჩანართი შეიძლება მოხერხებულად ჟღერდეს, ისინი მოიხმარენ სისტემის რესურსების მნიშვნელოვან რაოდენობას, როგორიცაა CPU და მეხსიერება. ეს მართალია, როდესაც ამ ჩანართებს აქვთ გახსნილი ვიდეო ან აუდიო ნაკადის სერვისების საიტები.
2. განაახლეთ Microsoft Edge
არსებობს Microsoft Edge-ში შეცდომის გამო, რომელიც ჩვეულებრივზე მეტ CPU-ს გამოიყენებს. ასეთ შემთხვევებში დაგჭირდებათ შეამოწმეთ არის თუ არა რაიმე ახალი განახლება ხელმისაწვდომი Microsoft Edge-სთვის.
აი, როგორ შეამოწმოთ განახლებები Microsoft Edge-ში:
Ნაბიჯი 1: დააჭირეთ Windows + S კლავიშებს და ჩაწერეთ Microsoft Edge. Microsoft Edge-ის შედეგიდან დააჭირეთ გახსნას.

ნაბიჯი 2: დააწკაპუნეთ ჰორიზონტალურ სამპუნქტიან ხატზე ზედა მარჯვენა კუთხეში.

ნაბიჯი 3: როდესაც მენიუ გამოჩნდება, გადაახვიეთ ქვემოთ და დააჭირეთ პარამეტრებს.

ნაბიჯი 4: დააწკაპუნეთ ბოლო შესახებ Microsoft Edge განყოფილებაში და მიეცით საშუალება მოძებნოს უახლესი განახლება.
ალტერნატიულად, შეგიძლიათ აკრიფოთ edge://settings/help მისამართების ზოლში და დააჭირეთ Enter.

3. ბრაუზერის ქუქიების და ქეშის გასუფთავება
მოძველებული ქუქი-ფაილები, ქეში და ვებსაიტების სხვა მონაცემები ასევე შეიძლება იყოს მიზეზი იმისა, რომ Microsoft Edge ჩვეულებრივზე მეტ CPU-ს იყენებს თქვენს Windows 11 კომპიუტერზე. Ჩვენ გირჩევთ ქუქიების და ქეშის გასუფთავება Microsoft Edge-ში ხელახლა გაშვებამდე თქვენი პრობლემების მოსაგვარებლად. აი, როგორ შეგიძლიათ ამის გაკეთება:
Ნაბიჯი 1: დააჭირეთ Windows + S კლავიშებს და ჩაწერეთ Microsoft Edge. შემდეგ Microsoft Edge-ის შედეგიდან დააწკაპუნეთ გახსნაზე.

ნაბიჯი 2: ტიპი edge://settings/privacy მისამართის ზოლში და დააჭირეთ Enter.

ნაბიჯი 3: გადადით ქვემოთ დათვალიერების მონაცემების გასუფთავების განყოფილებაში და დააწკაპუნეთ ღილაკზე „აირჩიე რა უნდა გაასუფთავო“.

ნაბიჯი 4: დააწკაპუნეთ დროის დიაპაზონის ჩამოსაშლელ მენიუზე და აირჩიეთ ყველა დრო. ამის შემდეგ, აირჩიეთ ველი „ქუქი ფაილები და საიტის სხვა მონაცემები“ და „ქეშირებული სურათები და ფაილები“ გვერდით. შემდეგ დააწკაპუნეთ ახლა გასუფთავებაზე.
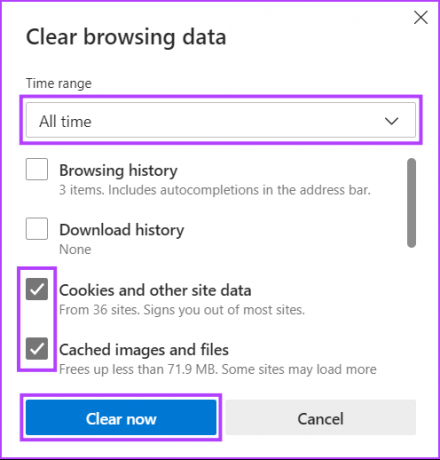
4. გამორთეთ არასაჭირო გაფართოებები Microsoft Edge-ში
გაფართოებები დაგეხმარებათ გააუმჯობესეთ თქვენი დათვალიერების გამოცდილება Microsoft Edge-ს დამატებითი ფუნქციების დამატებით. თუმცა, ერთდროულად გაშვებულმა ძალიან ბევრმა გაფართოებამ შეიძლება გამოიწვიოს CPU-ს მაღალი გამოყენება.
თუ თქვენ დაინსტალირებული გაქვთ მრავალი გაფართოება Microsoft Edge-ში, თქვენ უნდა გამორთოთ ისინი, რომლებიც გამოუყენებელია ქვემოთ ჩამოთვლილი ნაბიჯების შემდეგ:
Ნაბიჯი 1: დააჭირეთ Windows + S კლავიშებს და ჩაწერეთ Microsoft Edge. შემდეგ Microsoft Edge-ის შედეგიდან დააწკაპუნეთ გახსნაზე.

ნაბიჯი 2: დააწკაპუნეთ გაფართოებების (თავსატეხის) ხატულაზე ზედა მარჯვენა კუთხეში.
თუ ვერ ხედავთ Extensions (თავსატეხის) ხატულას, შეგიძლიათ აკრიფოთ ზღვარი: // გაფართოებები მისამართების ზოლში და დააჭირეთ Enter. შემდეგ მიჰყევით მე-4 საფეხურს.

ნაბიჯი 3: როდესაც გაფართოებების მენიუ გამოჩნდება, დააწკაპუნეთ გაფართოებების მართვაზე.

ნაბიჯი 4: გვერდზე, რომელიც იხსნება, გამორთეთ ბრაუზერის გაფართოებები, რომლებსაც არ იყენებთ, მათ შესაბამის გადამრთველებზე დაწკაპუნებით.

5. ჩართეთ ეფექტურობის რეჟიმი
სხვა ვებ ბრაუზერებისგან განსხვავებით, Microsoft Edge გთავაზობთ ჩაშენებულ ეფექტურობის რეჟიმს, რომელიც დაგეხმარებათ შეამციროთ CPU და მეხსიერების მთლიანი გამოყენება, თუ გსურთ შეამციროთ თქვენი კომპიუტერის ენერგიის მოხმარება.
აი, როგორ ჩართოთ იგივე თქვენს Windows კომპიუტერზე:
Ნაბიჯი 1: დააჭირეთ Windows + S კლავიშებს და ჩაწერეთ Microsoft Edge. შემდეგ Microsoft Edge-ის შედეგიდან დააწკაპუნეთ გახსნაზე.

ნაბიჯი 2: დააწკაპუნეთ ჰორიზონტალურ სამპუნქტიან მენიუზე ზედა მარჯვენა კუთხეში.

ნაბიჯი 3: მენიუდან, რომელიც გამოჩნდება, დააწკაპუნეთ შესრულებაზე.
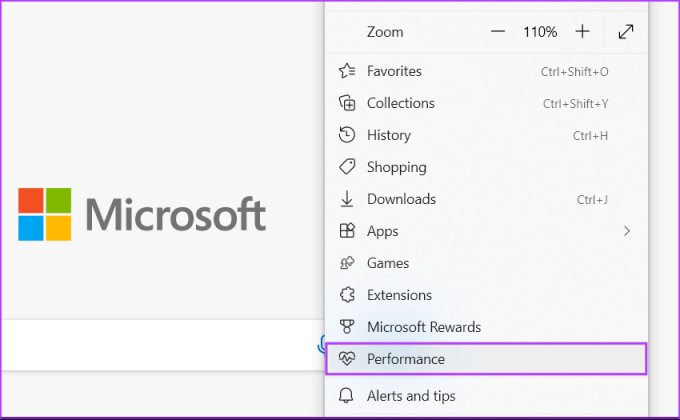
ნაბიჯი 4: დააწკაპუნეთ ეფექტურობის რეჟიმის ჩამოსაშლელ მენიუზე და აირჩიეთ ყოველთვის.
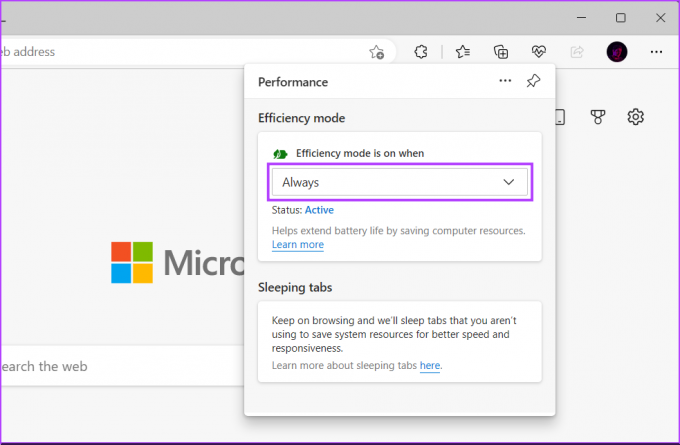
6. გამორთეთ Startup Boost in Edge
Microsoft Edge-ში Startup Boost წინასწარ იტვირთავს რამდენიმე ელემენტს ბრაუზერში, რათა მოგაწოდოთ ბრაუზერის უფრო სწრაფი გაშვების გამოცდილება. თუმცა, მისი გამორთვა დაგეხმარებათ CPU რესურსების მოხმარების შემცირებაში. აი, როგორ შეგიძლიათ გამორთოთ ის თქვენს კომპიუტერზე:
Ნაბიჯი 1: დააჭირეთ Windows + S კლავიშებს და ჩაწერეთ Microsoft Edge. შემდეგ Microsoft Edge-ის შედეგიდან დააწკაპუნეთ გახსნაზე.

ნაბიჯი 2: ტიპი edge://settings/system მისამართის ზოლში და დააჭირეთ Enter.

ნაბიჯი 3: გამორთეთ გადამრთველი Startup Boost-ისთვის.

7. გამორთეთ Microsoft Defender SmartScreen
თუ წინა გადაწყვეტილებიდან არცერთი არ დაეხმარა Microsoft Edge-ის CPU-ს მაღალი მოხმარების გამოსწორებას, ბოლო რაც შეგიძლიათ გააკეთოთ არის Microsoft Defender SmartScreen-ის გამორთვა Microsoft Edge-ში. მიუხედავად იმისა, რომ Microsoft Defender SmartScreen Microsoft Edge-ში არის ძალიან სასარგებლო უსაფრთხოების ფუნქცია, ის მოითხოვს თქვენს კომპიუტერი მუდმივად აკონტროლებს თითოეულ თქვენ მიერ მონახულებულ საიტს ან თქვენ მიერ ჩამოტვირთულ ფაილებს, რამაც შეიძლება გაზარდოს მთლიანი რაოდენობა Პროცესორის გამოყენება.
Შენიშვნა: Microsoft Defender SmartScreen-ის გამორთვა თქვენს კომპიუტერს დაუცველს ხდის საფრთხეებისა და მავნე პროგრამების მიმართ. ასე რომ, თქვენ მოგიწევთ ფრთხილად იყოთ იმ საიტებზე, რომლებსაც სტუმრობთ და ინტერნეტიდან ჩამოტვირთეთ კონტენტს.
აი, როგორ შეგიძლიათ გამორთოთ Microsoft Defender SmartScreen Microsoft Edge-ში თქვენს კომპიუტერში:
Ნაბიჯი 1: დააჭირეთ Windows + S კლავიშებს და ჩაწერეთ Microsoft Edge. შემდეგ Microsoft Edge-ის შედეგიდან დააწკაპუნეთ გახსნაზე.

ნაბიჯი 2: ტიპი edge://settings/privacy მისამართის ზოლში და დააჭირეთ Enter.

ნაბიჯი 3: გადადით ქვემოთ უსაფრთხოების განყოფილებაში და გამორთეთ გადართვა Microsoft Defender SmartScreen-ისთვის.

შეაჩერე Microsoft Edge-ს CPU-ის აწევა
ზემოაღნიშნული გადაწყვეტილებების შემდეგ, თქვენ მარტივად შეგიძლიათ თავიდან აიცილოთ Microsoft Edge თქვენი კომპიუტერის CPU-ის დაძაბვაში. ეს უზრუნველყოფს, რომ თქვენს კომპიუტერს შეუძლია გააგრძელოს სხვა მნიშვნელოვანი აპლიკაციების გაშვება მაშინაც კი, როცა Microsoft Edge მუშაობს ფონზე. თუმცა, თუ თქვენ კვლავ გაქვთ პრობლემები, შესაძლოა კარგი დრო იყოს Microsoft Edge-ით შეცვალოთ სხვა Chromium-ზე დაფუძნებული ვებ ბრაუზერები Windows-ისთვის.
ბოლოს განახლდა 2022 წლის 23 დეკემბერს
ზემოთ მოყვანილი სტატია შეიძლება შეიცავდეს შვილობილი ბმულებს, რომლებიც დაგეხმარებათ Guiding Tech-ის მხარდაჭერაში. თუმცა, ეს არ იმოქმედებს ჩვენს სარედაქციო მთლიანობაზე. შინაარსი რჩება მიუკერძოებელი და ავთენტური.



