Windows 11-ზე შეხსენებების დაყენების 3 საუკეთესო გზა
Miscellanea / / April 05, 2023
შეხსენების დაყენება აუცილებელია, თუ ხშირად ივიწყებთ მნიშვნელოვან ამოცანებს. Რა თქმა უნდა შეგიძლიათ დააყენეთ შეხსენებები თქვენს ტელეფონზე, მაგრამ თუ დღის უმეტეს ნაწილს ატარებთ კომპიუტერთან მუშაობაში, შეიძლება დაგჭირდეთ შეხსენებების დაყენება თქვენს კომპიუტერზე.

საბედნიეროდ, თქვენს Windows კომპიუტერზე შეხსენებების დაყენება საკმაოდ მარტივია. ჩვენ გაჩვენებთ Windows 11-ზე შეხსენებების დაყენების სამ საუკეთესო გზას. ასე რომ, მოდით შევამოწმოთ ისინი.
1. დააყენეთ შეხსენებები Microsoft To Do აპლიკაციით
დავიწყოთ უმარტივესი მეთოდით. თქვენ შეგიძლიათ გამოიყენოთ Microsoft To Do აპი, რომელიც წინასწარ არის დაინსტალირებული Windows-ზე, რათა სწრაფად დააყენოთ შეხსენებები თქვენს კომპიუტერში. აპლიკაცია სრულიად უფასო და მარტივი გამოსაყენებელია.
მიჰყევით ქვემოთ მოცემულ ნაბიჯებს შეხსენების დასაყენებლად Microsoft To Do აპის გამოყენებით.
Ნაბიჯი 1: გახსენით Microsoft To Do აპი თქვენს კომპიუტერზე. თუ ვერ პოულობთ, ჩამოტვირთეთ Microsoft Store-იდან.
Microsoft To Do Windows-ისთვის
ნაბიჯი 2: შედით თქვენი Microsoft ანგარიშით.
ნაბიჯი 3:
ჩემი დღე ჩანართში დააწკაპუნეთ ღილაკზე „დაამატე დავალება“. ჩაწერეთ თქვენი დავალების დეტალები და დააჭირეთ Enter მის შესანახად.
ნაბიჯი 4: შემდეგი, დააწკაპუნეთ თქვენს დავალებაზე და აირჩიეთ მენიუდან Remind me ოფცია, რომელიც გამოჩნდება მარჯვნივ.
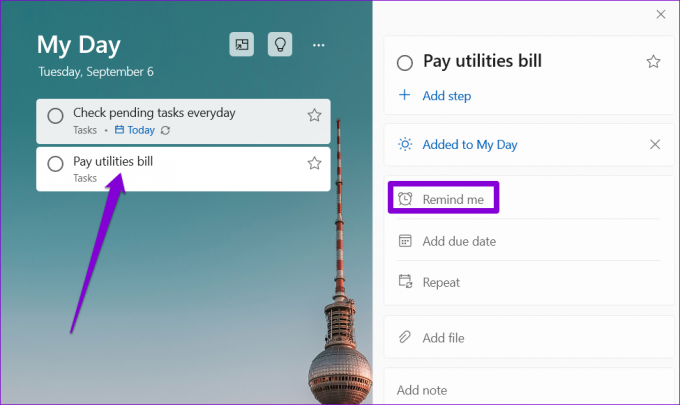
ნაბიჯი 5: შეგიძლიათ აირჩიოთ შემოთავაზებული ვარიანტებიდან ან დააყენოთ თარიღი და დრო.

და ეს დაახლოებით. Microsoft To Do შეგახსენებთ დავალების შესახებ მითითებულ თარიღსა და დროს. თქვენ ასევე შეგიძლიათ დააყენოთ განმეორებადი შეხსენება თქვენი ამოცანისთვის გამეორების ოფციაზე დაწკაპუნებით.
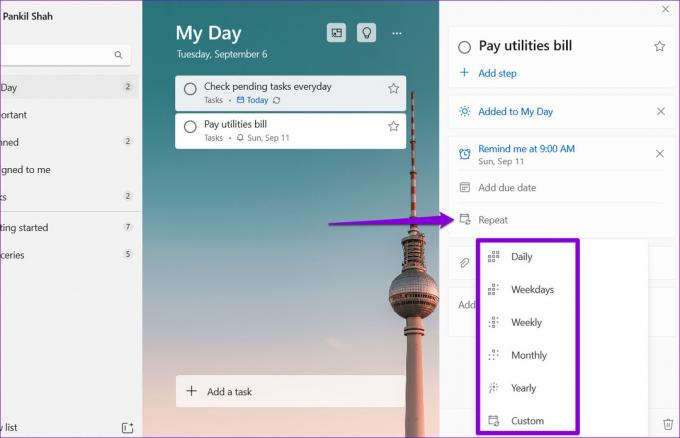
2. შეხსენებების დაყენება კალენდრის აპის გამოყენებით
Windows 11-ზე შეხსენებების დაყენების კიდევ ერთი ვარიანტია ჩაშენებული Calendar აპის გამოყენება. ეს შეიძლება გამოგადგებათ, თუ უკვე გაქვთ თქვენი Google ანგარიშის სინქრონიზაცია Calendar აპთან და გსურთ ნახოთ ყველა თქვენი დავალება და შეხსენება ერთ აპლიკაციაში.
მიჰყევით ამ ნაბიჯებს Windows Calendar აპის გამოყენებით შეხსენების დასაყენებლად.
Ნაბიჯი 1: გახსენით Calendar აპი თქვენს კომპიუტერზე და დააწკაპუნეთ ახალი მოვლენის ღილაკზე.

ნაბიჯი 2: შეიყვანეთ თქვენი დავალების დეტალები.
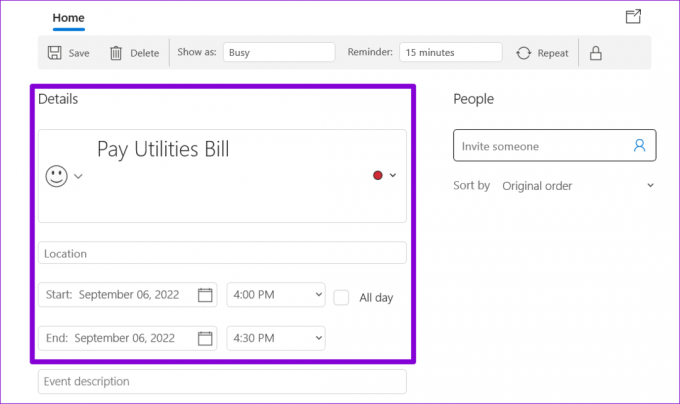
ნაბიჯი 3: გამოიყენეთ ჩამოსაშლელი მენიუ შეხსენების გვერდით, რომ განსაზღვროთ, როდის უნდა შეგახსენებთ აპმა.

თუ გსურთ დააყენოთ განმეორებადი შეხსენება, დააწკაპუნეთ ღილაკზე გამეორება ზედა და მიუთითეთ, რამდენად ხშირად უნდა შეგახსენებთ აპს.
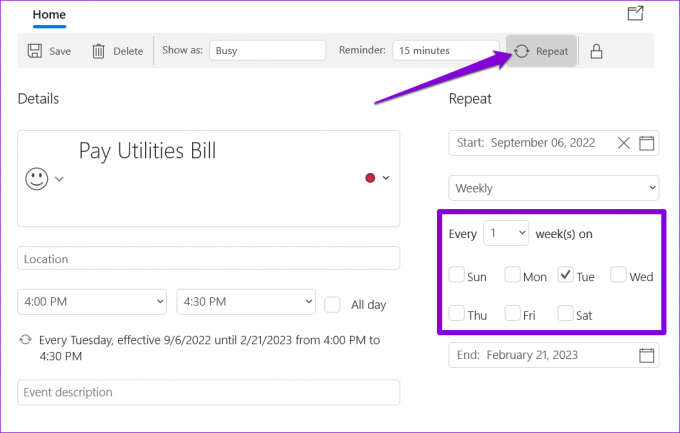
ნაბიჯი 4: ბოლოს დააწკაპუნეთ შენახვაზე.
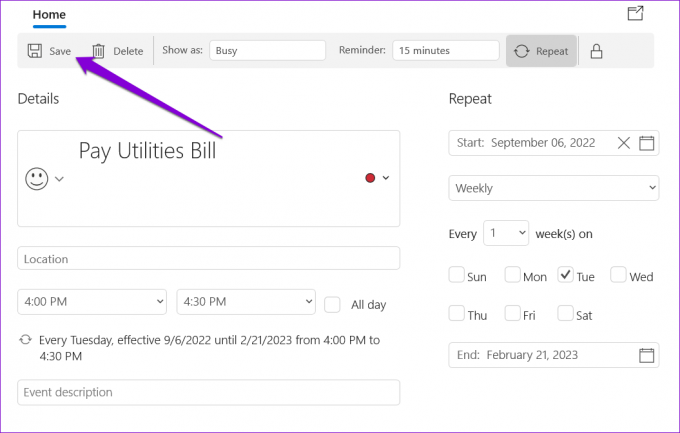
ამის შემდეგ, შეხსენება გამოჩნდება თქვენი კალენდრის აპლიკაციაში. აღსანიშნავია, რომ შეხსენების შეტყობინება ასევე გამოჩნდება თქვენს სხვა მოწყობილობებზე, სადაც შესული ხართ თქვენი კალენდრის ანგარიშით.
3. შეხსენებების დაყენება დავალების განრიგის გამოყენებით
Task Scheduler არის ძლიერი პროგრამა, რომელიც საშუალებას გაძლევთ ამქვეყნიური ამოცანების ავტომატიზაცია Windows-ზე. თქვენ ასევე შეგიძლიათ დააყენოთ შეხსენებები თქვენს Windows 11 კომპიუტერზე. მიუხედავად იმისა, რომ პროცესი არ არის ისეთი სწრაფი, როგორც წინა ორი მეთოდი, მაინც საკმაოდ მარტივია შეხსენებების დაყენება Task Scheduler აპლიკაციის გამოყენებით. აი, როგორ უნდა გავაკეთოთ ეს.
Ნაბიჯი 1: დააწკაპუნეთ მაუსის მარჯვენა ღილაკით სამუშაო მაგიდაზე ცარიელ ადგილზე, გადადით ახალზე და აირჩიეთ ტექსტური დოკუმენტი.

ნაბიჯი 2: ჩაწერეთ შეხსენების ტექსტი შემდეგ ფორმატში:
@echo გამორთულია. სათაურის შეხსენება. ეხო დავალების დეტალები. პაუზა
შეცვალეთ Task Details ზემოთ მოცემულ ბრძანებაში რეალური შეხსენებით.

ნაბიჯი 3: დააჭირეთ Ctrl + Shift + S, რათა გახსნათ Save as დიალოგი. შეიყვანეთ თქვენი ფაილის სახელი და შეინახეთ იგი .CMD ფორმატში.
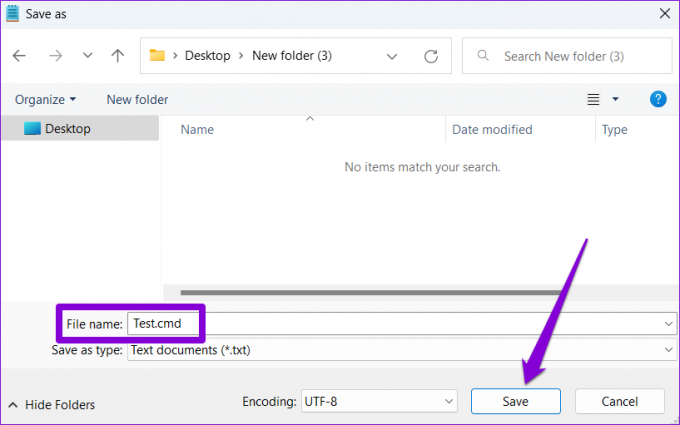
ნაბიჯი 4: შემდეგ გახსენით დავალების განრიგი და მარჯვენა პანელიდან აირჩიეთ ამოცანის შექმნა.
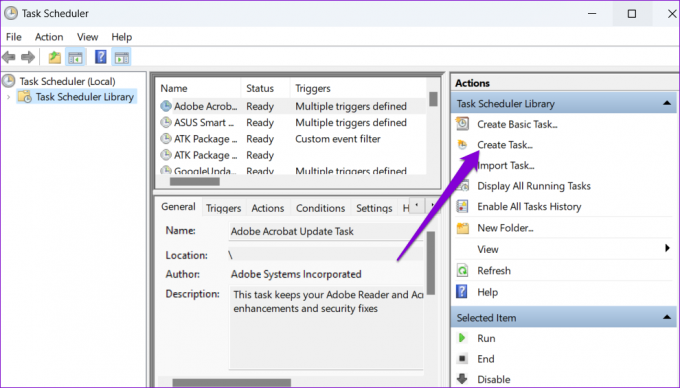
ნაბიჯი 5: შეიყვანეთ თქვენი დავალების სახელი და გამოიყენეთ ჩამოსაშლელი მენიუ ბოლოში Windows 10-ის ასარჩევად.

ნაბიჯი 6: შემდეგ გადადით Triggers ჩანართზე და დააწკაპუნეთ ახალზე.

ნაბიჯი 7: განსაზღვრეთ როდის გსურთ კომპიუტერმა შეგახსენებთ. შეგიძლიათ დააყენოთ ერთჯერადი ან განმეორებადი შეხსენება. შემდეგ დააჭირეთ OK.

ნაბიჯი 8: გადადით მოქმედებების ჩანართზე და დააჭირეთ ახალს.

ნაბიჯი 9: დააწკაპუნეთ ღილაკზე Browse და აირჩიეთ .CMD ფაილი, რომელიც ადრე შექმენით. შემდეგ დააჭირეთ OK.

ნაბიჯი 10: კვლავ დააწკაპუნეთ OK-ზე თქვენი შეხსენების შესანახად.
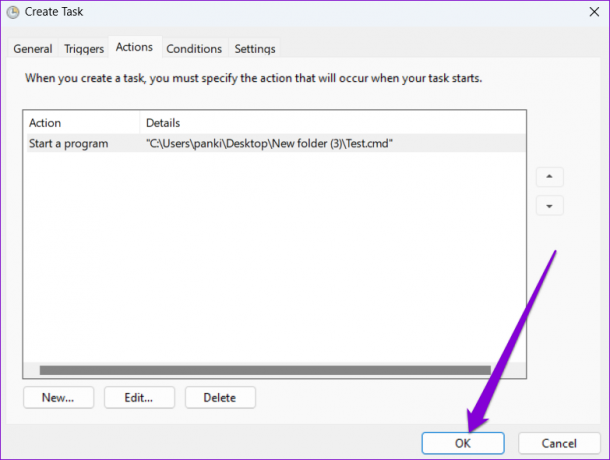
Windows 11 შეგახსენებთ თქვენს დავალებას ტერმინალის ფანჯარაში თქვენი შეტყობინების ჩვენებით. შეხსენების გასაუქმებლად, გამორთეთ თქვენი დაგეგმილი დავალება.
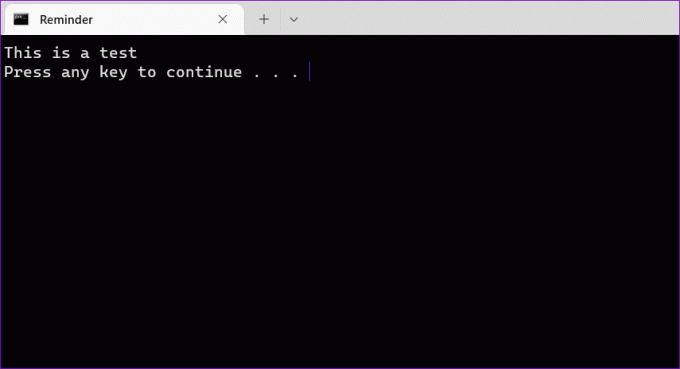
აღარ დაივიწყოთ მნიშვნელოვანი ამოცანები
ბუნებრივია დაივიწყოთ დავალებები თქვენს დატვირთულ გრაფიკში. ერთი გზა იმის უზრუნველსაყოფად, რომ არ დაივიწყოთ ისინი, არის შეხსენებების დაყენება. ქვემოთ მოცემულ კომენტარებში შეგვატყობინეთ ზემოთ ჩამოთვლილი მეთოდებიდან რომელი მოგწონთ ყველაზე მეტად.
ბოლოს განახლდა 2022 წლის 08 სექტემბერს
ზემოთ მოყვანილი სტატია შეიძლება შეიცავდეს შვილობილი ბმულებს, რომლებიც დაგეხმარებათ Guiding Tech-ის მხარდაჭერაში. თუმცა, ეს არ იმოქმედებს ჩვენს სარედაქციო მთლიანობაზე. შინაარსი რჩება მიუკერძოებელი და ავთენტური.
Დაწერილია
პანკილ შაჰი
პანკილი პროფესიით სამოქალაქო ინჟინერია, რომელმაც დაიწყო მოგზაურობა, როგორც მწერალი EOTO.tech-ში. ის ახლახან შეუერთდა Guiding Tech-ს, როგორც თავისუფალი მწერალი, რათა გაშუქებულიყო როგორ-to-to-ები, განმარტებები, ყიდვის სახელმძღვანელო, რჩევები და ხრიკები Android-ისთვის, iOS-ისთვის, Windows-ისთვის და ვებ-ისთვის.



