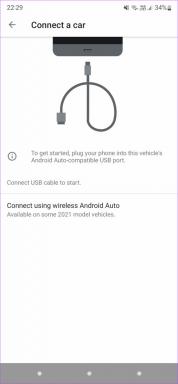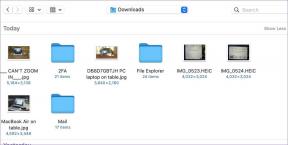IPhone-სა და Windows კომპიუტერს შორის ფაილების გადაცემის 5 საუკეთესო გზა
Miscellanea / / April 05, 2023
ჩვენ ყოველთვის ვსაუბრობთ იმაზე, თუ რამდენად მოსახერხებელია Apple-ის ეკოსისტემა. მაგრამ, ასევე მნიშვნელოვანია გვესმოდეს, რომ ადამიანების უმეტესობა იყენებს მოწყობილობების ფართო სპექტრს. ვინმე, რომელიც იყენებს iPhone-ს, სულაც არ ნიშნავს, რომ ისინი ასევე იყენებენ Mac-ს. შესაძლოა იყენებდეთ iPhone-ს Windows კომპიუტერით. მიუხედავად იმისა, რომ ეს სრულიად კარგია, თქვენ დაკარგავთ ისეთ ფუნქციებს, როგორიცაა AirDrop ფაილის გადასატანად. გასაკვირი არ არის, რომ iPhone-სა და Windows-ს შორის ფაილების გადატანა რთულია.

ზოგჯერ, iPhone-ის ფაილები არ ჩანს კომპიუტერზე, ან უარესი, კომპიუტერი არ ცნობს თქვენს iPhone-ს. თუ დაიღალეთ თქვენი iPhone კომპიუტერთან დასაკავშირებლად მრავალი განსხვავებული მეთოდის მცდელობით, ჯერ არ დანებდეთ. აქ მოცემულია აპრობირებული გზები iPhone-დან Windows PC-ზე ფაილების გადასატანად და პირიქით. ისინი არ მოგაკლებენ.
შენიშვნა: ჩვენ ვაერთიანებთ როგორც სადენიანი, ასევე უკაბელო მეთოდების ნაზავს, ამიტომ შეარჩიეთ თქვენთვის ყველაზე მოსახერხებელი.
1. გამოიყენეთ USB კაბელი ფაილების iPhone-დან კომპიუტერზე გადასატანად
ეს არის ყველაზე ძირითადი გზა ფაილების გადასატანად თქვენს iPhone-სა და Windows კომპიუტერს შორის. უბრალოდ გამოიყენეთ კარგი lightning კაბელი, რომელიც მხარს უჭერს მონაცემთა გადაცემას თქვენი iPhone კომპიუტერთან დასაკავშირებლად. შემდეგ გახსენით File Explorer Windows-ზე, რათა გადახვიდეთ iPhone-ის დირექტორიაში.

შემდეგ შეგიძლიათ გადაიტანოთ თქვენთვის სასურველი ფაილები თქვენი iPhone-ის მეხსიერებიდან თქვენს Windows კომპიუტერზე. უბრალოდ დააკოპირეთ თქვენთვის სასურველი ფაილი და ჩასვით თქვენი კომპიუტერის ლოკალურ საცავში. თუ დაკავშირების პრობლემა გაქვთ, გადახედეთ ჩვენს სახელმძღვანელოს როგორ დააკავშიროთ iPhone Windows კომპიუტერს დეტალური ინსტრუქციებისთვის.
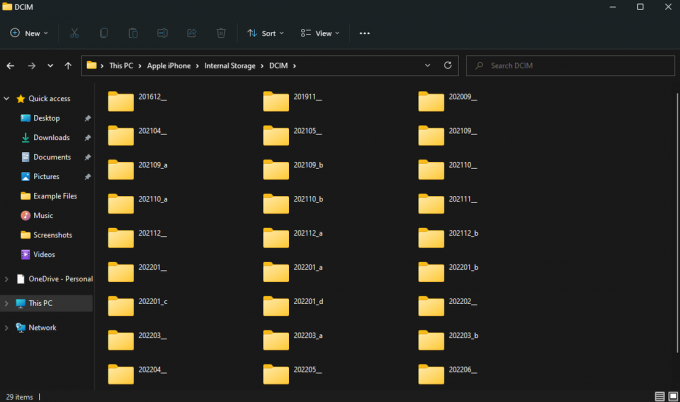
გამოიყენეთ ეს მეთოდი ძირითადად, თუ გსურთ ფოტოების ან მცირე ვიდეოების გადატანა.
2. გადაიტანეთ ფაილები კომპიუტერიდან iPhone-ზე iTunes-ით
iTunes არის Apple-ის მიერ შემუშავებული პროგრამული უზრუნველყოფის ნაწილი, რომელიც ეხმარება თქვენს iPhone-ს კომპიუტერთან კომუნიკაციაში. შეგიძლიათ გამოიყენოთ iTunes თქვენი iPhone-ის მონაცემების, როგორიცაა ფოტოები, ვიდეო, მუსიკა და ა.შ., თქვენს კომპიუტერთან სინქრონიზაციისთვის. აი, როგორ გამოიყენოთ iTunes ფაილების iPhone-სა და Windows კომპიუტერს შორის გადასატანად.
Ნაბიჯი 1: დააინსტალირეთ iTunes თქვენს Windows კომპიუტერზე ქვემოთ მოცემული ბმულის გამოყენებით.
დააინსტალირეთ iTunes
ნაბიჯი 2: გახსენით iTunes და დაუკავშირეთ თქვენი iPhone თქვენს კომპიუტერს USB კაბელის გამოყენებით.
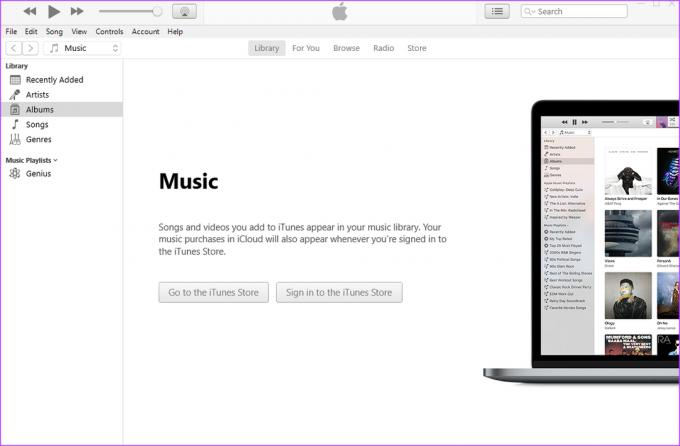
ნაბიჯი 3: აირჩიეთ დაშვება თქვენი iPhone-ის მოთხოვნაში, რათა მოწყობილობამ შეძლოს თქვენს მონაცემებზე წვდომა.
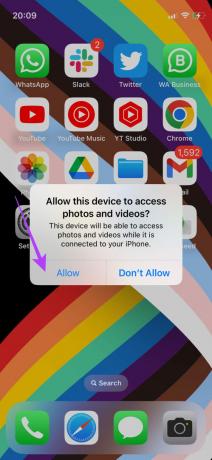
ნაბიჯი 4: შეეხეთ Trust-ს, რომ ენდოთ კომპიუტერს. შემდეგ შეიყვანეთ თქვენი პაროლი.
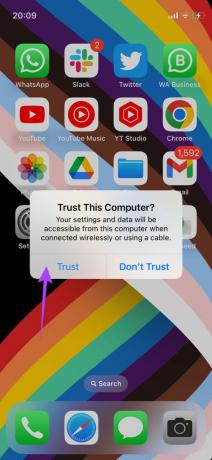
ნაბიჯი 5: ახლა დააწკაპუნეთ Continue-ზე, რათა თქვენს კომპიუტერს შეეძლოს თქვენი iPhone-ის ინფორმაციაზე წვდომა.

ნაბიჯი 6: თქვენი iPhone-ის შინაარსი ახლა გამოჩნდება iTunes-ში. გამოიყენეთ პანელი მარცხნივ, რათა გადახვიდეთ სასურველ კატეგორიაში და შეხვიდეთ თქვენს ფაილებზე.

ეს არის ფაილების სადენიანი გადაცემის ორი რეკომენდებული მეთოდი. ახლავე გავჭრათ კაბელი და გადავიდეთ უსადენო მეთოდებზე!
3. დაამატეთ სერვერი ფაილების აპში, რათა გადაიტანოთ ფაილები iPhone-სა და კომპიუტერს შორის უსადენოდ
iPhone-ის ბევრმა მომხმარებელმა შეიძლება არ იცოდეს, რომ iPhone-ზე Files აპი გაძლევთ სერვერთან დაკავშირების საშუალებას. ამ ხრიკის გამოყენებით, თქვენ შეგიძლიათ შექმნათ ლოკალური სერვერი თქვენს Windows კომპიუტერზე ფაილების გადასატანად და თქვენს iPhone-ზე. შეიძლება რთულად ჟღერდეს, მაგრამ საკმაოდ მარტივია. აი, როგორ უნდა გავაკეთოთ ეს.
Windows-ზე საქაღალდის გაზიარების დაყენება
Ნაბიჯი 1: გახსენით File Explorer თქვენს Windows კომპიუტერზე და შექმენით საქაღალდე, რომელშიც გსურთ თქვენი iPhone-ის ფაილების გადატანა.

ნაბიჯი 2: ახლა დააწკაპუნეთ მაუსის მარჯვენა ღილაკით ამ საქაღალდეზე და აირჩიეთ "მეტი პარამეტრების ჩვენება".

ნაბიჯი 3: დააწკაპუნეთ თვისებებზე.

ნაბიჯი 4: გადადით გაზიარების ჩანართზე.

ნაბიჯი 5: აირჩიეთ გაზიარების ვარიანტი "ქსელის ფაილების და საქაღალდეების გაზიარების" ქვეშ.

ნაბიჯი 6: დააწკაპუნეთ ჩამოსაშლელ მენიუზე და აირჩიეთ ყველას.

ნაბიჯი 7: აირჩიეთ დამატება, რათა ჩართოთ საქაღალდის გაზიარება ყველასთან ქსელში.

ნაბიჯი 8: დამატების შემდეგ დააჭირეთ ჩამოსაშლელ ისარს წაკითხვის გვერდით ნებართვის დონის ქვეშ და აირჩიეთ წაკითხვა/ჩაწერა.
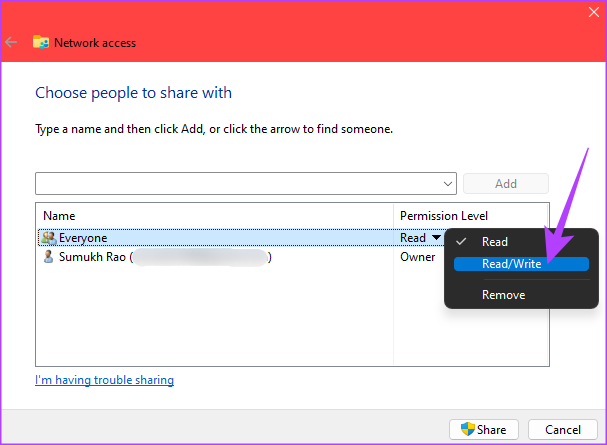
ნაბიჯი 9: ბოლოს დააჭირეთ ღილაკს გაზიარება.
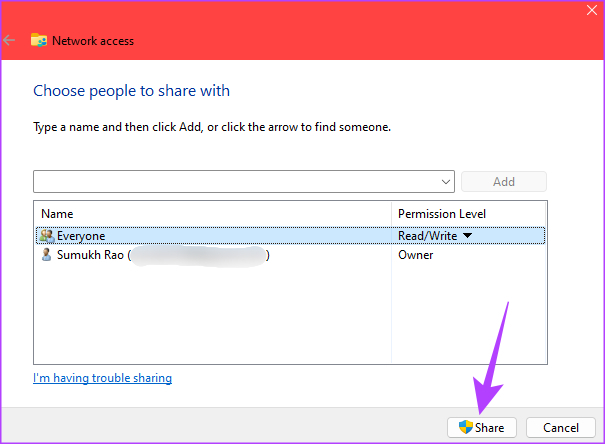
ნაბიჯი 10: მოთხოვნისას აირჩიეთ პირველი ვარიანტი.

ნაბიჯი 12: საქაღალდის გაზიარების შემდეგ, დააწკაპუნეთ შესრულებულია ფანჯრის დასახურად.
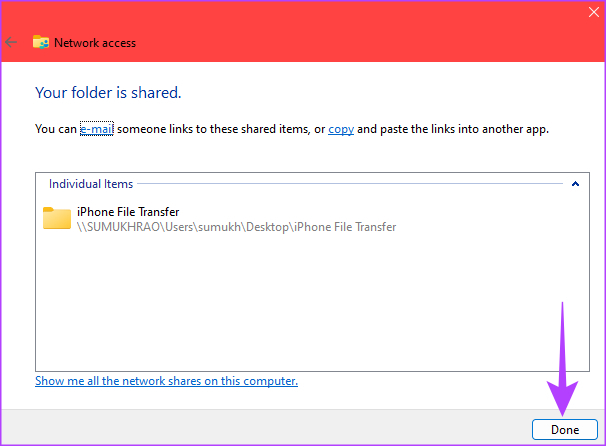
პაროლით დაცული გაზიარების გამორთვა
მას შემდეგ რაც ჩართავთ საქაღალდის გაზიარებას, დროა გამორთოთ პაროლი გაზიარებულ საქაღალდეებზე წვდომისთვის. აი, როგორ უნდა გავაკეთოთ ეს.
Ნაბიჯი 1: დააწკაპუნეთ ძებნის ხატულაზე დავალების პანელში.
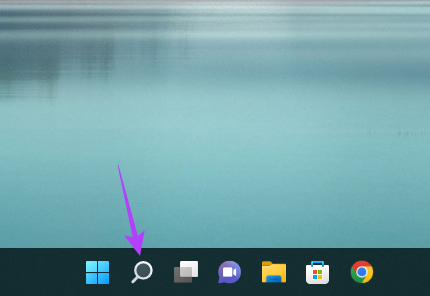
ნაბიჯი 2: Ძებნა Მართვის პანელი და დააჭირეთ პირველ შედეგს, რომელიც გამოჩნდება.
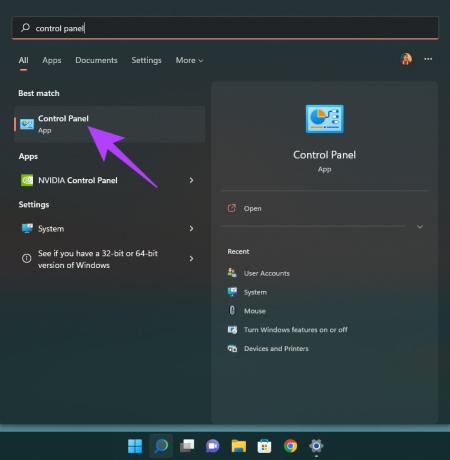
ნაბიჯი 3: აირჩიეთ "ქსელი და ინტერნეტი".
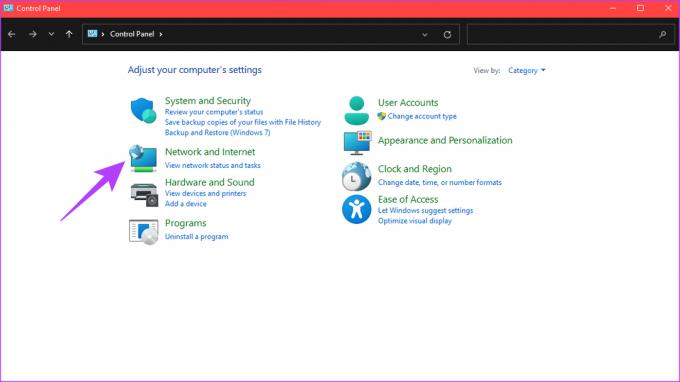
ნაბიჯი 4: შემდეგი, აირჩიეთ "ქსელის და გაზიარების ცენტრი" ვარიანტი ზედა.

ნაბიჯი 5: მარცხენა პანელში დააწკაპუნეთ "გაზიარების გაფართოებული პარამეტრების შეცვლა".

ნაბიჯი 6: დააწკაპუნეთ ისარს ყველა ქსელის გვერდით მის გასაშლელად.
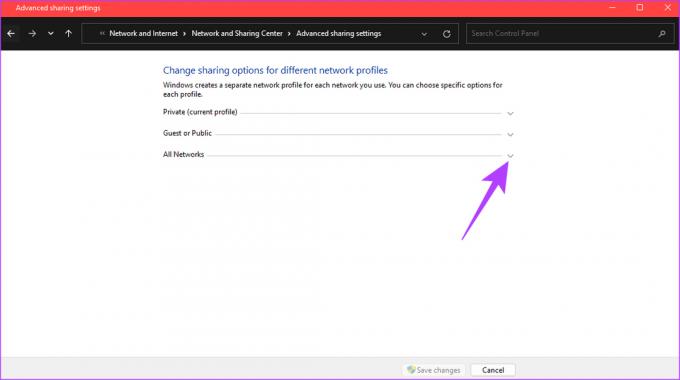
ნაბიჯი 7: „პაროლით დაცული გაზიარების“ განყოფილებაში აირჩიეთ „პაროლით დაცული გაზიარების გამორთვა“.

ნაბიჯი 8: ბოლოს დააწკაპუნეთ ცვლილებების შენახვაზე.

თქვენი ადგილობრივი IP მისამართის პოვნა
ახლა დროა იპოვოთ თქვენი კომპიუტერის ადგილობრივი IP მისამართი, რომ შეიყვანოთ იგი iPhone-ის ფაილების აპში.
Ნაბიჯი 1: დააწკაპუნეთ ძებნის ხატულაზე ამოცანების პანელში და მოძებნეთ CMD. დააჭირეთ ბრძანების სტრიქონს მის გასახსნელად.
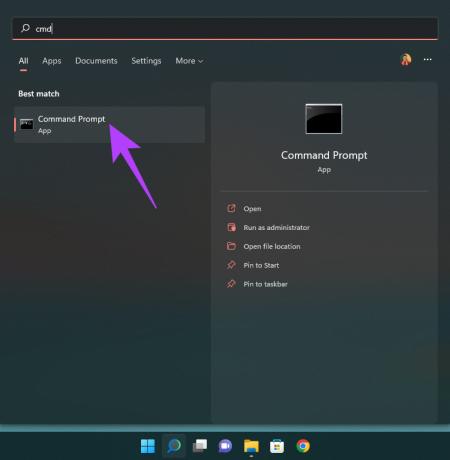
ნაბიჯი 2: Დაწერე ipconfig და დააჭირეთ Enter.
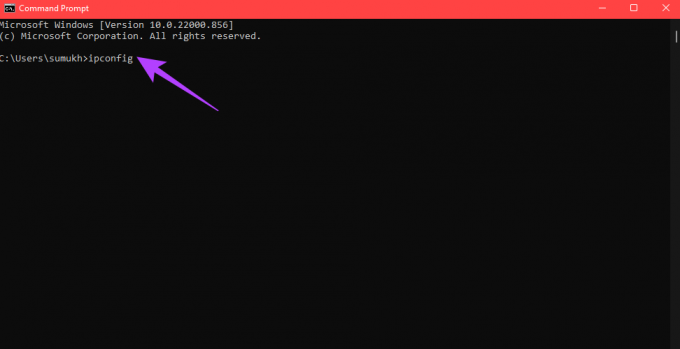
ნაბიჯი 3: გადადით ქვემოთ და დაინახავთ თქვენი კომპიუტერის ლოკალურ IP მისამართს, რომელიც ჩამოთვლილია როგორც IPv4 მისამართი. გააკეთეთ ეს შენიშვნა.

გაზიარებულ საქაღალდეზე წვდომა iPhone-ის Files აპის მეშვეობით
ამ პროცესის დაწყებამდე დარწმუნდით, რომ თქვენი iPhone დაკავშირებულია იმავე ქსელთან, როგორც თქვენი კომპიუტერი. ეს არის ძირითადი მოთხოვნა საერთო საქაღალდეზე წვდომისთვის.
Ნაბიჯი 1: გახსენით Files აპი თქვენს iPhone-ზე.
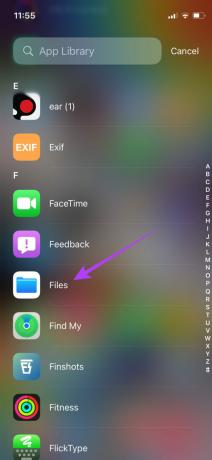
ნაბიჯი 2: აირჩიეთ Browse ჩანართი ბოლოში და
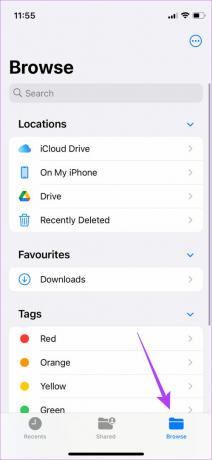
ნაბიჯი 3: შეეხეთ სამი წერტილიანი მენიუს ზედა მარჯვენა კუთხეში და აირჩიეთ "დაკავშირება სერვერთან".
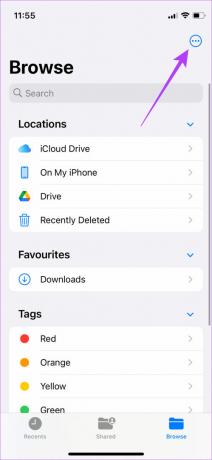
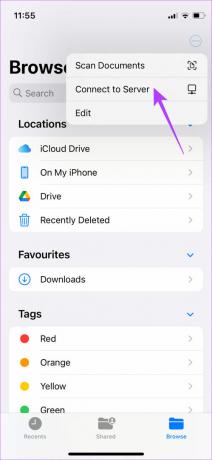
ნაბიჯი 4: შეიყვანეთ IPv4 მისამართი, რომელიც ადრე აღნიშნეთ და შეეხეთ დაკავშირებას.

ნაბიჯი 5: აირჩიეთ სტუმარი დაკავშირება როგორც და შემდეგ შეეხეთ შემდეგს.

ახლა თქვენ შეგიძლიათ შეხვიდეთ გაზიარებულ საქაღალდეზე თქვენს Windows კომპიუტერზე.
ჩვენ შევქმენით გაზიარებული საქაღალდე ჩვენი Windows კომპიუტერის სამუშაო მაგიდაზე. ასე რომ, თუ დაათვალიერებთ საქაღალდეებს და შეხვალთ Desktop საქაღალდეში, შეგიძლიათ შეამჩნიოთ ჩვენ მიერ შექმნილი iPhone File Transfer საქაღალდე.
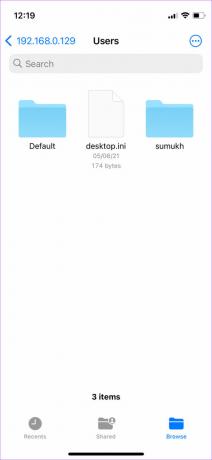
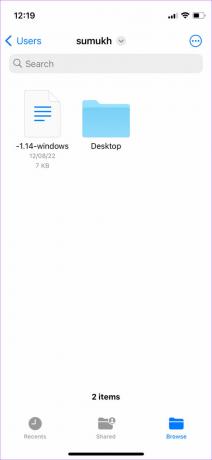
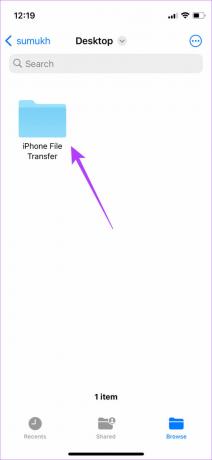
ფაილების გადატანა საერთო საქაღალდეში
Ნაბიჯი 1: იპოვნეთ ფაილი, რომლის გადატანა გსურთ თქვენს კომპიუტერში.
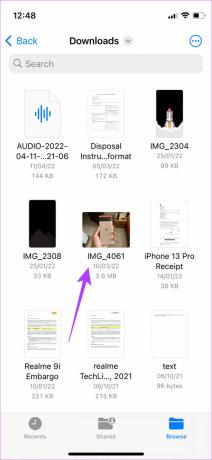
ნაბიჯი 2: მას შემდეგ რაც იპოვით, შეეხეთ ფაილს და გააჩერეთ და აირჩიეთ კოპირება.

ნაბიჯი 3: ახლა, გადადით გაზიარებულ საქაღალდეში, დააჭირეთ თქვენს IP მისამართს გაზიარებული ჩანართის ქვეშ, ფაილების აპში.
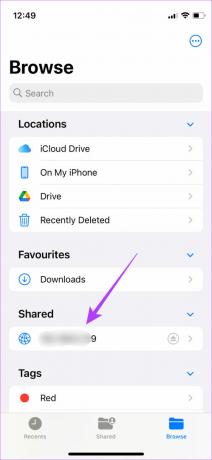
ნაბიჯი 4: როდესაც საქაღალდეში ხართ, შეეხეთ და გეჭიროთ ცარიელი ადგილი და აირჩიეთ ჩასმა.
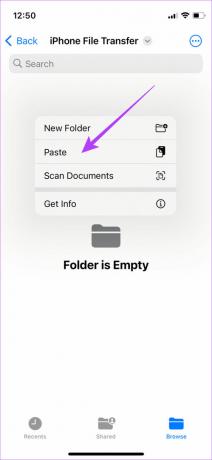
არჩეული ფაილი დაკოპირდება.

ნაბიჯი 5: გახსენით გაზიარებული საქაღალდე თქვენს Windows კომპიუტერზე. თქვენ ნახავთ, რომ ფაილი დაკოპირებულია. თქვენ შეგიძლიათ ფაილზე წვდომა თქვენს კომპიუტერშიც.
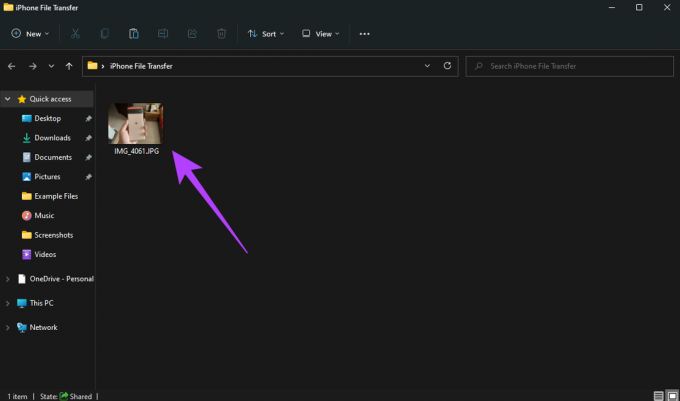
ნაბიჯი 6: გარდა ამისა, თქვენ ასევე შეგიძლიათ დააკოპიროთ ფაილები თქვენი კომპიუტერიდან გაზიარებულ საქაღალდეში. თქვენ შეძლებთ მასზე წვდომას თქვენს iPhone-ზე.
ეს არის ყველაზე მარტივი და საუკეთესო გზა iPhone-სა და Windows PC-ს შორის ფაილების უსადენოდ გადასატანად. თქვენ შეგიძლიათ გამოიყენოთ ის დიდი ფაილების გადასატანად, როგორიცაა ვიდეო, ასევე უპრობლემოდ. თქვენ უბრალოდ ერთხელ უნდა გაიაროთ დაყენების პროცესი და დაასრულეთ.
თუმცა ერთი რამ უნდა აღინიშნოს, რომ თქვენი ადგილობრივი IPv4 მისამართი შეიძლება შეიცვალოს, როდესაც გადატვირთავთ თქვენს კომპიუტერს ან დაუკავშირდებით სხვა ქსელს. ასე რომ, თუ შემდეგ ჯერზე ვერ შეძლებთ გაზიარებულ საქაღალდეზე წვდომას, შეიყვანეთ ახალი IP მისამართი ფაილების აპში, თუ ის შეიცვალა.
4. გადაიტანეთ ფაილები iPhone-დან Windows PC-ზე უსადენოდ Cloud Storage-ის გამოყენებით
მიუხედავად იმისა, რომ ეს მეთოდი მოიცავს დამატებით ნაბიჯებს, ეს საკმაოდ მარტივი გზაა გადაიტანეთ ფოტოები და ვიდეო თქვენი iPhone-დან კომპიუტერში. დარეგისტრირდით ღრუბლოვანი შენახვის გადაწყვეტაზე, როგორიცაა Google Drive ან One Drive. შემდეგ, ატვირთეთ ფაილები, რომელთა გადატანა გსურთ თქვენი iPhone-დან შესაბამისი აპის გამოყენებით.
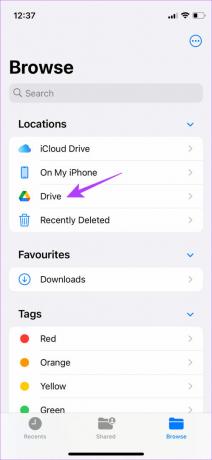
შედით ღრუბლოვანი საცავის ვებსაიტზე თქვენს Windows კომპიუტერზე და ჩამოტვირთეთ თქვენთვის სასურველი ფაილები. ალტერნატიულად, შეგიძლიათ თქვენი Apple Photos ბიბლიოთეკის სინქრონიზაცია Google Photos-თან და ჩამოტვირთეთ თქვენთვის სასურველი ფაილები პირდაპირ თქვენი კომპიუტერიდან.
5. გამოიყენეთ AirDrop ალტერნატივა iPhone-სა და PC-ს შორის ფაილების გადასატანად
AirDrop შეზღუდულია Apple მოწყობილობებით. ასე რომ, თუ ვერ შეძლებთ მის გამოყენებას თქვენი iPhone-ის Windows-თან დასაკავშირებლად. თუმცა, არსებობს AirDrop-ის ალტერნატივები, რომლებიც მუშაობენ პლატფორმაზე. Snapdrop და Sharedrop არის ვებსაიტების რამდენიმე მაგალითი, რომლებიც საშუალებას გაძლევთ გადაიტანოთ ფაილები iPhone-დან Windows PC-ზე უსადენოდ. აი, როგორ შეგიძლიათ მათი გამოყენება.
Ნაბიჯი 1: შეაერთეთ თქვენი iPhone და კომპიუტერი იმავე ქსელში.
ნაბიჯი 2: გახსენით Snapdrop ბრაუზერის გამოყენებით თქვენს Windows კომპიუტერზე, ისევე როგორც iPhone-ზე.
გახსენით Snapdrop
ნაბიჯი 3: ახლა იხილავთ თქვენი კომპიუტერის ამომხტარ ფანჯარას თქვენს iPhone-ზე. დაადასტურეთ, რომ თქვენთვის ნაჩვენები სახელი იგივეა, რაც თქვენს კომპიუტერში.
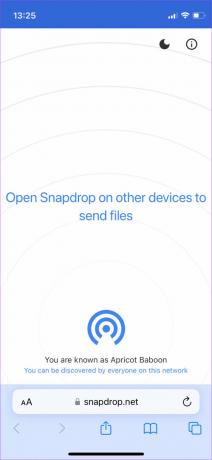
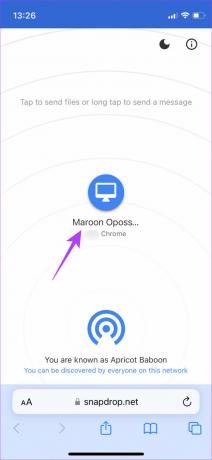
ნაბიჯი 4: თუ სახელები ემთხვევა, შეეხეთ კომპიუტერის ხატულას, რომ აირჩიოთ ფაილები, რომელთა გადატანა გსურთ.

ნაბიჯი 5: ახლა თქვენ იხილავთ მოთხოვნას თქვენს კომპიუტერზე, რომელიც გეკითხებით, გსურთ თუ არა გაგზავნილი ფაილის მიღება. აირჩიეთ შენახვა.
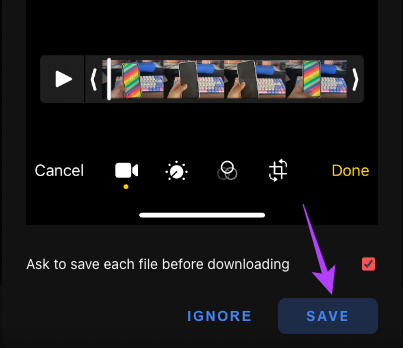
არჩეული ფაილები ახლა გადაეცემა თქვენს კომპიუტერში. თქვენ ასევე შეგიძლიათ შეასრულოთ ეს პროცესი საპირისპიროდ, რათა აირჩიოთ ფაილი თქვენს კომპიუტერში და გადაიტანოთ იგი თქვენს iPhone-ზე.
ასეთი სერვისები შესანიშნავია პატარა ფაილების და ფოტოების გადასატანად, რადგან დიდ ფაილებს, როგორიცაა ვიდეოები, დიდი დრო სჭირდება გადასატანად.
გააზიარეთ თქვენი ფაილები მარტივად
აღარ მოგიწევთ წარბების შეჭმუხნება, როცა მეგობრები გთხოვენ, გადაიტანოთ მათზე დაწკაპუნებული ფოტოები Windows კომპიუტერში. ან, თუ კონტენტის შემქმნელი ხართ, რომელიც უამრავ ვიდეოს იღებს, აღარ მოგიწევთ მტანჯველი ტკივილის გავლა, რათა გადაიტანოთ დიდი 4K ვიდეო კლიპები თქვენს კომპიუტერში. უბრალოდ გამოიყენეთ ერთ-ერთი ეს მეთოდი და კარგად წახვალთ. პირადად, ჩვენ გირჩევთ გამოიყენოთ გაზიარებული საქაღალდის მეთოდი Files აპის მეშვეობით ფაილების გადასატანად iPhone-სა და Windows-ს შორის, რადგან ეს არის ყველაზე სწრაფი და უპრობლემო გზა.
ბოლოს განახლდა 2022 წლის 02 სექტემბერს
ზემოთ მოყვანილი სტატია შეიძლება შეიცავდეს შვილობილი ბმულებს, რომლებიც დაგეხმარებათ Guiding Tech-ის მხარდაჭერაში. თუმცა, ეს არ იმოქმედებს ჩვენს სარედაქციო მთლიანობაზე. შინაარსი რჩება მიუკერძოებელი და ავთენტური.