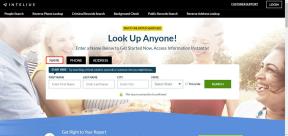4 გზა ვინდოუსზე მყარი დისკის ჯანმრთელობის შესამოწმებლად
Miscellanea / / April 05, 2023
გახსოვთ ის მეგობარი, რომლის ღირებული მონაცემები მყარ დისკზე დაზიანდა და მან ვერ შეძლო მისი აღდგენა? თუ არ გსურთ იგივე დაგემართოთ, პერიოდულად უნდა შეამოწმოთ მყარი დისკის მდგომარეობა. გაინტერესებთ როგორ? კარგად, არსებობს ოთხი გზა ვინდოუსზე მყარი დისკის ჯანმრთელობის შესამოწმებლად.

ნაკლებად სავარაუდოა, რომ თქვენი მყარი დისკი დაზიანდეს, თუ სამართლიანად იყენებთ ახალი კომპიუტერი. თუმცა, საგნებზე თვალის დევნება დაიცავს თქვენ, სანამ ყველაფერი სამხრეთისკენ დაიძვრება. Windows-ში ჩაშენებული მყარი დისკის სიჯანსაღის შესამოწმებლად რამდენიმე გზა არსებობს.
გარდა ამისა, მყარი დისკის მწარმოებლების უმეტესობა გვთავაზობს ინსტრუმენტებს მათი დისკების ჯანმრთელობის შესამოწმებლად. ასე რომ, ეს ყველაფერი თქვენს უპირატესობაზეა. გადაახვიეთ ქვემოთ, რომ გაიგოთ ყველა გზა.
1. გამოიყენეთ HDD/SSD მწარმოებლის ხელსაწყო დისკის ჯანმრთელობის შესამოწმებლად
ეს არის ერთ-ერთი უმარტივესი, მაგრამ ყველაზე ეფექტური მეთოდი თქვენი დისკის ჯანმრთელობის შესამოწმებლად. HDD კომპანიების უმეტესობა, როგორიცაა Western Digital, Samsung და Seagate, ქმნიან ინსტრუმენტებს, რომლებიც საშუალებას გაძლევთ შეამოწმოთ თქვენი მყარი დისკის ჯანმრთელობა და შესრულება.
კარგად, თუ არ ხართ დარწმუნებული თქვენი მყარი დისკის მწარმოებლის შესახებ, შეგიძლიათ გამოიყენოთ Windows მოწყობილობის მენეჯერი დისკის შესახებ ინფორმაციის მოსაძებნად. აი, როგორ შეგიძლია.
Ნაბიჯი 1: დააჭირეთ Windows ღილაკს, აკრიფეთ მოწყობილობის მენეჯერი, და დააჭირეთ Enter.
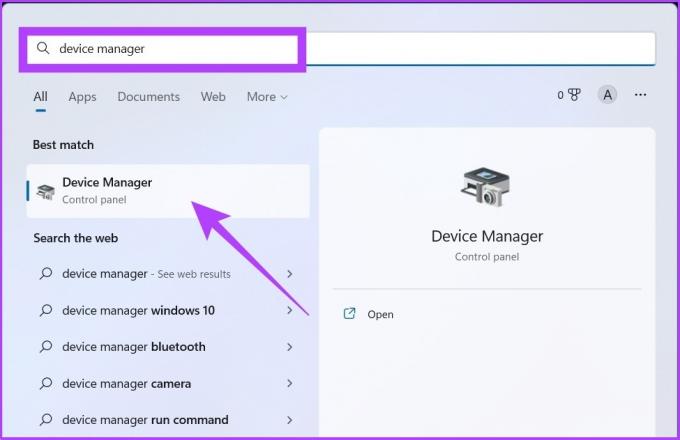
ნაბიჯი 2: დააწკაპუნეთ დისკის დისკებზე და გაითვალისწინეთ მყარი დისკის სახელი ან მოდელი.

ნაბიჯი 3: ახლა ჩაწერეთ თქვენი მყარი დისკის სახელი ან მოდელის ნომერი Google-ში და დააწკაპუნეთ მწარმოებლის ოფიციალური ვებსაიტის ბმულზე.
მაგალითი: WD My Passport 25W1 USB მოწყობილობა

ნაბიჯი 4: თქვენ მოხვდებით მწარმოებლის მხარდაჭერის გვერდზე. ახლა მოძებნეთ მყარი დისკის პროგრამა.
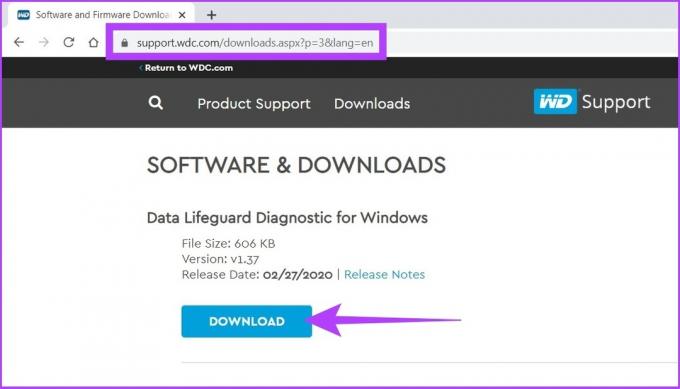
ჩვენ ჩამოვთვალეთ მყარი დისკის მწარმოებელი კომპანიების მხარდაჭერის გვერდები.
Western Digital მხარდაჭერის გვერდი
Seagate მხარდაჭერის გვერდი
Samsung-ის მხარდაჭერის გვერდი
თუ ვერ პოულობთ თქვენი მწარმოებლის მხარდაჭერის გვერდს, მიჰყევით ქვემოთ მოცემულ მეთოდებს თქვენი დისკის სიჯანსაღის შესამოწმებლად. არ გადმოწეროთ რაიმე სასარგებლო პროგრამული უზრუნველყოფა არასასურველი შემთხვევითი ვებსაიტებიდან.
2. გამოიყენეთ Windows CHKDSK ინსტრუმენტი დისკის ჯანმრთელობის შემოწმებისთვის
როგორც თქვენ ალბათ მიხვდით, CHKDSK ნიშნავს „დისკის შემოწმებას“ და ის ხელმისაწვდომია Windows-ის ყველა ვერსიაში. ის სკანირებს თქვენი მყარი დისკის სექტორებს, რათა შეამოწმოს მყარი დისკის სიჯანსაღე და მონიშნავს გაუმართაობის სექტორებს, როგორც 'ცუდი' მხოლოდ მოგვიანებით გამოსწორების მიზნით. უფრო მეტიც, ის გაცნობებთ, თუ ის ვერ მოაგვარებს პრობლემას, რომლებზეც უნდა იზრუნოთ. აი, როგორ უნდა გავაკეთოთ ეს.
Ნაბიჯი 1: დააჭირეთ Windows ღილაკს, აკრიფეთ ბრძანების ხაზი, და დააწკაპუნეთ "გაშვება როგორც ადმინისტრატორი".

დაწკაპეთ დიახ.
ნაბიჯი 2: ჩასვით ქვემოთ აღნიშნული ბრძანება ბრძანების სტრიქონში და დააჭირეთ Enter.
ჩკდსკი

მაიკროსოფტს აქვს ა პარამეტრების სრული სია გამოიყენეთ CHKDSK-თან თქვენი მყარი დისკის სიჯანსაღის შესამოწმებლად. აღსანიშნავია, რომ თქვენ ასევე შეგიძლიათ გამოიყენოთ chkdsk /f /r ცუდი სექტორების გამოსწორება და წაკითხვადი მონაცემების აღდგენა, თუ ეს შესაძლებელია.
ეს დაახლოებით. სისტემა დაასკანირებს დისკს, როდესაც გადატვირთავთ და მოგცემთ მითითებას თქვენი დისკის ჯანმრთელობის მდგომარეობის შესახებ.
3. შეამოწმეთ მყარი დისკის ჯანმრთელობა Windows WMIC ინსტრუმენტის გამოყენებით
ეს არის Windows ბრძანების ხაზის კიდევ ერთი ინსტრუმენტი, რომელიც დაგეხმარებათ შეამოწმოთ და მართოთ თქვენი Windows ამოცანები, მათ შორის მყარი დისკის ჯანმრთელობის შემოწმების შესრულება. თუ გაინტერესებთ, WMIC არის Windows Management Instrumentation Command-ის მოკლე ფორმა.
ახლა მიჰყევით ქვემოთ მოცემულ ნაბიჯებს.
Ნაბიჯი 1: დააჭირეთ Windows ღილაკს, აკრიფეთ ბრძანების ხაზი, და დააჭირეთ Run as administrator.

ნაბიჯი 2: ჩასვით ქვემოთ აღნიშნული ბრძანება ბრძანების სტრიქონში და დააჭირეთ Enter.
wmic
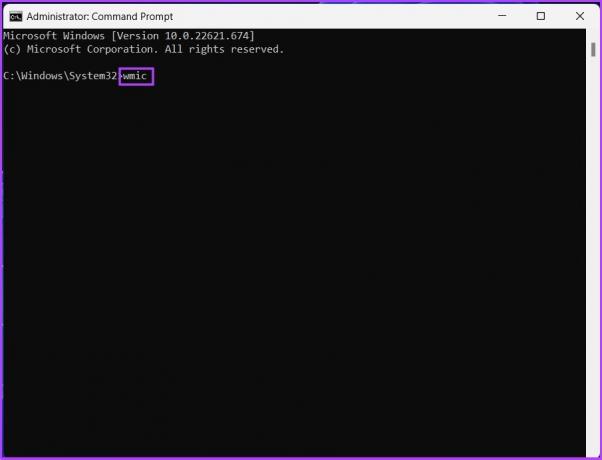
ნაბიჯი 3: WMIC ინტერფეისში ჩაწერეთ ქვემოთ მოცემული ბრძანება და დააჭირეთ Enter.
Diskdrive-მა მიიღო სტატუსი
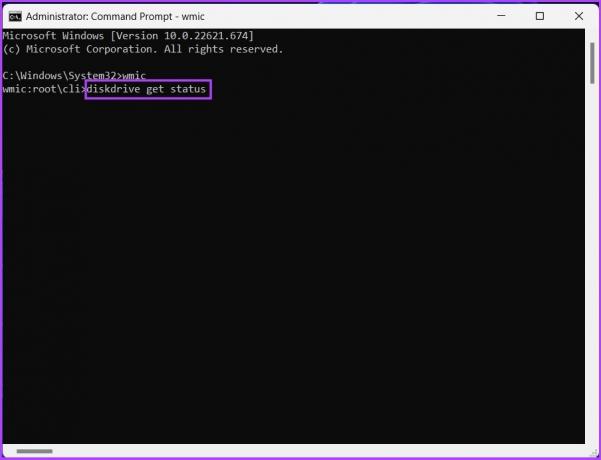
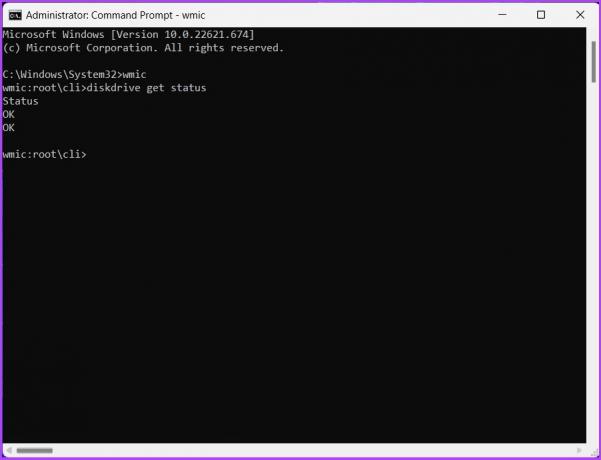
ზემოაღნიშნული ბრძანებით ამოქმედდება ხელსაწყო და წამში მოგცემთ თქვენი მყარი დისკის ჯანმრთელობის მდგომარეობას.
ეს დაახლოებით. თუ ფიქრობთ, რომ ნაბიჯები რთულია ან რომ ბრძანებების შესრულება შრომატევადია, შეგიძლიათ აირჩიოთ მესამე მხარის პროგრამული უზრუნველყოფა, რომელიც შეასრულებს დისკის ჯანმრთელობის შემოწმებას თქვენთვის. გადადით შემდეგ მეთოდზე.
4. გამოიყენეთ მესამე მხარის მყარი დისკის ჯანმრთელობის შემოწმება: HDDScan (უფასო ხელსაწყო)
არსებობს მრავალი მესამე მხარის დისკის ჯანმრთელობის შემოწმება და ერთ-ერთი მათგანია HDDScan. ეს უფასო ინსტრუმენტი ამოწმებს თქვენი მყარი დისკის სიჯანსაღეს კომპიუტერის SMART (თვითმონიტორინგის, ანალიზისა და მოხსენების ტექნოლოგია) მნიშვნელობებსა და დისკის ტემპერატურაზე.
გარდა ამისა, ამ ხელსაწყოს აქვს სხვადასხვა სატესტო ფუნქციები, როგორიცაა პეპლის კითხვის რეჟიმი, ხაზოვანი კითხვა, ხაზოვანი გადამოწმება და Spindle start. ეს მას შესანიშნავ არჩევანს ხდის დისკის ჯანმრთელობის შემოწმებისთვის. ასე რომ, აი, როგორ გამოვიყენოთ ეს ინსტრუმენტი დისკის ჯანმრთელობის შესამოწმებლად.
Ნაბიჯი 1: ჩამოტვირთეთ და დააინსტალირეთ HDDScan პროგრამული უზრუნველყოფა ქვემოთ მოცემული ბმულის გამოყენებით.
ჩამოტვირთეთ HDD სკანირება
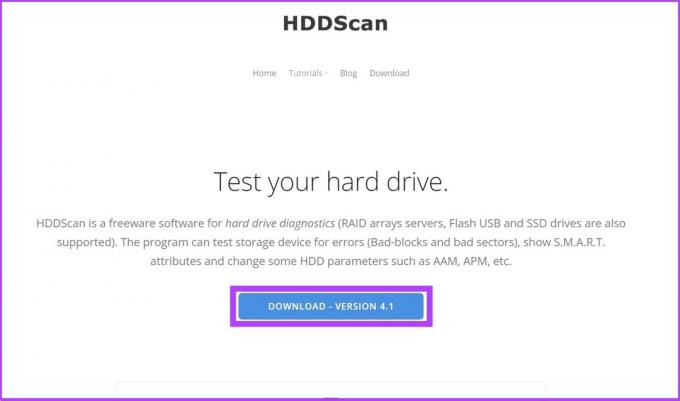
ნაბიჯი 2: გახსენით პროგრამა და აირჩიეთ მყარი დისკი ზედა ზოლიდან.
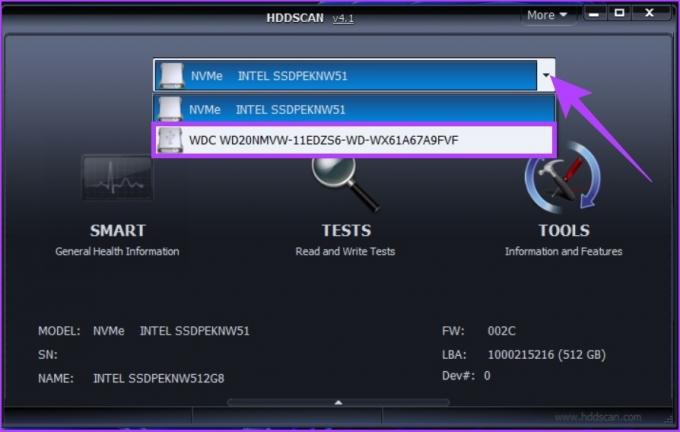
ნაბიჯი 3: ახლა დააწკაპუნეთ SMART ოფციაზე დისკის სიჯანსაღის დეტალურად სანახავად.
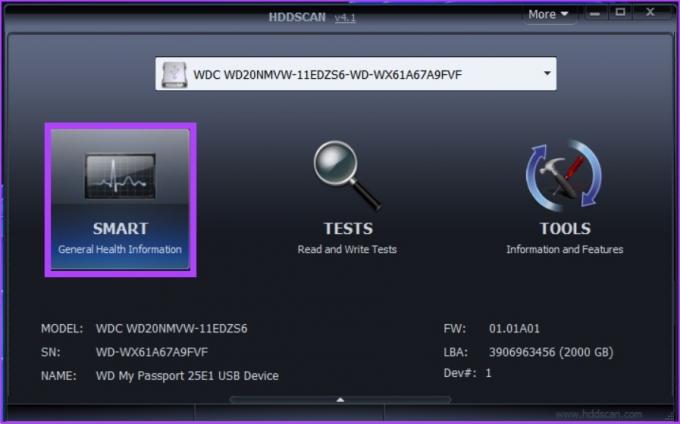
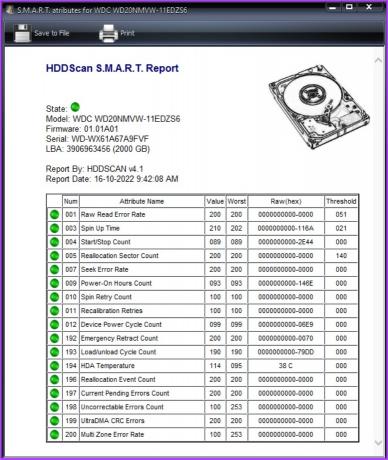
Სულ ეს არის. თქვენ შეგიძლიათ დეტალურად ნახოთ მყარი დისკის ყველა ნაწილი. გარდა ამისა, შეგიძლიათ ითამაშოთ ხელსაწყოთი, შეამოწმოთ წაკითხვისა და ჩაწერის სიჩქარე, შეამოწმოთ ტემპერატურა და ა.შ.
შემიძლია შევამოწმო მყარი დისკის ჯანმრთელობა BIOS-ის გამოყენებით
ისე, ყველა ზემოთ ნახსენები მეთოდი საკმარისზე მეტი იქნება თქვენი მყარი დისკის ჯანმრთელობის გასაგებად. თუმცა, თქვენ შეგიძლიათ შეხვიდეთ თქვენს BIOS პარამეტრებზე, რათა შეამოწმოთ დისკის სიჯანსაღე, თუ გსურთ კიდევ ერთი ნაბიჯის გადადგმა. ეს არის მხოლოდ ენერგომომხმარებლებისთვის; ჩვენ არ გირჩევთ ამ ნაბიჯს, რადგან ზემოაღნიშნული მეთოდების უმეტესობა ასრულებს სამუშაოს.
გარდა ამისა, თუ თქვენი არა SSD მყარი დისკი ნელდება, შეგიძლიათ ნახოთ, რამდენად ფრაგმენტულია ის Windows-ზე ჩაშენებული დეფრაგმენტის ხელსაწყოს გამოყენებით, ვიდრე მთლიანად. მყარი დისკის ფორმატირება.
ბონუსი: გამოიყენეთ დისკების დეფრაგმენტაცია და ოპტიმიზაცია
ეს ნაბიჯი უფრო ეხება ნელი მოწყობილობის უსარგებლო სივრცის გაწმენდას მის გასაკეთებლად სწრაფი. და განსხვავებით მყარი დისკებისგან, SSD-ები არ შეინახოთ ფიზიკური მონაცემები. ასე რომ, ეს ნაბიჯი არ ვრცელდება SSD-ებზე; თუმცა, SSD-ის ოპტიმიზაციას არანაირი ზიანი არ მოაქვს. მიჰყევით ქვემოთ მოცემულ ნაბიჯებს.
Ნაბიჯი 1: დააჭირეთ Windows ღილაკს, აკრიფეთ 'დრაივერების დეფრაგმენტაცია და ოპტიმიზაცია,' და დააჭირეთ Run as administrator.

ნაბიჯი 2: აირჩიეთ დისკი და დააწკაპუნეთ ოპტიმიზაციაზე, რათა ჩაატაროთ სკანირება ფრაგმენტული ფაილებისთვის და ოპტიმიზაცია მოახდინოთ უკეთესი მუშაობისთვის.
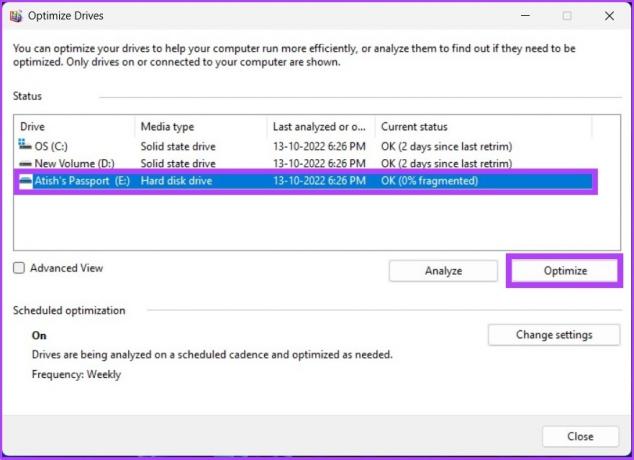
ასე რომ, თქვენ შეგიძლიათ შეამოწმოთ ვინდოუსზე მყარი დისკის სიჯანსაღე და დააჩქაროთ თქვენი დისკის ოპტიმიზაცია. თუ მეტი შეკითხვა გაქვთ, გადადით შემდეგ განყოფილებაზე.
ხშირად დასმული კითხვები Windows Disk Health-ზე
მყარ დისკზე, რომელიც დაზიანებულია, შეიძლება გამოვლინდეს შემდეგი სიმპტომები: ის შეიძლება იყოს სრულიად მიუწვდომელი ან აჩვენოს დუნე შესრულება, ასევე დაკარგული ფაილები.
მყარი დისკის სრულად შეკეთება შეუძლებელია, რადგან შეუძლებელია მყარი დისკის დაზიანებული ნაწილების შეცვლა (კითხვის/ჩაწერის თავები, ზედაპირი და ა.შ.). ერთადერთი, რისი შეცვლაც შეგიძლიათ, არის მყარი დისკის გამოყენება.
საშუალო მყარი დისკის სიცოცხლის ხანგრძლივობა სამიდან ხუთ წლამდეა.
წმინდა რიცხობრივი თვალსაზრისით, SSD-ს აქვს დაახლოებით 20 წლის სიცოცხლის ხანგრძლივობა, ვიდრე HDD-ს დაახლოებით ექვსი წელი. თუმცა, მნიშვნელოვანია აღინიშნოს, რომ ისინი არ არის დაყენებული და შეიძლება დაგჭირდეთ თქვენი HDD ან SSD გამოცვლა მეტ-ნაკლებად ხშირად, ეს დამოკიდებულია სხვადასხვა ფაქტორებზე.
არა, რადგან ამან შეიძლება გამოიწვიოს დისკის ცვეთა. დროთა განმავლობაში, ამან შეიძლება გამოიწვიოს თქვენი მყარი დისკის გაფუჭება უფრო ადრე, ვიდრე ეს მოხდება, თუ ის მხოლოდ პერიოდულად გამოიყენებოდა. ამ პრობლემის თავიდან ასაცილებლად, თქვენ უნდა გამორთოთ გარე მყარი დისკი, როდესაც მას არ იყენებთ.
გადაამოწმეთ სანამ გვიან არ არის
არსებობს მრავალი მიზეზი, რის გამოც მყარი დისკი იშლება ან ზიანდება. თუმცა, ყველაზე გავრცელებული მიზეზი არის მისი სიცოცხლის ხანგრძლივობა და როგორ იყენებთ მას. ასე რომ, ტექნიკის პროდუქტების, როგორიცაა მყარი დისკის ფრთხილად გამოყენება, მათ უფრო დიდხანს გაძლება დაეხმარება. ზემოთ იყო ყველა მეთოდი, რომლის გამოყენებაც შეგიძლიათ Windows-ზე მყარი დისკის ჯანმრთელობის შესამოწმებლად და მისი ხანგრძლივობის გასაზრდელად აუცილებელი ზომების მისაღებად.