Windows 11-ში Microsoft Excel-ის დოკუმენტის არ შენახული შეცდომის გამოსწორების ტოპ 6 გზა
Miscellanea / / April 05, 2023
Microsoft Excel-ში რთულ ცხრილებზე მუშაობა შეიძლება იყოს სახალისო, მაგრამ ზოგჯერ დამღლელი. მაგრამ ეს ყველაფერი საშინელებად იქცევა, როდესაც Microsoft Excel უშვებს შეცდომას "დოკუმენტი არ არის შენახული", როდესაც თქვენ ცდილობთ ელცხრილის შენახვას. საბედნიეროდ, თქვენ არ გჭირდებათ ყველა მონაცემის დაკარგვა და ამ პრობლემის მოგვარება გარკვეული პრობლემების მოგვარებით.

არათანმიმდევრული ქსელური კავშირები, გაუმართავი დანამატები და ა შესაბამისი საქაღალდის ნებართვების ნაკლებობა არის რამდენიმე მიზეზი, რის გამოც Excel შეიძლება ვერ შეინახოს თქვენი დოკუმენტი. ქვემოთ მოცემულია პრობლემების მოგვარების რამდენიმე რჩევა, რომელიც შეგიძლიათ გამოიყენოთ Excel-ში შეცდომის „დოკუმენტი არ არის შენახული“ გამოსასწორებლად.
1. სცადეთ შეინახოთ დოკუმენტი სხვა სახელით
შეგიძლიათ სცადოთ თქვენი ელცხრილის შენახვა სხვა სახელითა და მდებარეობით. დააჭირეთ F12 თქვენს კლავიატურაზე Excel-ში Save As დიალოგის გამოსატანად. მიუთითეთ სხვა სახელი და მდებარეობა თქვენი დოკუმენტის შესანახად. შემდეგ დააჭირეთ შენახვას. რა თქმა უნდა, ეს არის მხოლოდ ერთი რამ, რისი შემოწმებაც შეგიძლიათ, მუშაობს თუ არა. წინააღმდეგ შემთხვევაში, განაგრძეთ კითხვა.
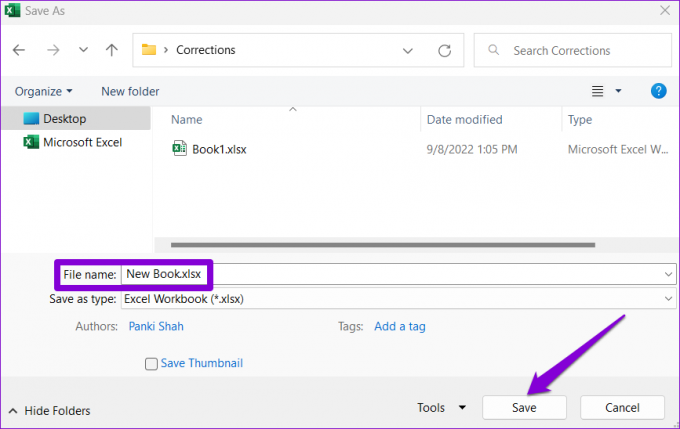
2. დახურეთ ფონური აპლიკაციები და პროგრამები
ზოგჯერ, მესამე მხარის ფონზე გაშვებული აპები და პროგრამები შეუძლია ხელი შეუშალოს Excel-ს და თავიდან აიცილოს ფაილების შენახვა. თქვენ შეგიძლიათ გამოიყენოთ Task Manager ნებისმიერი არასასურველი ფონური აპლიკაციისა და პროგრამის დასახურად, სანამ შეეცდებით ხელახლა შეინახოთ თქვენი ფაილი.
გარდა ამისა, თუ იყენებთ მესამე მხარის ანტივირუსულ პროგრამას თქვენს კომპიუტერში, გამორთეთ იგი დროებით და შემდეგ შეეცადეთ შეინახოთ Excel ფაილი. ეს დაგეხმარებათ გადაამოწმოთ, თუ თქვენი ანტივირუსული პროგრამა ეწინააღმდეგება Excel-ს.
3. შეამოწმეთ საქაღალდის ნებართვები
შეცდომა „დოკუმენტი არ არის შენახული“ შეიძლება ასევე მოხდეს, თუ არ გაქვთ საჭირო ნებართვები საქაღალდეზე წვდომისთვის, სადაც ცდილობთ ფაილის შენახვას. ამის გამოსასწორებლად, თქვენ უნდა დაეუფლოს საქაღალდეს სადაც თქვენ ცდილობთ ფაილის შენახვას. აი, როგორ უნდა გავაკეთოთ ეს.
Ნაბიჯი 1: დააწკაპუნეთ მაუსის მარჯვენა ღილაკით საქაღალდეზე, სადაც გსურთ ფაილების შენახვა და აირჩიეთ თვისებები.

ნაბიჯი 2: უსაფრთხოების ჩანართში დააჭირეთ ღილაკს Advanced.

ნაბიჯი 3: დააჭირეთ შეცვლას მფლობელის გვერდით.

ნაბიჯი 4: აირჩიეთ დიახ, როდესაც გამოჩნდება მომხმარებლის ანგარიშის კონტროლის (UAC) მოთხოვნა.

ნაბიჯი 5: შეიყვანეთ თქვენი მომხმარებლის სახელი ტექსტის ველში და დააჭირეთ ღილაკს სახელების შემოწმება. შემდეგ დააჭირეთ OK.

ნაბიჯი 6: მონიშნეთ ველი "მფლობელის ჩანაცვლება ქვეკონტეინერებსა და ობიექტებზე" პარამეტრის გვერდით. შემდეგ დააჭირეთ Apply-ს, შემდეგ OK.

საქაღალდის მფლობელობის მიღების შემდეგ, სცადეთ ხელახლა შეინახოთ თქვენი სამუშაო წიგნი.
4. შეამოწმეთ ქსელის კავშირი
ფაილების ლოკალურ ქსელში ქსელის მდებარეობაზე შენახვისას, სასიცოცხლოდ მნიშვნელოვანია გქონდეთ სტაბილური კავშირი, რათა თავიდან აიცილოთ ასეთი შეცდომები ფაილების შენახვისას. თქვენ შეგიძლიათ გაგზავნოთ ფაილი თქვენს სახლის ქსელში არსებულ სხვა კომპიუტერზე ან შეინახოთ ფაილი სხვა პროგრამაში, რათა შეამოწმოთ თუ არასტაბილური ქსელური კავშირი იწვევს ამ პრობლემას.
5. გახსენით Excel უსაფრთხო რეჟიმში და გამორთეთ დანამატები
Excel-ის ასეთი შეცდომების თავიდან აცილების ერთ-ერთი გზაა მისი უსაფრთხო რეჟიმში გამოყენება. როდესაც ხსნით Excel-ს უსაფრთხო რეჟიმში, ის მუშაობს თქვენი დანამატების გარეშე. Excel-ის უსაფრთხო რეჟიმში გამოყენება დაგეხმარებათ გადაამოწმოთ, იწვევს თუ არა ერთ-ერთი ამ დანამატი შეცდომას „დოკუმენტი არ არის შენახული“.
დააჭირეთ Windows + R ღილაკს Run დიალოგის გასახსნელად. ტიპი excel - უსაფრთხო ველში და დააჭირეთ Enter.

სცადეთ თქვენი ფაილის შენახვა უსაფრთხო რეჟიმში. თუ მუშაობს, შეცდომის დამნაშავეა მესამე მხარის ერთ-ერთი დანამატი. ამ შემთხვევაში, შეგიძლიათ გამორთოთ ყველა დანამატი და ხელახლა ჩართოთ ისინი სათითაოდ დამნაშავის იზოლირებისთვის.
Ნაბიჯი 1: გახსენით Excel და დააწკაპუნეთ მენიუში "ფაილი" ზედა მარცხენა კუთხეში.

ნაბიჯი 2: დააჭირეთ ოფციებს ქვედა მარცხენა კუთხეში.

ნაბიჯი 3: Excel პარამეტრების ფანჯარაში გადადით დანამატების ჩანართზე. შემდეგ ჩამოსაშლელ მენიუში Manage აირჩიეთ COM Add-ins და დააჭირეთ ღილაკს Go.

ნაბიჯი 4: მოხსენით ყველა დანამატი და დააწკაპუნეთ OK.

გადატვირთეთ Excel და ჩართეთ თქვენი დანამატები ერთდროულად. შეეცადეთ შეინახოთ სატესტო დოკუმენტი მას შემდეგ, რაც ჩართავთ თითოეულ დანამატს, რათა დაადგინოთ ის, რაც იწვევს პრობლემას.
6. Microsoft Excel-ის შეკეთება
თუ არაფერი მუშაობს, შეგიძლიათ გამოიყენოთ Microsoft Office სარემონტო ინსტრუმენტი თქვენი ყველა Office პროგრამის, მათ შორის Excel-ის შესაკეთებლად. Აი როგორ.
Ნაბიჯი 1: დააწკაპუნეთ დაწყების ხატულაზე მარჯვენა ღილაკით და სიიდან აირჩიეთ დაინსტალირებული აპები.

ნაბიჯი 2: გადადით ქვემოთ, რათა იპოვოთ Microsoft Office პროდუქტი სიაში. დააწკაპუნეთ სამი წერტილიანი მენიუს ხატულაზე მის გვერდით და აირჩიეთ მოდიფიკაცია.

ნაბიჯი 3: აირჩიეთ სწრაფი შეკეთება და დააჭირეთ შეკეთება.

თუ პრობლემა დარჩება ამის შემდეგაც, შეასრულეთ ონლაინ შეკეთება ზემოთ მოცემული ნაბიჯების გამოყენებით. ეს ჩაატარებს უფრო დეტალურ სარემონტო ოპერაციას და გაასწორებს ნებისმიერს Excel-თან დაკავშირებული პრობლემები.
Windows-ზე Excel-ის შეცდომების აღმოფხვრა
ალბათ ბოლო, რაც გსურთ, არის დაკარგოთ ყველა თქვენი მონაცემები და დასრულდეს ცარიელი ცხრილი. ასე რომ, შეასწორეთ ეს შეცდომა იმის ნაცვლად, რომ უგულებელყოთ. ზემოთ ნახსენები გადაწყვეტილებები დაგეხმარებათ გამოასწოროთ შეცდომა „დოკუმენტი არ არის შენახული“ Microsoft Excel-ში.
ბოლოს განახლდა 2022 წლის 19 სექტემბერს
ზემოთ მოყვანილი სტატია შეიძლება შეიცავდეს შვილობილი ბმულებს, რომლებიც დაგეხმარებათ Guiding Tech-ის მხარდაჭერაში. თუმცა, ეს არ იმოქმედებს ჩვენს სარედაქციო მთლიანობაზე. შინაარსი რჩება მიუკერძოებელი და ავთენტური.
Დაწერილია
პანკილ შაჰი
პანკილი პროფესიით სამოქალაქო ინჟინერია, რომელმაც დაიწყო მოგზაურობა, როგორც მწერალი EOTO.tech-ში. ის ახლახან შეუერთდა Guiding Tech-ს, როგორც თავისუფალი მწერალი, რათა გაშუქებულიყო როგორ-to-to-ები, განმარტებები, ყიდვის სახელმძღვანელო, რჩევები და ხრიკები Android-ისთვის, iOS-ისთვის, Windows-ისთვის და ვებ-ისთვის.



