როგორ შევცვალოთ ანგარიშის მომხმარებლის სახელი Windows 10-ზე
Miscellanea / / November 28, 2021
თქვენი Windows ანგარიშის მომხმარებლის სახელი არის თქვენი ვინაობა, რომლითაც შედიხართ Windows. ზოგჯერ შეიძლება დაგჭირდეთ მომხმარებლის სახელის შეცვლა Windows 10, ნაჩვენებია შესვლის ეკრანზე. მიუხედავად იმისა, იყენებთ ადგილობრივ ანგარიშს ან იყენებთ თქვენს Microsoft ანგარიშთან დაკავშირებულ ანგარიშს, ეს შეიძლება წარმოიშვას ამის საჭიროება ორივე შემთხვევაში, და Windows გაძლევთ შესაძლებლობას შეცვალოთ თქვენი ანგარიში მომხმარებლის სახელი. ეს სტატია გაგაცნობთ სხვადასხვა მეთოდს ამის გასაკეთებლად.
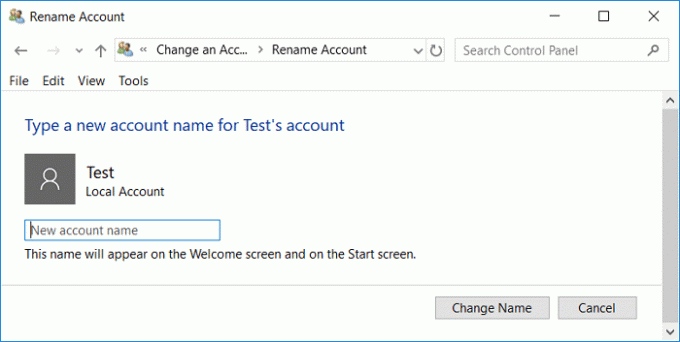
შინაარსი
- როგორ შევცვალოთ ანგარიშის მომხმარებლის სახელი Windows 10-ზე
- მეთოდი 1: შეცვალეთ ანგარიშის მომხმარებლის სახელი საკონტროლო პანელის მეშვეობით
- მეთოდი 2: შეცვალეთ ანგარიშის მომხმარებლის სახელი პარამეტრების საშუალებით
- მეთოდი 3: შეცვალეთ ანგარიშის მომხმარებლის სახელი მომხმარებლის ანგარიშის მენეჯერის მეშვეობით
- მეთოდი 4: შეცვალეთ ანგარიშის მომხმარებლის სახელი ადგილობრივი მომხმარებლებისა და ჯგუფების გამოყენებით
- მეთოდი 5: შეცვალეთ მომხმარებლის ანგარიშის სახელი Windows 10-ში ჯგუფის პოლიტიკის რედაქტორის გამოყენებით
- როგორ გადავარქვათ სახელი მომხმარებლის საქაღალდეს Windows 10-ში?
როგორ შევცვალოთ ანგარიშის მომხმარებლის სახელი Windows 10-ზე
დარწმუნდით, რომ შექმენით აღდგენის წერტილი მხოლოდ იმ შემთხვევაში, თუ რამე არასწორია.
მეთოდი 1: შეცვალეთ ანგარიშის მომხმარებლის სახელი საკონტროლო პანელის მეშვეობით
1. ამოცანების პანელზე მითითებულ საძიებო ველში ჩაწერეთ მართვის პანელი.
2. მოძებნეთ მართვის პანელი Start მენიუს საძიებო ზოლიდან და დააწკაპუნეთ მასზე პანელის გასახსნელად.

3. Დააკლიკეთ 'მომხმარებლის ანგარიშები’.

4. Დააკლიკეთ 'მომხმარებლის ანგარიშები" ისევ და შემდეგ დააწკაპუნეთ "სხვა ანგარიშის მართვა’.

5. დააწკაპუნეთ ანგარიშზე, რომლის რედაქტირებაც გსურთ.

6. დააწკაპუნეთ "შეცვალეთ ანგარიშის სახელი’.

7. ჩაწერეთ ახალი ანგარიშის მომხმარებლის სახელი გსურთ გამოიყენოთ თქვენი ანგარიშისთვის და დააწკაპუნეთ "Სახელის შეცვლაცვლილებების გამოსაყენებლად.

8. ამას შეამჩნევთ თქვენი ანგარიშის მომხმარებლის სახელი განახლებულია.
მეთოდი 2: შეცვალეთ ანგარიშის მომხმარებლის სახელი პარამეტრების საშუალებით
1. გასახსნელად დააჭირეთ Windows Key + I პარამეტრები შემდეგ დააწკაპუნეთ ანგარიშები.

2. Დააკლიკეთ 'ჩემი Microsoft-ის ანგარიშის მართვათქვენს ქვემოთ მდებარეობს მომხმარებლის სახელი.

3. თქვენ გადამისამართდებით ა Microsoft ანგარიშის ფანჯარა.
Შენიშვნა:აქ თქვენ ასევე გაქვთ შესაძლებლობა აირჩიოთ, გსურთ თუ არა თქვენი Microsoft ანგარიშის გამოყენება შესვლისთვის, თუ გსურთ გამოიყენოთ ადგილობრივი ანგარიში)
4. შესვლა თქვენს Microsoft ანგარიშზე თუ გჭირდებათ, ფანჯრის ზედა მარჯვენა კუთხეში შესვლის ხატულაზე დაწკაპუნებით.
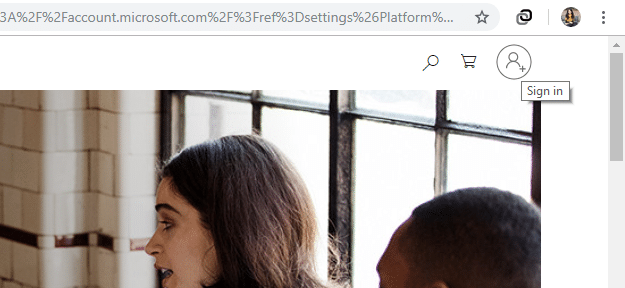
5. მას შემდეგ რაც შესული ხართ, თქვენი მომხმარებლის სახელის ქვეშ ფანჯრის ზედა მარცხენა კუთხეში დააწკაპუნეთ "Მეტი არჩევანი’.
6. აირჩიეთ 'Პროფილის რედაქტირება“ ჩამოსაშლელი სიიდან.

7. გაიხსნება თქვენი ინფორმაციის გვერდი. თქვენი პროფილის სახელის ქვეშ დააკლიკეთ 'სახელის რედაქტირება’.

8. ჩაწერეთ თქვენი ახალი სახელი და გვარი. მოთხოვნის შემთხვევაში შეიყვანეთ Captcha და დააწკაპუნეთ Შენახვა.

9. გადატვირთეთ კომპიუტერი ცვლილებების სანახავად.
გაითვალისწინეთ, რომ ეს არ შეცვლის მხოლოდ Windows ანგარიშის მომხმარებლის სახელს, რომელიც დაკავშირებულია Microsoft-ის ანგარიშთან, არამედ შეიცვლება თქვენი მომხმარებლის სახელი ელფოსტით და სხვა სერვისებით.
მეთოდი 3: შეცვალეთ ანგარიშის მომხმარებლის სახელი მომხმარებლის ანგარიშის მენეჯერის მეშვეობით
1. დააჭირეთ Windows Key + R და შემდეგ ჩაწერეთ netplwiz და დააჭირეთ Enter გასახსნელად მომხმარებლის ანგარიშები.

2. დარწმუნდით, რომ გამშვები ნიშანი “მომხმარებლებმა უნდა შეიყვანონ მომხმარებლის სახელი და პაროლი ამ კომპიუტერის გამოსაყენებლად” ყუთი.
3. ახლა აირჩიეთ ადგილობრივი ანგარიში, რომლის მომხმარებლის სახელიც გსურთ შეცვალოთ და დააწკაპუნეთ Თვისებები.

4. ზოგადი ჩანართში, ჩაწერეთ მომხმარებლის ანგარიშის სრული სახელი თქვენი პრეფერენციების მიხედვით.

5. დააჭირეთ Apply-ს, რასაც მოჰყვება OK.
6. გადატვირთეთ კომპიუტერი ცვლილებების შესანახად და წარმატებით გააკეთეთ შეცვალეთ ანგარიშის მომხმარებლის სახელი Windows 10-ზე.
მეთოდი 4: შეცვალეთ ანგარიშის მომხმარებლის სახელი ადგილობრივი მომხმარებლებისა და ჯგუფების გამოყენებით
1. დააჭირეთ Windows Key + R და შემდეგ ჩაწერეთ lusrmgr.msc და დააჭირეთ Enter.

2. გაფართოება ადგილობრივი მომხმარებელი და ჯგუფები (ლოკალური) შემდეგ აირჩიეთ მომხმარებლები.
3. დარწმუნდით, რომ შეარჩიეთ მომხმარებლები, შემდეგ მარჯვენა ფანჯრის პანელში ორჯერ დააწკაპუნეთ მასზე ლოკალური ანგარიში რომლის მომხმარებლის სახელის შეცვლა გსურთ.

4. ზოგადი ჩანართში ჩაწერეთ მომხმარებლის ანგარიშის სრული სახელი თქვენი არჩევანის მიხედვით.

5. დააჭირეთ Apply-ს, რასაც მოჰყვება OK.
6. ახლა შეიცვლება ადგილობრივი ანგარიშის სახელი.
ეს არის როგორ შევცვალოთ ანგარიშის მომხმარებლის სახელი Windows 10-ზე მაგრამ თუ ჯერ კიდევ გაქვთ პრობლემა, გააგრძელეთ შემდეგი მეთოდით.
მეთოდი 5: შეცვალეთ მომხმარებლის ანგარიშის სახელი Windows 10-ში ჯგუფის პოლიტიკის რედაქტორის გამოყენებით
Შენიშვნა: Windows 10 სახლის მომხმარებლები არ მიჰყვებიან ამ მეთოდს, რადგან ეს მეთოდი ხელმისაწვდომია მხოლოდ Windows 10 Pro, Education და Enterprise Edition-ისთვის.
1. დააჭირეთ Windows Key + R და შემდეგ ჩაწერეთ gpedit.msc და დააჭირეთ Enter.

2. გადადით შემდეგ გზაზე:
კომპიუტერის კონფიგურაცია > Windows პარამეტრები > უსაფრთხოების პარამეტრები > ლოკალური პოლიტიკა > უსაფრთხოების პარამეტრები
3. აირჩიეთ უსაფრთხოების პარამეტრები შემდეგ მარჯვენა ფანჯრის პანელში ორჯერ დააწკაპუნეთ "ანგარიშები: გადარქმევა ადმინისტრატორის ანგარიში”ან ”ანგარიშები: გადარქმევა სტუმრის ანგარიში“.

4. ადგილობრივი უსაფრთხოების პარამეტრების ჩანართში ჩაწერეთ ახალი სახელი, რომლის დაყენება გსურთ, დააწკაპუნეთ OK.

5. გადატვირთეთ კომპიუტერი ცვლილებების შესანახად.
როგორ გადავარქვათ სახელი მომხმარებლის საქაღალდეს Windows 10-ში?
გადადით C:\Users თქვენი მომხმარებლის საქაღალდის სახელის სანახავად. დაინახავთ, რომ თქვენი სახელი მომხმარებლის საქაღალდე არ შეცვლილა. განახლებულია მხოლოდ თქვენი ანგარიშის მომხმარებლის სახელი. როგორც Microsoft-მა დაადასტურა, სახელის გადარქმევა ა მომხმარებლის ანგარიში ავტომატურად არ ცვლის პროფილის გზას. თქვენი მომხმარებლის საქაღალდის სახელის შეცვლა ცალკე უნდა განხორციელდეს, რაც შეიძლება ძალიან სარისკო იყოს არაკვალიფიციური მომხმარებლებისთვის, რადგან საჭიროებს გარკვეული ცვლილებების შეტანას რეესტრში. თუმცა, თუ მაინც გსურთ, რომ თქვენი მომხმარებლის საქაღალდის სახელი იყოს იგივე, რაც თქვენი ანგარიშის მომხმარებლის სახელი, უნდა შექმნათ ახალი მომხმარებლის ანგარიში და გადაიტანეთ ყველა თქვენი ფაილი ამ ანგარიშზე. ამის გაკეთება ცოტა შრომატევადია, მაგრამ ეს ხელს შეგიშლით თქვენი მომხმარებლის პროფილის გაფუჭებისგან.
თუ მაინც მოგიწევთ შეცვალეთ თქვენი მომხმარებლის საქაღალდის სახელი რაიმე მიზეზით, თქვენ მოგიწევთ რეესტრის ბილიკებში აუცილებელი ცვლილებების შეტანა მომხმარებლის საქაღალდის გადარქმევასთან ერთად, რისთვისაც დაგჭირდებათ რეესტრის რედაქტორზე წვდომა. თქვენ შეიძლება დაგჭირდეთ სისტემის აღდგენის წერტილის შექმნა, რათა თავი დააღწიოთ რაიმე უსიამოვნებისგან მოცემულ ნაბიჯების შესრულებამდე.
1. გახსენით Command Prompt. მომხმარებელს შეუძლია შეასრულოს ეს ნაბიჯი ძიებით "cmd" და შემდეგ დააჭირეთ Enter.

2. ჩაწერეთ შემდეგი ბრძანება და დააჭირეთ Enter:
წმინდა მომხმარებლის ადმინისტრატორი /აქტიური: დიახ

3. დახურეთ ბრძანების სტრიქონი.
4. ახლა გადით თქვენი მიმდინარე ანგარიშიდან Windows-ზე და შედით ახლად გააქტიურებულში ‘ადმინისტრატორი’ ანგარიში. ჩვენ ამას ვაკეთებთ, რადგან გვჭირდება ადმინისტრატორის ანგარიში, გარდა მიმდინარე ანგარიშისა, რომლის მომხმარებლის საქაღალდის სახელი უნდა შეიცვალოს საჭირო ნაბიჯების შესასრულებლად.
5. დათვალიერება 'C:\მომხმარებლებითქვენს ფაილების მკვლევარში და დააწკაპუნეთ მარჯვენა ღილაკით შენზე ძველი მომხმარებლის საქაღალდე და აირჩიეთ გადარქმევა.
6. ტიპი ახალი საქაღალდის სახელი და დააჭირეთ Enter.
7. დააჭირეთ Windows Key + R და შემდეგ ჩაწერეთ რეგედიტი და დააწკაპუნეთ OK.

8. რეესტრის რედაქტორში გადადით შემდეგ საქაღალდეში:
HKEY_LOCAL_MACHINE\SOFTWARE\Microsoft\Windows NT\CurrentVersion\ProfileList
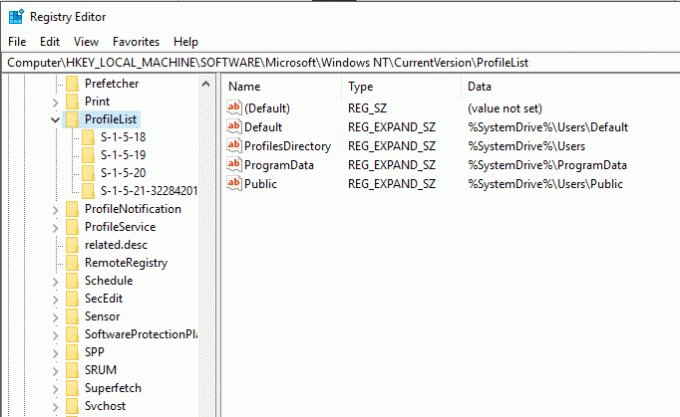
9. მარცხენა ფანჯრიდან, ქვეშ პროფილის სია, თქვენ იპოვით მრავალჯერS-1-5-აკრიფეთ საქაღალდეები. თქვენ უნდა იპოვოთ ის, რომელიც შეიცავს თქვენი მიმდინარე მომხმარებლის საქაღალდის გზას.

10. ორჯერ დააწკაპუნეთ 'ProfileImagePathდა შეიყვანეთ ახალი სახელი. მაგალითად, "C:\Users\hp" to "C:\Users\myprofile".
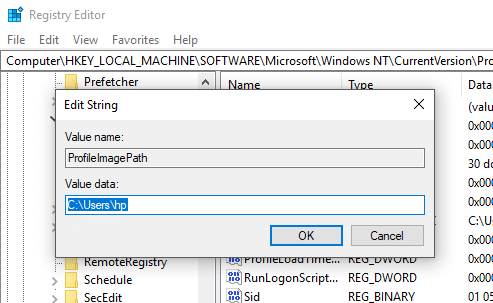
11. დააჭირეთ OK და გადატვირთეთ კომპიუტერი.
12. ახლა შედით თქვენს მომხმარებლის ანგარიშში და თქვენი მომხმარებლის საქაღალდე უნდა გადაერქვა.
თქვენი ანგარიშის მომხმარებლის სახელი ახლა წარმატებით შეიცვალა.
რეკომენდებულია:
- როგორ შევცვალოთ კლავიატურის განლაგება Windows 10-ში
- Windows 10-ში ეკრანის რეზოლუციის შეცვლის 2 გზა
- სახელმძღვანელო: გადაიღეთ გადახვევის ეკრანის ანაბეჭდები Windows 10-ში
- Windows 10 რჩევა: როგორ დავბლოკოთ ინტერნეტი
ვიმედოვნებ, რომ ზემოთ მოყვანილი ნაბიჯები სასარგებლო იყო და ახლა თქვენ შეგიძლიათ მარტივად შეცვალეთ ანგარიშის მომხმარებლის სახელი Windows 10-ზე, მაგრამ თუ თქვენ ჯერ კიდევ გაქვთ რაიმე შეკითხვები ამ გაკვეთილთან დაკავშირებით, მოგერიდებათ დაუსვათ ისინი კომენტარების განყოფილებაში.



