როგორ გავასწოროთ Notepad არ იხსნება Windows 11-ზე
Miscellanea / / April 05, 2023
Notepad არის Windows-ის სიტყვების დამუშავების ოფიციალური ინსტრუმენტი, რომელიც წინასწარ არის დაინსტალირებული OS-თან ერთად. თქვენ შეგიძლიათ გამოიყენოთ ის მნიშვნელოვანი ინფორმაციის აღსანიშნავად, სისტემის ფაილების რედაქტირებისთვის და სერიული ფაილების გასაშვებად. თუმცა, თქვენ არ შეგიძლიათ ამ ყველაფრის გაკეთება, თუ Notepad ვერ იხსნება თქვენს კომპიუტერში.

თქვენი Windows კომპიუტერი შეიცავს ბევრ ტექსტურ ფაილს, რომელთა გახსნა და რედაქტირება შეიძლება დაგჭირდეთ დროდადრო. აქედან გამომდინარე, Notepad უნდა იმუშაოს სწორად, როცა ეს გჭირდებათ. მოდით შევამოწმოთ ყველა სამუშაო გადაწყვეტა, რომელიც შეგიძლიათ სცადოთ, როდესაც Notepad არ იხსნება Windows 11-ზე.
1. გადატვირთეთ კომპიუტერი
ხშირად, ჩაშენებული აპლიკაციები ვერ იხსნება სისტემაში დროებითი ხარვეზების გამო. ასეთი ხარვეზის თავიდან ასაცილებლად საუკეთესო გზა კომპიუტერის გადატვირთვაა.
აი, როგორ გადატვირთოთ თქვენი Windows 11 კომპიუტერი:
Ნაბიჯი 1: დააჭირეთ Windows კლავიშს Start მენიუს გასახსნელად.
ნაბიჯი 2: დააჭირეთ დენის ხატულას ღილაკის მარცხენა კუთხეში.

ნაბიჯი 3: აირჩიეთ გადატვირთვა.

გადატვირთვის შემდეგ შეამოწმეთ პრობლემა გრძელდება.
2. გაუშვით Notepad System32 ან SysWOW64 საქაღალდედან
System32 და SysWOW64 არის ცალკეული სისტემის დირექტორიები, რომლებიც შეიცავს DLL ბიბლიოთეკებს და შესრულებადებს. 32-ბიტიან კომპიუტერზე გაქვთ მხოლოდ System32 საქაღალდე; 64-ბიტიან კომპიუტერზე, თქვენ გექნებათ ორივე საქაღალდე.
თქვენ შეგიძლიათ გახსნათ Notepad რომელიმე ამ საქაღალდედან მის შესრულებად ფაილზე წვდომით. აი, როგორ უნდა გავაკეთოთ ეს:
Ნაბიჯი 1: დააჭირეთ Windows + E ღილაკს File Explorer-ის გასახსნელად. გახსენით დისკი, რომელშიც დააინსტალირეთ OS.
ნაბიჯი 2: გახსენით Windows საქაღალდე.

ნაბიჯი 3: თუ იყენებთ 32-ბიტიან კომპიუტერს, გახსენით System32 საქაღალდე. მაგრამ, 64-ბიტიან კომპიუტერზე, თქვენზეა დამოკიდებული System32 ან SysWOW64 საქაღალდის გახსნა.

ნაბიჯი 4: ორჯერ დააწკაპუნეთ notepad ფაილზე Notepad-ის გასახსნელად.

3. დახურეთ მსგავსი აპლიკაციები ფონიდან
პრობლემის მოგვარების კიდევ ერთი სწრაფი გზა არის ნებისმიერის დახურვა Notepad ალტერნატივა გაშვებული ფონზე. როგორც ირკვევა, Notepad-მა შესაძლოა ვერ გაუშვას ფონზე გაშვებული მსგავსი აპლიკაციის ჩარევის შემდეგ.
ასე რომ, დახურეთ ნებისმიერი Notepad-ის მსგავსი აპლიკაცია ფონიდან და შეამოწმეთ, მოაგვარებს თუ არა პრობლემას. აი, როგორ უნდა გავაკეთოთ ეს:
Ნაბიჯი 1: დააჭირეთ Windows + X ღილაკს Power User მენიუს გასახსნელად და სიიდან აირჩიეთ Task Manager.

ნაბიჯი 2: დააწკაპუნეთ მაუსის მარჯვენა ღილაკით ნებისმიერ Notepad-ის მსგავს აპლიკაციაზე და აირჩიეთ დავალების დასრულება.

4. შეაკეთეთ Notepad აპი
Windows-ის ჩაშენებული სარემონტო ხელსაწყო შეიძლება გამოადგეს მცირე აპლიკაციის პრობლემების გადასაჭრელად, როგორიცაა ხელთ არსებული. მიჰყევით ქვემოთ მოცემულ ნაბიჯებს Notepad აპის შესაკეთებლად Windows 11-ზე:
Ნაბიჯი 1: დააჭირეთ Windows + I-ს პარამეტრების აპის გასახსნელად და მარცხენა გვერდიდან აირჩიეთ აპები.

ნაბიჯი 2: აირჩიეთ დაინსტალირებული აპები მარჯვენა ფანჯრიდან.

ნაბიჯი 3: დააჭირეთ სამ ჰორიზონტალურ წერტილს Notepad-ის გვერდით და აირჩიეთ გაფართოებული პარამეტრები.

ნაბიჯი 4: დააჭირეთ ღილაკს შეკეთება.

Windows შეაკეთებს აპს და აღმოაჩენს ყველა სახის კორუფციას. პროცესის დასრულების შემდეგ, სარემონტო ვარიანტის გვერდით დაინახავთ ნიშანს.

5. გაუშვით SFC და DISM სკანირება
Notepad შეიძლება ვერ გაიხსნას OS-ში არსებული კორუფციის გამო. შეგიძლიათ იპოვოთ და მოაშორეთ კორუფცია SFC (System File Checker) სკანირების გაშვებით. აი, როგორ უნდა გაუშვათ იგი:
Ნაბიჯი 1: დააჭირეთ Windows კლავიშს Start მენიუს გასახსნელად.
ნაბიჯი 2: ტიპი ბრძანების ხაზი Windows-ის საძიებო ზოლში და მარჯვენა ფანჯრიდან აირჩიეთ „გაშვება ადმინისტრატორად“.

ნაბიჯი 3: კონსოლში აკრიფეთ sfc / scannow და დააჭირეთ Enter.

DISM სკანირების დასრულების შემდეგ გადატვირთეთ კომპიუტერი და შეამოწმეთ პრობლემა.
თუ SFC სკანირების გაშვება არ იყო სასარგებლო, სცადეთ DISM (განლაგების გამოსახულების სერვისი და მართვა) სკანირება. DISM სკანირება აღადგენს სისტემის სურათებსა და ფაილებს თქვენს Windows კომპიუტერზე.
DISM სკანირების გასაშვებად, კვლავ გაუშვით Command Prompt ადმინისტრაციული პრივილეგიებით, აკრიფეთ შემდეგი ბრძანებები და ყოველი ბრძანების შემდეგ დააჭირეთ Enter:
DISM /ონლაინ /Cleanup-Image /CheckHealth. DISM /ონლაინ /Cleanup-Image /ScanHealth. DISM /ონლაინ /Cleanup-Image /RestoreHealth

DISM სკანირების დასრულების შემდეგ გადატვირთეთ კომპიუტერი და შეამოწმეთ პრობლემა.
6. ხელახლა დააინსტალირეთ Notepad
Notepad ისევ არ იხსნება თქვენს კომპიუტერში? თუ კი, თქვენ არ გაქვთ სხვა ვარიანტი, გარდა Notepad-ის ხელახლა ინსტალაციისა. ამისათვის მიჰყევით ქვემოთ მოცემულ ინსტრუქციას:
Ნაბიჯი 1: გახსენით Start მენიუ, ჩაწერეთ არჩევითი მახასიათებლებიდა დააჭირეთ გახსნას.

ნაბიჯი 2: დაინსტალირებული მახასიათებლების განყოფილებაში დააწკაპუნეთ ჩამოსაშლელ ხატულაზე Notepad-ის გვერდით და აირჩიეთ Uninstall.

ნაბიჯი 3: Notepad-ის დეინსტალაციის შემდეგ დააჭირეთ ღილაკს View features.

ნაბიჯი 4: ტიპი Notepad საძიებო ველში მონიშნეთ Notepad (სისტემის) ველი და შემდეგ დააწკაპუნეთ შემდეგი.
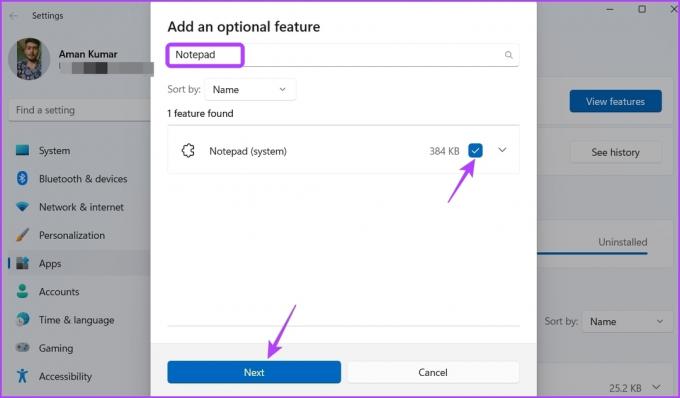
ნაბიჯი 5: დააწკაპუნეთ ინსტალაცია.

ტექსტური ფაილების რედაქტირება Notepad-ით
ჩვეულებრივია ჩაშენებული აპლიკაციების გაშვების პრობლემები და Notepad არ განსხვავდება. საბედნიეროდ, თქვენ შეგიძლიათ სწრაფად მოაგვაროთ Notepad-ის არ გაშვების პრობლემა Windows 11-ზე ზემოაღნიშნული გადაწყვეტილებების შესაბამისად.
თუმცა, თუ არც ერთი ზემოაღნიშნული გამოსავალი არ იყო გამოსადეგი, მაშინ ეს მიუთითებს იმაზე, რომ თქვენი მიმდინარე მომხმარებლის ანგარიშის კორუფცია დამნაშავეა. სამწუხაროდ, თქვენ არ შეგიძლიათ ამ კორუფციის აღმოფხვრა თუნდაც SFC სკანირებით. ერთადერთი გამოსავალი ამ შემთხვევაში არის სხვა მომხმარებლის ანგარიშზე გადასვლა.
ბოლოს განახლდა 2023 წლის 01 თებერვალს
ზემოთ მოყვანილი სტატია შეიძლება შეიცავდეს შვილობილი ბმულებს, რომლებიც დაგეხმარებათ Guiding Tech-ის მხარდაჭერაში. თუმცა, ეს არ იმოქმედებს ჩვენს სარედაქციო მთლიანობაზე. შინაარსი რჩება მიუკერძოებელი და ავთენტური.
Დაწერილია
ამან კუმარი
ამანი Windows-ის სპეციალისტია და უყვარს Windows-ის ეკოსისტემის შესახებ წერა Guiding Tech-სა და MakeUseOf-ზე. Მას აქვს ბაკალავრიატი საინფორმაციო ტექნოლოგიებში და ახლა არის სრულ განაკვეთზე თავისუფალი მწერალი, რომელსაც აქვს გამოცდილება Windows, iOS და ბრაუზერები.



