დესკტოპის ფანჯრის მენეჯერის მაღალი GPU გამოყენების 13 გზა
Miscellanea / / April 05, 2023
Windows-ის დესკტოპის ფანჯრის მენეჯერი (DWM) პასუხისმგებელია თქვენს სამუშაო მაგიდაზე ვიზუალური ეფექტების მართვაზე, მათ შორის გამჭვირვალობაზე, სამუშაო ზოლის ესკიზებსა და ანიმაციებზე. მიუხედავად ამისა, ზოგჯერ დესკტოპის ფანჯრის მენეჯერმა შეიძლება მოიხმაროს GPU რესურსების გადაჭარბებული რაოდენობა, შეანელოს ან დააზიანოს თქვენი სისტემა. ასე რომ, აქ არის 13 გზა დესკტოპის ფანჯრის მენეჯერის მაღალი GPU გამოყენების გამოსწორების მიზნით.

შეიძლება გაინტერესებთ, რა იწვევს DWM-ის მიერ GPU-ს მაღალ გამოყენებას? არსებობს რამდენიმე მიზეზი, რის გამოც ეს ხდება, როგორიცაა მოძველებული დრაივერები, კონფლიქტური პროგრამული უზრუნველყოფა, აპარატურის აჩქარება და სხვა.
ჩვენ მოვამზადეთ სტატია ისე, რომ გადაგიყვანოთ ძირითადი პრობლემების მოგვარებიდან გაფართოებამდე, ნაბიჯ-ნაბიჯ სახელმძღვანელოთი. თქვენ შეგიძლიათ მიჰყვეთ ნაბიჯებს მაშინაც კი, თუ არ ხართ Windows-ის ძირითადი მომხმარებელი. Მოდით დავიწყოთ.
1. გამოიყენეთ სამუშაო მენეჯერი
Windows სამუშაო მენეჯერი არის ტექნიკის გამოყენების ცენტრალური ნაწილი. ეს ამ მეთოდს უმარტივესს ხდის დესკტოპის Windows მენეჯერის მაღალი GPU-ს გამოყენების გამოსწორების მიზნით. მიჰყევით ქვემოთ მოცემულ ნაბიჯებს.
Ნაბიჯი 1: დააჭირეთ Windows ღილაკს თქვენს კლავიატურაზე, აკრიფეთ Პროცესების ადმინისტრატორიდა დააჭირეთ გახსნას.
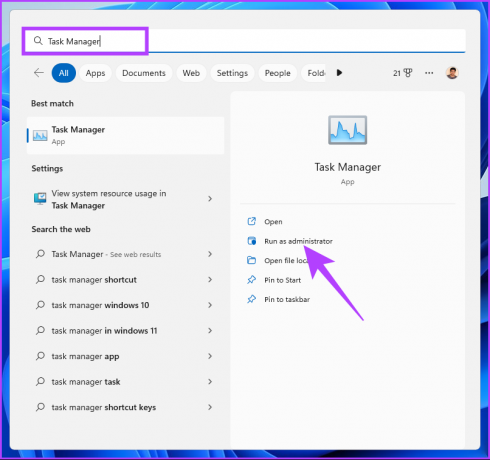
ნაბიჯი 2: პროცესების ჩანართში იპოვეთ GPU-ს მძიმე გამოყენება GPU სვეტის ქვეშ.
შენიშვნა: თუ ის არ ჩანს, დააწკაპუნეთ მარჯვენა ღილაკით სახელის ჩანართზე და აირჩიეთ GPU ჩამოსაშლელი მენიუდან.
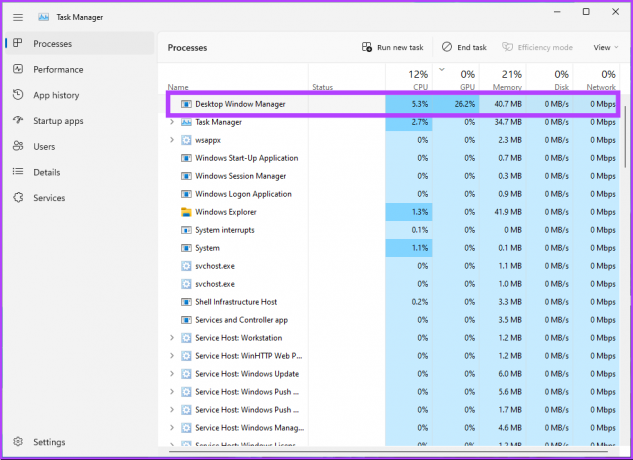
ნაბიჯი 3: თუ დავალებას იპოვით GPU-ს 70%-100%-ით, აირჩიეთ და დააწკაპუნეთ დავალების დასრულება.
შენიშვნა: ალტერნატიულად, შეგიძლიათ დააწკაპუნოთ პროცესზე მარჯვენა ღილაკით და აირჩიოთ დავალების დასრულება.
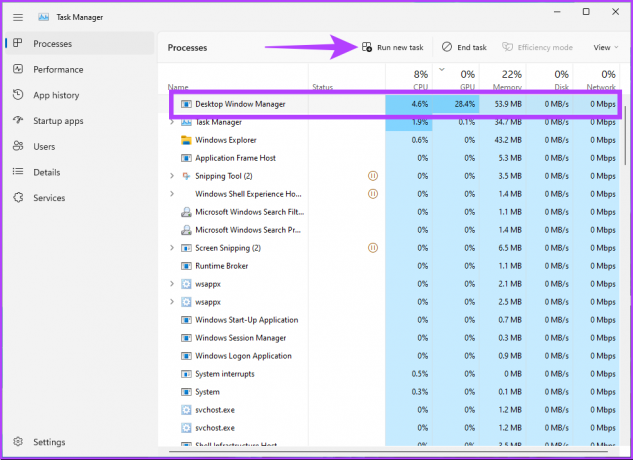
მან უნდა მოაგვაროს პრობლემა. თქვენ შეგიძლიათ ხელახლა გახსნათ სამუშაო მენეჯერი, რათა შეამოწმოთ არის თუ არა რაიმე სხვა პროცესი აძლიერებს GPU-ს გამოყენებას. თუ თქვენ ვერ იპოვნეთ რაიმე პროცესი დესკტოპის Windows მენეჯერზე, რომელიც იყენებს GPU-ს ზედა ნაწილში, გადადით შემდეგ მეთოდზე.
2. კომპიუტერის გადატვირთვა
ზოგჯერ მარტივი გადატვირთვა აგვარებს კომპიუტერის ბევრ პრობლემას. შეიძლება იყოს მცდარი აპი ან შეფერხება DWM-თან, რაც იწვევს GPU-ს მაღალ გამოყენებას. ასე რომ, შეინახეთ სამუშაო, დახურეთ ყველა გაშვებული აპლიკაცია და მიჰყევით ქვემოთ მოცემულ ნაბიჯებს.
Ნაბიჯი 1: დააწკაპუნეთ Windows კლავიშზე ეკრანზე.
შენიშვნა: თქვენ ასევე შეგიძლიათ გამოიყენოთ Windows კლავიატურა თქვენს კლავიატურაზე.

ნაბიჯი 2: აირჩიეთ დენის ხატულა ქვედა მარჯვენა კუთხეში.

ნაბიჯი 3: მენიუდან დააჭირეთ ღილაკს გადატვირთვა.

თქვენი სისტემა გადაიტვირთება, შეწყვეტს ყველა გაშვებულ აპს და პროცესს. როდესაც დაბრუნდებით, დესკტოპის Windows Manager მაღალი GPU-ს გამოყენების პრობლემა უნდა მოგვარდეს. თუ ეს ასე არ მოხდა, გადადით შემდეგ მეთოდზე.
3. შეამოწმეთ მავნე პროგრამები
დესკტოპის Windows Manager-ის GPU-ს მაღალი გამოყენება შეიძლება წარმოიშვას ტროას ან მავნე თავდასხმების ან, ყველაზე ხშირად, თქვენი კომპიუტერის კრიპტო მაინინგის გამო. ამის თავიდან ასაცილებლად, შეგიძლიათ გამოიყენოთ ჩაშენებული უსაფრთხოების მახასიათებლები Windows-ზე. მიჰყევით ქვემოთ ჩამოთვლილ ნაბიჯებს.
Ნაბიჯი 1: დააჭირეთ Windows ღილაკს თქვენს კლავიატურაზე, აკრიფეთ ვირუსებისა და საფრთხეებისგან დაცვა, და დააჭირეთ გახსნას.
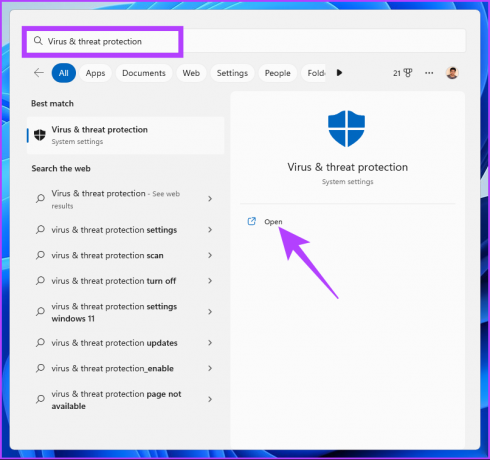
ნაბიჯი 2: დააწკაპუნეთ სკანირების ოფციებზე.

ნაბიჯი 3: სკანირების ოფციების ქვეშ აირჩიეთ სრული სკანირება და დააწკაპუნეთ სკანირების ღილაკს.
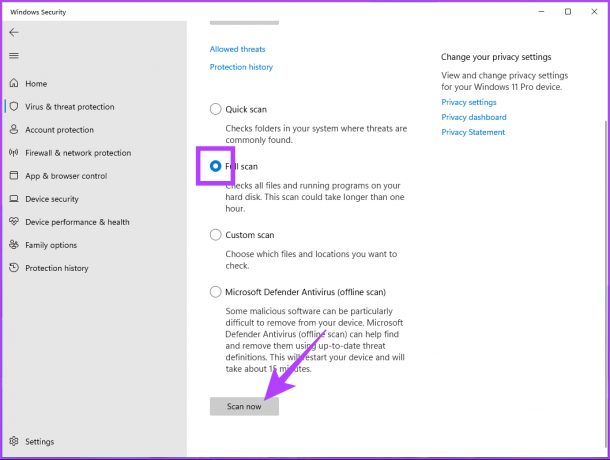
დაელოდეთ სკანირების პროცესის დასრულებას. საბოლოო ჯამში, მან უნდა გაანადგუროს და წაშალოს მავნე პროგრამა თქვენი კომპიუტერიდან. თუ ამან ვერ გადაჭრა პრობლემა, შეამოწმეთ შემდეგი მეთოდი.
4. შეამოწმეთ Windows განახლებები
Windows OS ზოგჯერ საჭიროებს განახლებას იმ ხარვეზის გამოსასწორებლად, რომელიც იწვევს დესკტოპის Windows Manager-ის მაღალ GPU გამოყენებას. შეცდომებისა და ავარიების გამოსასწორებლად, განაახლეთ Windows 11 უახლესი შესწორებებისა და უსაფრთხოების ფუნქციებისთვის.
Ნაბიჯი 1: დააჭირეთ Windows ღილაკს თქვენს კლავიატურაზე, აკრიფეთ Windows განახლების პარამეტრებიდა დააჭირეთ გახსნას.
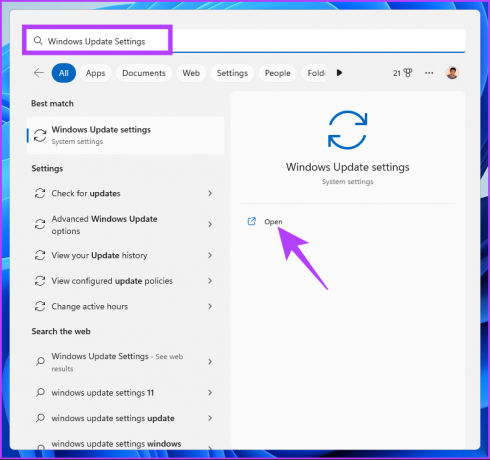
ნაბიჯი 2: დააწკაპუნეთ ღილაკზე „განახლებების შემოწმება“.

ის მოძებნის განახლებებს. თუ ეს შესაძლებელია, ჩამოტვირთეთ და დააინსტალირეთ ისინი. ამასთან, თქვენი Desktop Windows Manager მაღალი GPU-ს გამოყენების შეცდომა უნდა გაქრეს. თუ ის გრძელდება, ეს შეიძლება იყოს დრაივერის ზოგიერთი განახლების გამო. ასე რომ, განაახლეთ ისინიც.
ნაბიჯი 3: „Windows-ის განახლების პარამეტრებში“ დააწკაპუნეთ გაფართოებულ ვარიანტებზე.

ნაბიჯი 4: დამატებითი ოფციების განყოფილებაში დააწკაპუნეთ არასავალდებულო განახლებები.
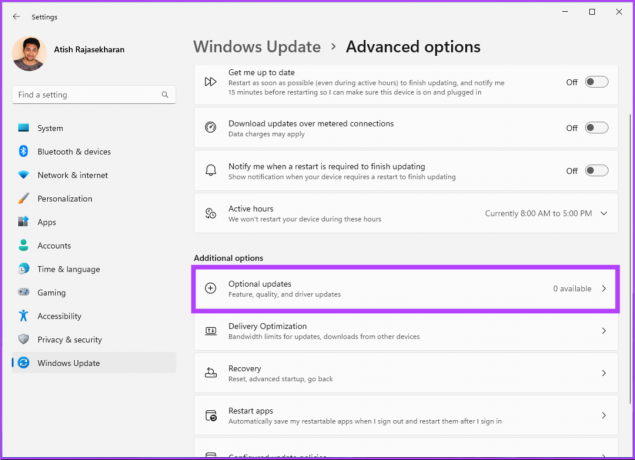
თუ რაიმე განახლება ხელმისაწვდომია, აირჩიეთ ის და დააწკაპუნეთ „ჩამოტვირთვა და ინსტალაცია“. წარმატებული განახლებისთვის შეიძლება დაგჭირდეთ თქვენი კომპიუტერის გადატვირთვა. ამასთან, თქვენი Desktop Windows Manager მაღალი GPU-ს გამოყენების შეცდომა უნდა გაქრეს. თუ ეს არ მოხდა, გადადით შემდეგ მეთოდზე.
5. განაახლეთ გრაფიკული დრაივერი
მიუხედავად იმისა, რომ ზემოაღნიშნული მეთოდი ამოწმებს დრაივერის განახლებებს, არ არის საზიანო იმის ცოდნა, თუ როგორ უნდა იპოვოთ და განაახლოთ ისინი გრაფიკის დრაივერი Windows 11 კომპიუტერზე. მიჰყევით ქვემოთ მოცემულ ნაბიჯებს.
Ნაბიჯი 1: დააჭირეთ Windows ღილაკს თქვენს კლავიატურაზე, აკრიფეთ Მოწყობილობის მენეჯერი, და დააჭირეთ გახსნას.
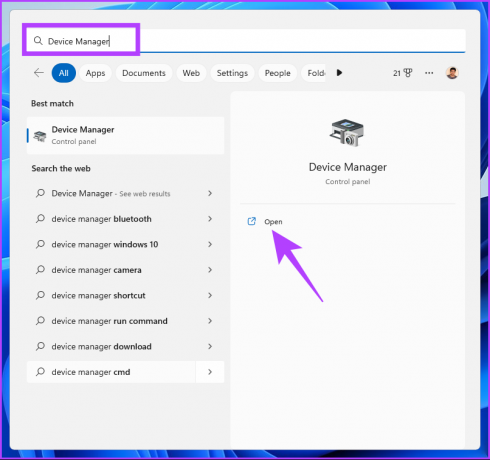
ნაბიჯი 2: გადადით ეკრანის გადამყვანებზე და ორჯერ დააწკაპუნეთ მასზე განყოფილების გასადიდებლად.
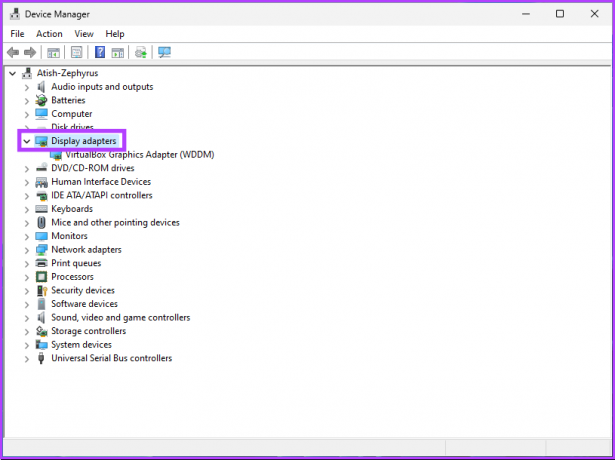
ნაბიჯი 3: დააწკაპუნეთ მაუსის მარჯვენა ღილაკით გრაფიკულ ბარათზე და აირჩიეთ დრაივერის განახლება.
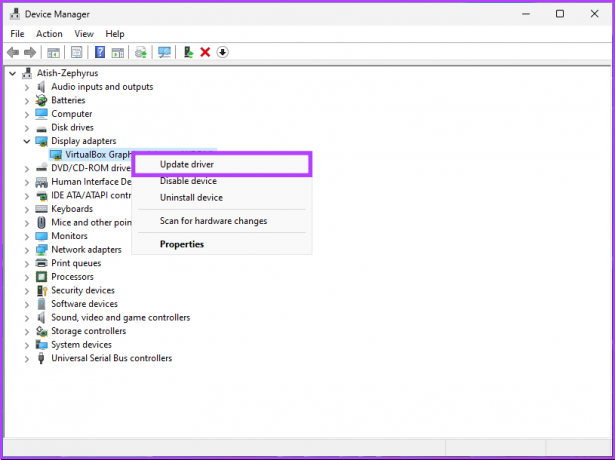
ნაბიჯი 4: ახალ ფანჯარაში აირჩიეთ „დრაივერების ავტომატურად ძებნა“.
შენიშვნა: თუ ჩამოტვირთეთ განახლებული დრაივერი, შეგიძლიათ აირჩიოთ „ჩემი კომპიუტერის დრაივერებისთვის დათვალიერება“.
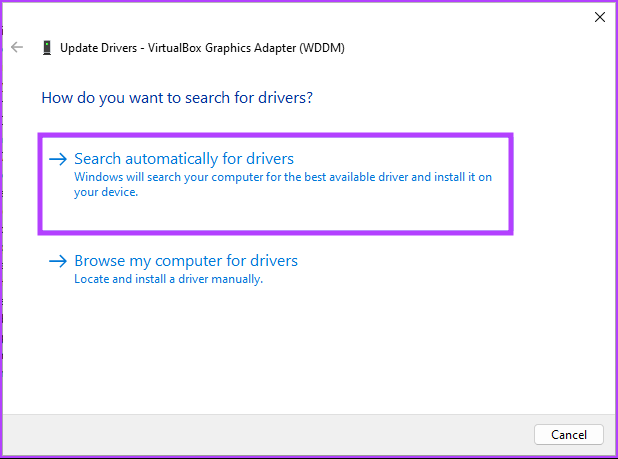
თქვენი კომპიუტერი ავტომატურად მოძებნის დრაივერის განახლებას. თუ ის იპოვის, ის ავტომატურად ჩამოტვირთავს და დააინსტალირებს თქვენთვის. თუმცა, შეიძლება დაგჭირდეთ თქვენი კომპიუტერის გადატვირთვა, რომ ის ეფექტური იყოს. თუ ეს არ გადაჭრის პრობლემას, გადადით შემდეგ გამოსწორებაზე.
6. გაუშვით DISM, SFC და CHKDSK ბრძანებები
ეს მეთოდი შეიძლება ერთი შეხედვით რთული ჩანდეს, მაგრამ ეს ასე არ არის. გაშვებული DISM განაახლებს ოპერაციული სისტემის ფაილების ქეშებულ ასლს Microsoft სერვერიდან. მაშინ როდესაც SFC იყენებს ქეშებულ ასლს არსებული სისტემის შესაკეთებლად, თუ ის დაზიანებულია ან დაზიანებულია. დაბოლოს, CHKDSK ბრძანება სკანირებს ცუდ ფიზიკურ სექტორებს მათ დასალაგებლად.
Ნაბიჯი 1: დააჭირეთ Windows ღილაკს თქვენს კლავიატურაზე, აკრიფეთ ბრძანების ხაზიდა დააწკაპუნეთ "გაშვება როგორც ადმინისტრატორი".

მოთხოვნაში დააწკაპუნეთ დიახ.
ნაბიჯი 2: ჩაწერეთ ან დააკოპირეთ ქვემოთ მოცემული ბრძანება და დააჭირეთ Enter DISM-ის გასაშვებად.
DISM/ონლაინ/გასუფთავება-სურათი/აღდგენა ჯანმრთელობა

ნაბიჯი 3DISM დასრულების შემდეგ, ჩაწერეთ ან დააკოპირეთ ქვემოთ მოცემულ ბრძანებაზე და დააჭირეთ Enter.
SFC / სკანირება
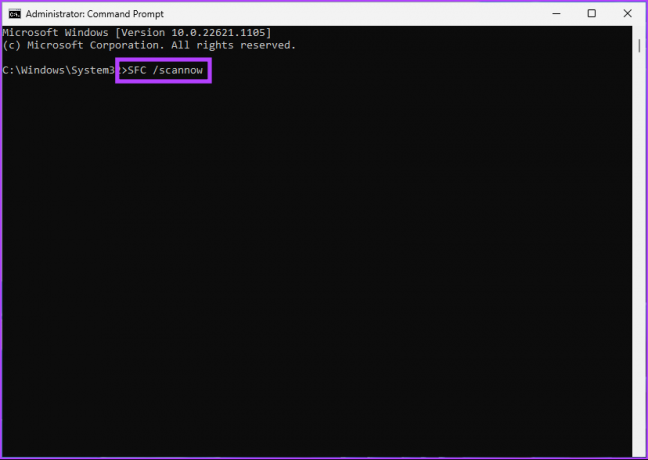
ნაბიჯი 4: ჩაწერეთ ქვემოთ მოცემული ბრძანება და დააჭირეთ Enter გამშვები დისკის გასაშვებად.
ჩკდსკ /ფ
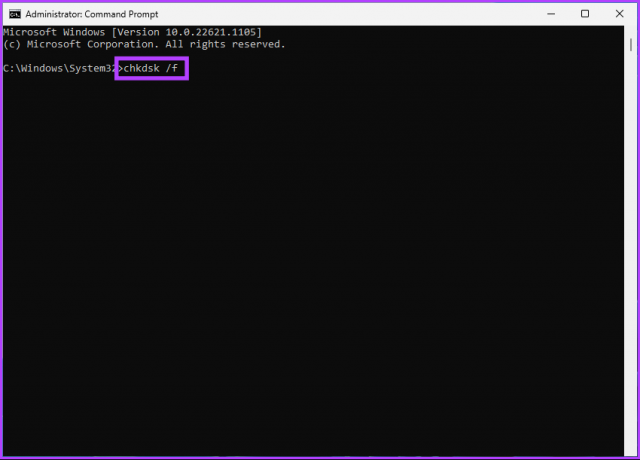
ის იკითხავს: „გსურთ დაგეგმოთ ეს მოცულობა, რომ შემოწმდეს შემდეგ ჯერზე, როდესაც სისტემა გადაიტვირთება? (Y/N)’ დააწკაპუნეთ Y კლავიშზე, რათა დაგეგმოთ სკანირება, რომელიც უნდა დაიწყოს კომპიუტერის ჩატვირთვისას შემდეგ ჯერზე.
მან უნდა დააფიქსიროს დესკტოპის ფანჯრის მენეჯერის მაღალი GPU-ს გამოყენება. თუ პრობლემა შენარჩუნებულია, გადადით შემდეგ მეთოდზე.
7. შეცვალეთ პერსონალიზაციის პარამეტრები
პერსონალიზაციის პარამეტრების შეცვლა ამცირებს GPU-ს გამოყენებას და არის კიდევ ერთი გზა დესკტოპის Windows Manager-ის მაღალი GPU-ის გამოყენების გამოსწორების მიზნით. მიჰყევით ქვემოთ მოცემულ ნაბიჯებს.
Ნაბიჯი 1: დააწკაპუნეთ მაუსის მარჯვენა ღილაკით სადმე სამუშაო მაგიდაზე და აირჩიეთ პერსონალიზაცია.
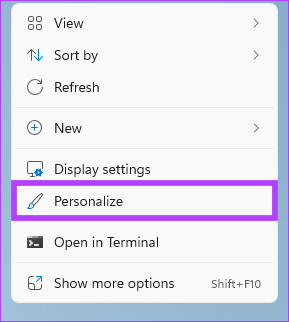
ნაბიჯი 2: აირჩიეთ ფონი.
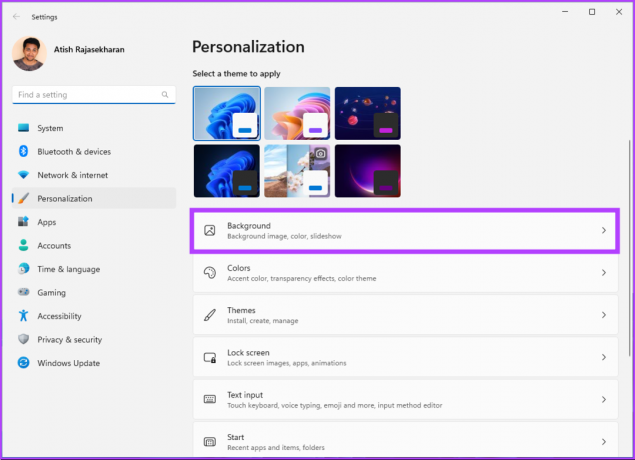
ნაბიჯი 3: თქვენი ფონის პერსონალიზების ჩამოსაშლელ მენიუში აირჩიეთ მყარი ფერი.

ნაბიჯი 4: აირჩიეთ ფერი, რომელიც თქვენს ფონად იქნება.
შენიშვნა: თქვენ ასევე შეგიძლიათ შექმნათ თქვენი მორგებული ფერი, მორგებული ფერების პარამეტრის გამოყენებით.

ნაბიჯი 5: დაბრუნდით პერსონალიზაციის მენიუში და აირჩიეთ ფერები.

ნაბიჯი 6: გამორთეთ გამჭვირვალობის ეფექტები.

პერსონალიზაციის პარამეტრების ცვლილებით, დესკტოპის Windows Manager მაღალი GPU პრობლემა უნდა მოგვარდეს. თუ გამოყენება კვლავ მაღალია, გადადით შემდეგ მეთოდზე.
8. გამორთეთ ვიზუალური ეფექტები Windows 11-ზე
Windows-ის დესკტოპ მენეჯერი პასუხისმგებელია თქვენს კომპიუტერში Windows-ის მომხმარებლის გრაფიკული ინტერფეისის და სხვა ვიზუალური ელემენტების მართვასა და რენდერირებაზე.
ასე რომ, ყველა ვიზუალური ეფექტის გამორთვა კიდევ ერთი გზაა დესკტოპის Windows მენეჯერის მაღალი GPU პრობლემის მოსაგვარებლად. მიჰყევით ქვემოთ მოცემულ ნაბიჯებს.
Ნაბიჯი 1: დააჭირეთ Windows ღილაკს თქვენს კლავიატურაზე, აკრიფეთ 'დაარეგულირეთ Windows-ის გარეგნობა და შესრულებადა დააჭირეთ გახსნას.
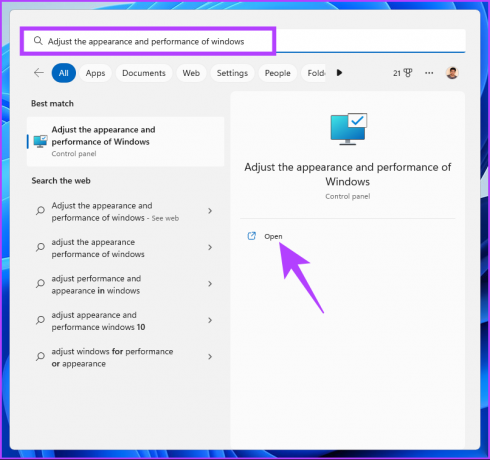
ნაბიჯი 2: შესრულების პარამეტრების ფანჯარაში აირჩიეთ "მორგება საუკეთესო შესრულებისთვის" და დააწკაპუნეთ "გამოყენება" და "OK".
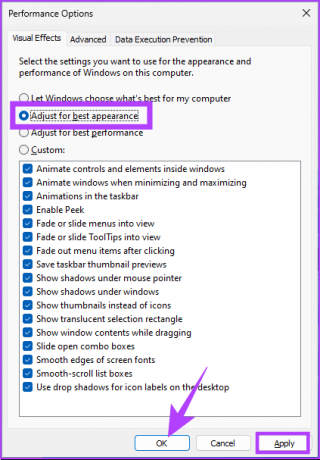
ახლა, შეამოწმეთ GPU-ს გამოყენება. ამ ნაბიჯებმა უნდა მოაგვაროს პრობლემა. თუ ეს ასე არ მოხდა, შესაძლოა შემდეგი მეთოდი გამოასწოროს.
9. Windows 11-ის პროცესის სტატუსის შეცვლა
თუ არცერთმა ზემოხსენებულმა მეთოდმა არ იმუშავა და თქვენ კვლავ ხვდებით DWM-ს ყველა ხელმისაწვდომი GPU-ს გამოყენებით, ეს შეიძლება იყოს იმის გამო, რომ დავალების პრიორიტეტი დაყენებულია როგორც მაღალი პრიორიტეტი. ასე რომ, თქვენ მოგიწევთ პრიორიტეტის შეცვლა და კარგად წახვალთ. მიჰყევით ქვემოთ მოცემულ ნაბიჯებს.
Ნაბიჯი 1: დააჭირეთ Windows ღილაკს, აკრიფეთ Პროცესების ადმინისტრატორიდა დააწკაპუნეთ "გაშვება როგორც ადმინისტრატორი".
შენიშვნა: ალტერნატიულად, დააჭირეთ ღილაკს "Ctrl + Shift + Esc" თქვენს კლავიატურაზე.
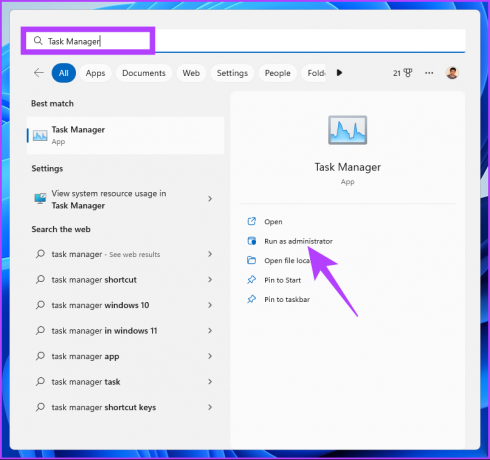
ნაბიჯი 2: პროცესის ჩანართში მოძებნეთ დესკტოპის ფანჯრის მენეჯერი.
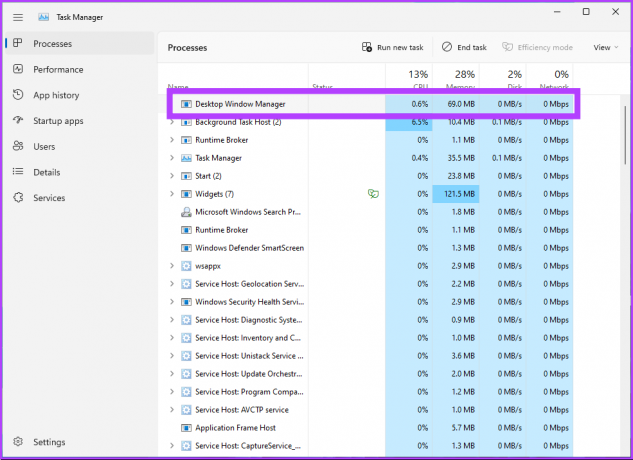
ნაბიჯი 3: დააწკაპუნეთ მაუსის მარჯვენა ღილაკით დესკტოპის ფანჯრის მენეჯერზე და აირჩიეთ ეფექტურობის რეჟიმი.
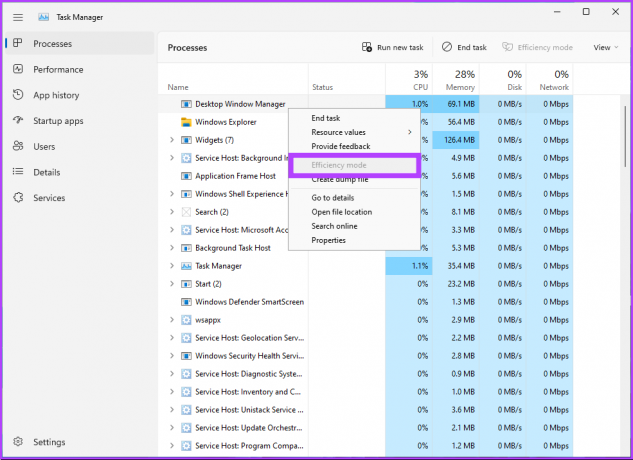
Ის არის. საკმარისია თქვენი კომპიუტერის გადატვირთვა, რათა გადაჭრას დესკტოპის Windows Manager მაღალი GPU პრობლემა. თუ ამან არ გადაჭრა პრობლემა, გადადით შემდეგზე.
10. გამორთეთ Hardware-Accelerated GPU დაგეგმვა
აპარატურული დაჩქარებული GPU განრიგი არის ფუნქცია, რომელიც საშუალებას აძლევს GPU-ს მართოს მეხსიერების და დავალებების დაგეგმვა, რაც აუმჯობესებს თქვენი კომპიუტერის მთლიან მუშაობას. თუმცა, ამან ასევე შეიძლება გამოიწვიოს DWM-ის ზედმეტად ბევრი GPU რესურსის მოხმარება, ნელი შესრულება, გაყინვა და კრახიც კი.
ამის შესაჩერებლად მიჰყევით ქვემოთ მოცემულ ნაბიჯებს.
Ნაბიჯი 1: დააჭირეთ Windows ღილაკს თქვენს კლავიატურაზე, აკრიფეთ გრაფიკის პარამეტრებიდა დააჭირეთ გახსნას.
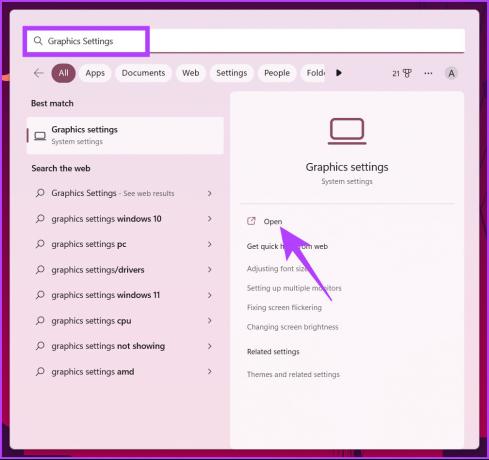
ნაბიჯი 2: დააწკაპუნეთ „ნაგულისხმევი გრაფიკის პარამეტრების შეცვლაზე“.
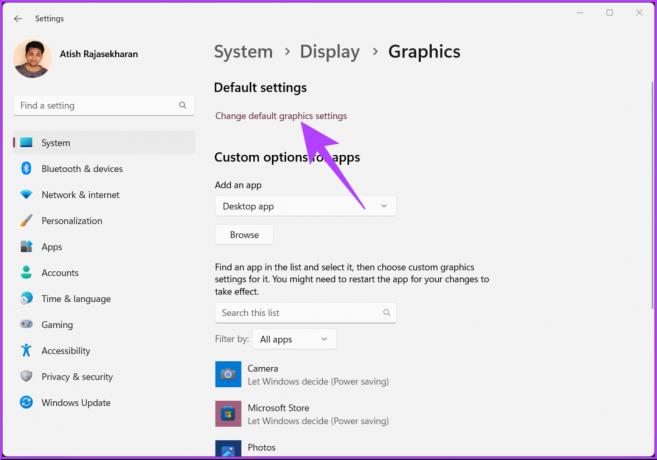
ნაბიჯი 3: გამორთეთ „აპარატურად დაჩქარებული GPU განრიგის“ ვარიანტი.
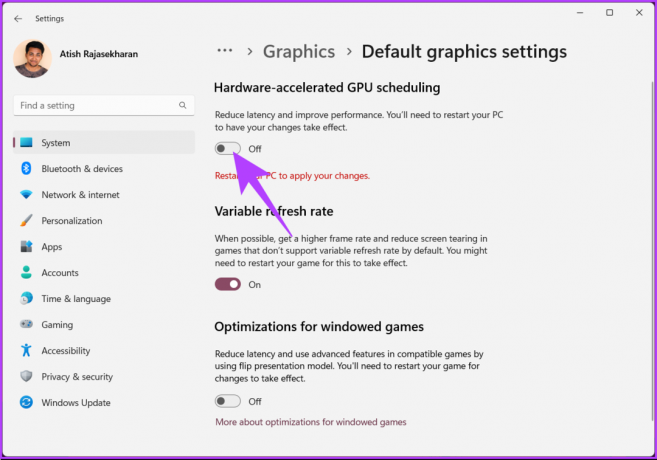
და ბოლოს, გადატვირთეთ კომპიუტერი, რათა ცვლილებები ძალაში შევიდეს. თუ ეს მეთოდი არ დაგეხმარებათ, გადადით შემდეგზე.
11. გამორთეთ სწრაფი გაშვების ფუნქცია Windows 11-ზე
სწრაფი გაშვების ფუნქცია საშუალებას აძლევს თქვენს Windows კომპიუტერს უფრო სწრაფად ჩართოთ სისტემის მონაცემებისა და პარამეტრების წინასწარ ჩატვირთვით გამორთვამდე. მიუხედავად იმისა, რომ ამ მახასიათებელს შეუძლია თქვენი კომპიუტერის უფრო სწრაფი დაწყება, მან ასევე შეიძლება გამოიწვიოს პრობლემები GPU-სთან დაკავშირებით.
კონკრეტულად, როდესაც სისტემა გამორთულია და GPU სრულად არ არის გამორთული, GPU-ს ზოგიერთი რესურსი მაინც შეიძლება იყოს აქტიური. ამან შეიძლება გამოიწვიოს დესკტოპის ფანჯრის მენეჯერის მაღალი GPU გამოყენების პრობლემა. მიჰყევით ქვემოთ მოცემულ ნაბიჯებს მის გამოსასწორებლად.
Ნაბიჯი 1: დააჭირეთ Windows ღილაკს თქვენს კლავიატურაზე, აკრიფეთ Მართვის პანელიდა დააჭირეთ გახსნას.
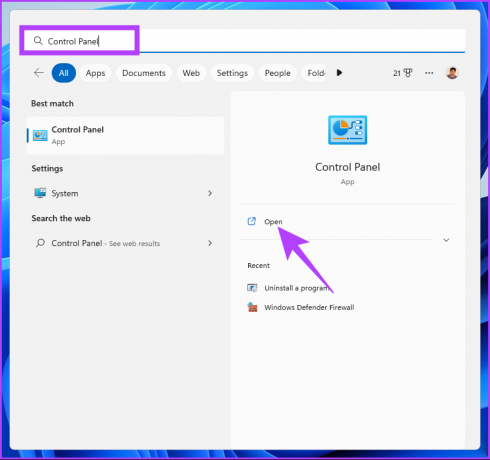
ნაბიჯი 2: აირჩიეთ დენის ოფციები.
შენიშვნა: დარწმუნდით, რომ ხედავთ მას დიდი ხატებით.

ნაბიჯი 3: დააწკაპუნეთ „აირჩიეთ რას აკეთებენ დენის ღილაკები“ მარცხენა პანელში.
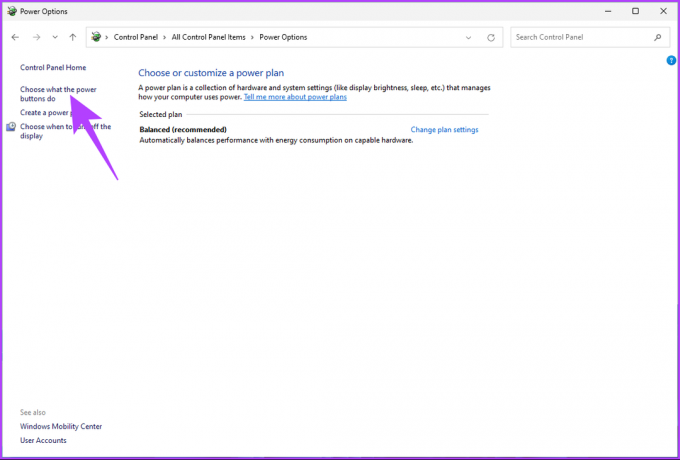
ნაბიჯი 4: დააწკაპუნეთ „პარამეტრების შეცვლა, რომლებიც ამჟამად მიუწვდომელია“.

ნაბიჯი 5: გამორთვის პარამეტრების ქვეშ მონიშნეთ ველი „სწრაფი გაშვების ჩართვა (რეკომენდებული)“ გვერდით და აირჩიეთ ცვლილებების შენახვა.
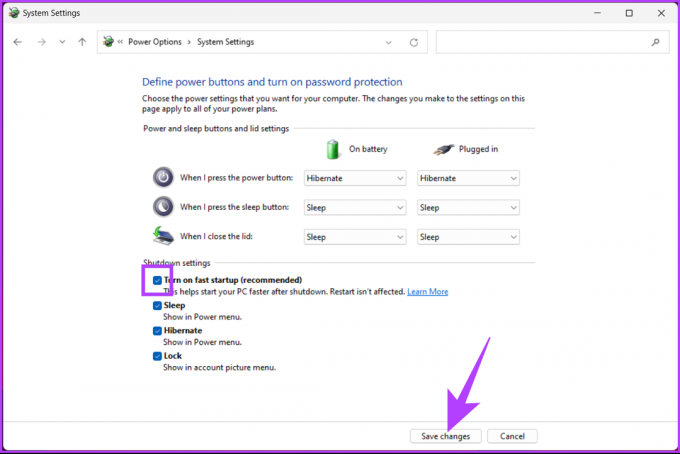
ნაბიჯი 6: ახლა დააჭირეთ Windows კლავიშს თქვენს კლავიატურაზე, ჩაწერეთ Სისტემის კონფიგურაციადა დააწკაპუნეთ "გაშვება როგორც ადმინისტრატორი".
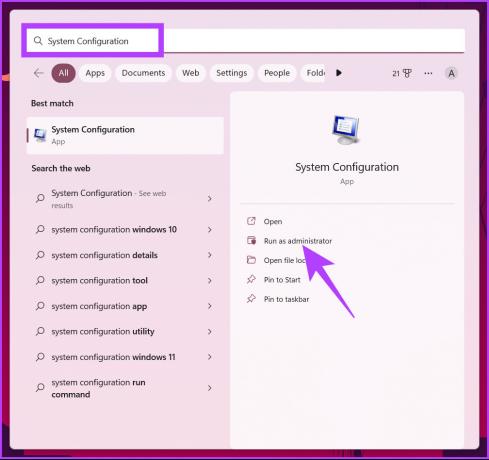
ნაბიჯი 7: გადადით სერვისების ჩანართზე.
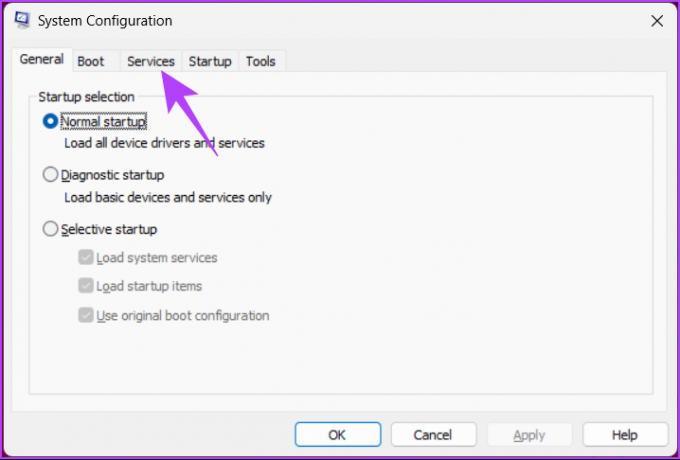
ნაბიჯი 8: დააწკაპუნეთ „Microsoft-ის ყველა სერვისის დამალვა“ და აირჩიეთ ღილაკი „ყველას გამორთვა“. ბოლოს დააწკაპუნეთ Apply და OK.
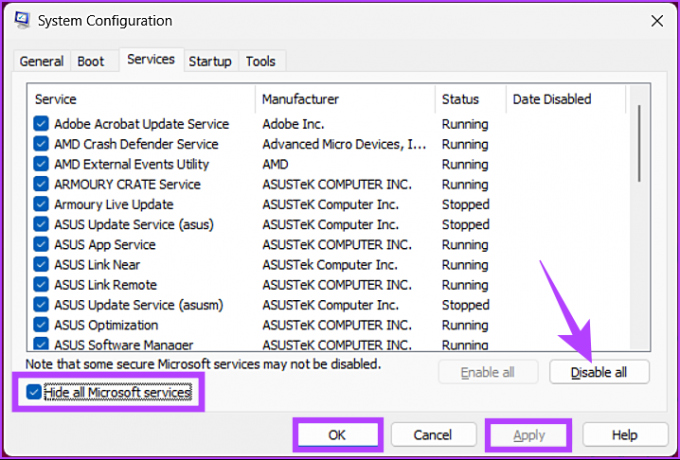
ცვლილებების ძალაში შესვლისთვის, ერთხელ გადატვირთეთ კომპიუტერი და თქვენი კომპიუტერის დესკტოპის Windows Manager მაღალი GPU-ს გამოყენების პრობლემა უნდა მოგვარდეს. თუ პრობლემა შენარჩუნებულია, შეამოწმეთ შემდეგი მეთოდი.
12. დააბრუნეთ სისტემის აღდგენის წერტილში
თუ Desktop Windows Manager-ის GPU-ს გამოყენება გაიზარდა პროგრამული უზრუნველყოფის ბოლო განახლების ან ინსტალაციის შემდეგ, ა სისტემის აღდგენის წერტილი შეიძლება დაგეხმაროთ თქვენს სისტემაში შეტანილი ნებისმიერი ცვლილების გაუქმებაში, რამაც გამოიწვია ეს.
მიჰყევით ქვემოთ მოცემულ ნაბიჯებს სისტემის აღდგენის წერტილში დასაბრუნებლად.
Ნაბიჯი 1: დააჭირეთ Windows ღილაკს თქვენს კლავიატურაზე, აკრიფეთ აღდგენადა დააჭირეთ გახსნას.

ნაბიჯი 2: აღდგენის ფანჯარაში აირჩიეთ „გახსენით სისტემის აღდგენა“.

ის გახსნის ცალკე ფანჯარას თქვენს კომპიუტერში.
ნაბიჯი 3: ახლა დააჭირეთ ღილაკს შემდეგი.
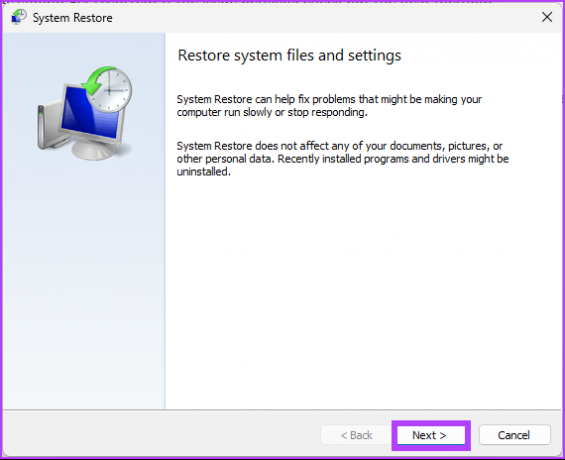
გამოჩნდება სისტემის აღდგენის წერტილები, რომლებზეც შეგიძლიათ უკან გადახვიდეთ.
ნაბიჯი 4: აირჩიეთ თქვენთვის სასურველი სიიდან და დააწკაპუნეთ შემდეგი.
შენიშვნა: თქვენ იხილავთ სისტემის აღდგენის წერტილს მხოლოდ იმ შემთხვევაში, თუ თქვენ შექმნით მას.
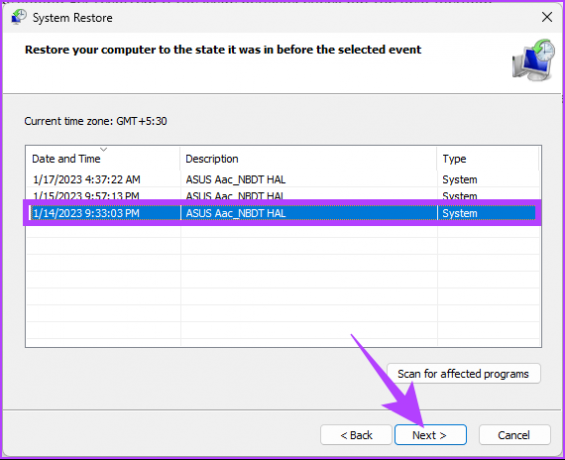
ამით, თქვენ შეგიძლიათ დაუბრუნდეთ თქვენი სისტემის ძველ მდგომარეობას, გადაჭრით Desktop Windows Manager მაღალი GPU-ს გამოყენებას. თუ ეს არ მუშაობს, თქვენ მოგიწევთ მიმართოთ ბოლო კურორტს, რომელიც ასევე არის ბოლო გამოსავალი ამ პრობლემების მოგვარების სახელმძღვანელოში.
13. Windows 11-ის გადატვირთვა
ბოლო ვარიანტია Windows-ის გადატვირთვა. გადატვირთვა წაშლის თქვენს კომპიუტერში დაინსტალირებულ ყველა პროგრამას, მაგრამ არა თქვენს ფაილებსა და საქაღალდეებს. მიჰყევით ქვემოთ მოცემულ ინსტრუქციას.
Ნაბიჯი 1: დააჭირეთ Windows ღილაკს თქვენს კლავიატურაზე, აკრიფეთ პარამეტრები, და დააჭირეთ გახსნას.
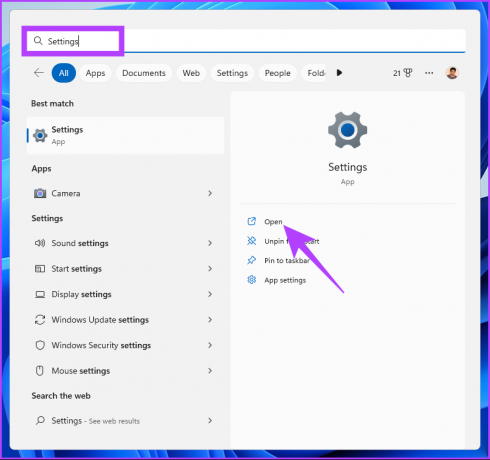
ნაბიჯი 2: სისტემის ქვეშ, გადაახვიეთ ქვემოთ, რომ იპოვოთ აღდგენა.

ნაბიჯი 3: აღდგენის პარამეტრებში, აღდგენის ოფციების განყოფილებაში, იპოვნეთ ოფცია „ამ კომპიუტერის გადატვირთვა“ და დააწკაპუნეთ კომპიუტერის გადატვირთვის ღილაკზე მარჯვენა მხარეს.

ნაბიჯი 4: ამ კომპიუტერის გადატვირთვის ფანჯარაში დააწკაპუნეთ „ჩემი ფაილების შენახვაზე“.
შენიშვნა: თუ გსურთ წაშალოთ ყველა პირადი ფაილი, დააწკაპუნეთ წაშლა ყველაფრის.

ნაბიჯი 5: შემდეგ ეკრანზე აირჩიეთ Cloud download.
შენიშვნა: ვინაიდან ლოკალურ ფაილთან შეიძლება იყოს პრობლემა, თქვენთვის იდეალურია Windows-ის ახალი ასლის ჩამოტვირთვა. Cloud Download საჭიროებს აქტიურ ინტერნეტ კავშირს და მოიხმარს 4 გბაიტზე ოდნავ მეტ მონაცემს.

ნაბიჯი 6: დააწკაპუნეთ შემდეგი.
შენიშვნა: თუ გსურთ შეცვალოთ თქვენი მონაცემები და ჩამოტვირთვის უპირატესობა, დააწკაპუნეთ პარამეტრების შეცვლაზე.

ნაბიჯი 7: ბოლოს დააწკაპუნეთ Reset.

მიეცით თქვენს კომპიუტერს გარკვეული დრო გადატვირთვის პროცესის დასასრულებლად. დაბრუნების შემდეგ, თქვენ აღმოფხვრის Desktop Windows Manager მაღალი GPU-ს გამოყენებას Desktop Windows Manager-ის მიერ თქვენს Windows PC-ზე. თუ თქვენ გაქვთ რაიმე შეკითხვა, გადადით FAQ განყოფილებაში ქვემოთ.
ხშირად დასმული კითხვები Windows 11 GPU-ს გამოყენებასთან დაკავშირებით
დიახ, Windows 11 იყენებს GPU აჩქარებას გარკვეული ფუნქციებისა და ამოცანებისთვის. სისტემა იყენებს GPU-ს გრაფიკული დამუშავების შესაძლებლობებს გარკვეული ამოცანების უფრო ეფექტურად შესასრულებლად, მათ შორის Start მენიუს, დავალების ზოლს, სამოქმედო ცენტრს და ა.შ.
სანამ თქვენ გაქვთ თავსებადი GPU და დრაივერის ვერსია, Windows 11-ს შეუძლია ავტომატურად დააინსტალიროს GPU დრაივერები. ყოველთვის რეკომენდებულია განახლებების შემოწმება და მათი ხელით ინსტალაცია, საჭიროების შემთხვევაში, ოპტიმალური მუშაობისთვის.
გაამარტივეთ თქვენი Windows გამოცდილება
ხანდახან თქვენი სისტემის განახლება და პოტენციური გამაფრთხილებელი ნიშნის გათვალისწინება უზრუნველყოფს თქვენს GPU-ს პოტენციურ დაზიანებას. ზემოთ მოყვანილმა გადაწყვეტებმა უნდა მოაგვაროს Desktop Window Manager მაღალი GPU-ს გამოყენების პრობლემა Windows 11 კომპიუტერებზე. თუ ეს ასე არ მოხდა, უმჯობესია მოიძიოთ პროფესიონალური დახმარება. შეგიძლიათ წაიკითხოთ Windows 11-ზე CPU-ის მაღალი მოხმარების დაფიქსირების საუკეთესო გზები.



