8 საუკეთესო გამოსწორება Amazon Prime ვიდეო აპისთვის, რომელიც არ მუშაობს Windows 11-ზე
Miscellanea / / April 05, 2023
მიუხედავად იმისა, რომ ბრაუზერში შეგიძლიათ ისარგებლოთ Amazon Prime Video სერვისით, შეგიძლიათ მიიღოთ ოფიციალური აპლიკაცია Microsoft Store-იდან. ის მუშაობს ისევე, როგორც ვებ ვერსია პრემიერ ვიდეო, რომელიც საშუალებას გაძლევთ უყუროთ, იქირაოთ და შეიძინოთ კონტენტი. შეგიძლიათ გამოიყენოთ Prime Video აპი, რომ ჩამოტვირთოთ ფილმის ან სერიალის ეპიზოდი თქვენს Windows 11 კომპიუტერზე Prime Video აპის გამოყენებით.

მაგრამ ასეთი შესანიშნავი ფუნქციები არ არის სასარგებლო, თუ აპლიკაცია შეწყვეტს სწორად მუშაობას. თუ პრობლემების წინაშე დგახართ, აქ არის საუკეთესო გამოსწორებები Prime Video აპისთვის, რომელიც არ მუშაობს Windows 11-ზე.
1. შეამოწმეთ თქვენი ბილინგის სტატუსი
საფუძვლებიდან დაწყებული, ჯერ უნდა შეამოწმოთ თქვენი Prime Video ანგარიშის ბილინგის სტატუსი. თუ წლიური ან ყოველთვიური გამოწერის გადასახადი არ დამუშავდება, თქვენი Prime Video ანგარიში არ იმუშავებს გამართულად არცერთ მოწყობილობაზე, მათ შორის Windows PC-ზე. ასე რომ, აი, როგორ შეგიძლიათ შეამოწმოთ იგივე და საჭიროების შემთხვევაში ცვლილებები შეიტანოთ.
Ნაბიჯი 1: გახსენით ბრაუზერი თქვენს Windows 11 კომპიუტერზე და გადადით privideo.com.
ეწვიეთ Prime Video
ნაბიჯი 2: შედით თქვენს Amazon ანგარიშზე.
ნაბიჯი 3: შესვლის შემდეგ დააჭირეთ პროფილის ხატულას ზედა მარჯვენა კუთხეში.

ნაბიჯი 4: აირჩიეთ ანგარიშები და პარამეტრები ოფციებიდან.

შეიძლება მოგთხოვოთ ხელახლა შეიყვანოთ თქვენი Amazon ანგარიშის პაროლი.
ნაბიჯი 5: ანგარიშისა და პარამეტრების გვერდზე დააწკაპუნეთ რედაქტირებაზე Amazon-ზე Prime Membership-ის გვერდით, თუ გადახდა არ დამუშავდა.

ნაბიჯი 6: Amazon-ის ვებ გვერდის ჩატვირთვის შემდეგ დააჭირეთ გადახდის მეთოდის ნახვას ზედა.
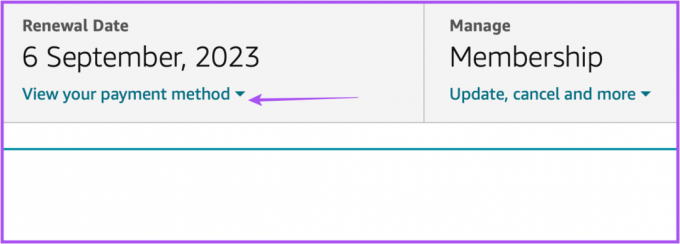
ნაბიჯი 7: დააჭირეთ გადახდის მეთოდის რედაქტირებას ბოლოში.

ნაბიჯი 8: თქვენ შეგიძლიათ დაამატოთ გადახდის ახალი მეთოდი ან აირჩიოთ ადრე დამატებული გადახდის მეთოდი.

ნაბიჯი 9: დახურეთ ბრაუზერი და გახსენით Prime Video აპი, რომ შეამოწმოთ მუშაობს თუ არა.

2. შეამოწმეთ, გადააჭარბა თუ არა მოწყობილობის ლიმიტს
შემდეგი გამოსავალი, რომელიც უნდა გაითვალისწინოთ, არის იმის შემოწმება, გადააჭარბა თუ არა მოწყობილობის ლიმიტს თქვენი Prime Video ანგარიშისთვის. შეგიძლიათ გამოიყენოთ Prime Video კონტენტის სტრიმინგისთვის სამ მოწყობილობაზე თქვენი ანგარიშის გამოყენებით. ასე რომ, თქვენ უნდა შეამოწმოთ, უყურებენ თუ არა თქვენი მეგობრები ან ოჯახის წევრები იმავე სათაურს. Შენ შეგიძლია გააუქმეთ მოწყობილობა თქვენი Prime Video ანგარიშიდან და შეამოწმეთ პრობლემა მოგვარებულია თუ არა.
3. შეამოწმეთ Prime Video არის თუ არა
კიდევ ერთი შესაძლო მიზეზი, რის გამოც Prime Video აპი არ მუშაობს თქვენს Windows 11 კომპიუტერზე, შეიძლება იყოს სერვერის შეფერხება. შეგიძლიათ შეამოწმოთ DownDetector-ზე, თუ Prime Video სერვერებს აქვთ პრობლემები სერვერის კავშირებთან ან ვიდეო ნაკადთან დაკავშირებით. თქვენ შეგიძლიათ შეატყობინოთ თქვენი შეშფოთების შესახებ ვებსაიტზე.
ეწვიეთ Downdetector-ს
თუ Prime Video კარგად მუშაობს Downdetector-ის მიხედვით, შეგიძლიათ შეამოწმოთ შემდეგი გადაწყვეტილებები ქვემოთ.
4. გაუშვით Microsoft Store Apps Troubleshooter
თქვენ შეგიძლიათ გამოიყენოთ ჩაშენებული პრობლემების აღმოფხვრა Microsoft Store აპისთვის თქვენს Windows 11 კომპიუტერზე, რათა შეამოწმოთ და მოაგვაროთ პრობლემები Prime Video აპთან, ასეთის არსებობის შემთხვევაში. გაითვალისწინეთ, რომ Windows 11 Insider Build 25169 ან უფრო ახალი ვერსია აჩვენებს Microsoft Store აპლიკაციების პრობლემების აღმოფხვრას, როგორც Windows Store Apps.
Ნაბიჯი 1: გახსენით პარამეტრები თქვენს Windows 11 კომპიუტერზე.

ნაბიჯი 2: სისტემის პარამეტრების ქვეშ გადადით ქვემოთ და დააწკაპუნეთ პრობლემის მოგვარებაზე.

ნაბიჯი 3: დააწკაპუნეთ სხვა პრობლემების აღმოფხვრაზე.

ნაბიჯი 4: გადადით ქვემოთ და დააწკაპუნეთ გაშვებაზე Windows Store Apps-ის გვერდით.

ნაბიჯი 5: მიჰყევით ეკრანზე მითითებებს პრობლემების მოგვარების პროცესის დასასრულებლად.
ნაბიჯი 6: პროცესის დასრულების შემდეგ, სცადეთ Prime Video აპლიკაციის გაშვება, რათა შეამოწმოთ მუშაობს თუ არა.

5. განაახლეთ ეკრანის დრაივერები
თუ აპლიკაცია ჯერ კიდევ არ მუშაობს, შეგიძლიათ სცადოთ თქვენი Windows 11 კომპიუტერის ეკრანის დრაივერების განახლება. შესაძლებელია, რომ თქვენს Windows 11 კომპიუტერზე დისპლეის დრაივერის მიმდინარე ვერსია არ იყოს საკმარისად თავსებადი Prime Video აპის გასაშვებად. აი, როგორ უნდა განაახლოთ.
Ნაბიჯი 1: გახსენით Device Manager თქვენს Windows 11 კომპიუტერზე.

ნაბიჯი 2: დააჭირეთ ეკრანის ადაპტერებს პარამეტრების სიიდან.

ნაბიჯი 3: დააწკაპუნეთ მაუსის მარჯვენა ღილაკით ეკრანის დრაივერის სახელზე.

ნაბიჯი 4: აირჩიეთ დრაივერის განახლება პარამეტრების სიიდან.

ნაბიჯი 5: პროცესის დასაწყებად დააწკაპუნეთ დრაივერების ავტომატურად ძიებაზე.

ნაბიჯი 6: მიჰყევით ეკრანზე მითითებებს დრაივერების ინსტალაციის დასასრულებლად.
ნაბიჯი 7: ინსტალაციის დასრულების შემდეგ, სცადეთ Prime Video აპლიკაციის გაშვება.

6. გადააყენეთ პრემიერ ვიდეო აპლიკაციის პარამეტრები
შემდეგი გამოსავალი, რომელიც შეგიძლიათ სცადოთ, არის თქვენი Windows 11 კომპიუტერის Prime Video აპის ყველა პარამეტრის გადატვირთვა. ეს პროცესი წაშლის ინფორმაციას, როგორიცაა შესვლის დეტალები, ნახვის ისტორია და გადმოწერილი კონტენტი თქვენი კომპიუტერიდან.
Ნაბიჯი 1: გაუშვით პარამეტრების აპი Windows + I დაჭერით თქვენს Windows 11 კომპიუტერზე.
ნაბიჯი 2: დააჭირეთ აპებს მარცხენა მენიუდან.

ნაბიჯი 3: დააჭირეთ აპებსა და ფუნქციებს მარჯვენა მხარეს.

ნაბიჯი 4: აპებისა და ფუნქციების განყოფილებაში მოძებნეთ Prime Video Windows-ისთვის.
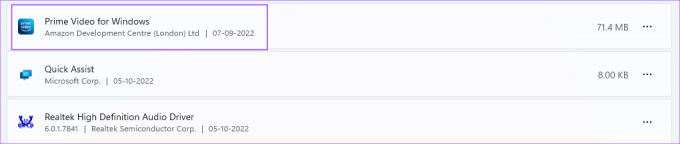
ნაბიჯი 5: დააჭირეთ სამ წერტილს Prime Video Windows-ის გვერდით.
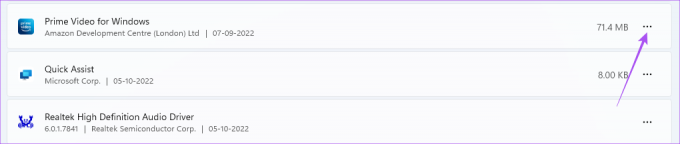
ნაბიჯი 6: აირჩიეთ გაფართოებული პარამეტრები.

ნაბიჯი 7: გადაახვიეთ ქვემოთ და დააჭირეთ გადატვირთვას.
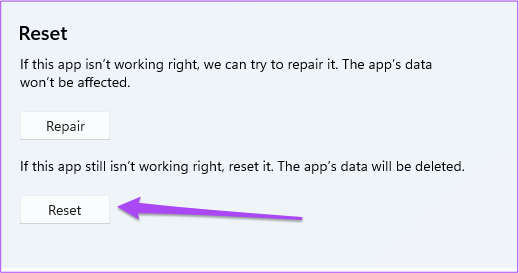
ნაბიჯი 8: დააწკაპუნეთ ხელახლა გადატვირთვაზე თქვენი არჩევანის დასადასტურებლად.
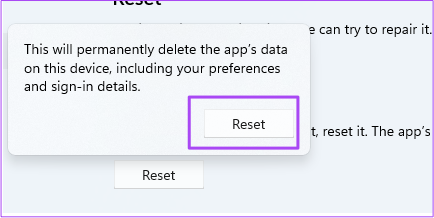
ნაბიჯი 9: გადატვირთვის პროცესის დასრულების შემდეგ, სცადეთ გახსნათ Prime Video აპი.

7. განაახლეთ Prime Video აპი
Prime Video აპის მცდარი ვერსია შეიძლება შეგექმნათ პრობლემები თქვენს Windows 11 კომპიუტერზე. აი, როგორ შეგიძლიათ შეამოწმოთ და განაახლოთ აპლიკაცია.
Ნაბიჯი 1: გახსენით Microsoft Store თქვენს Windows 11 კომპიუტერზე.
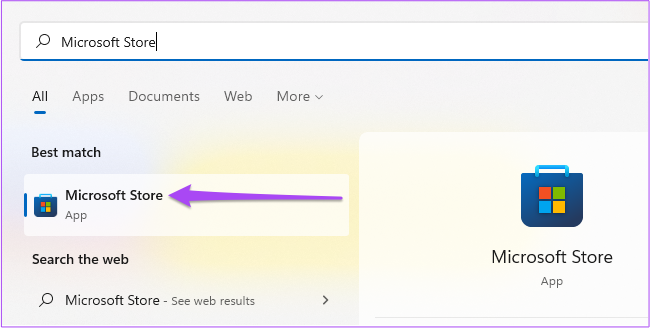
ნაბიჯი 2: დააჭირეთ ბიბლიოთეკის ხატულას ქვედა მარცხენა კუთხეში.

ნაბიჯი 3: დააჭირეთ განახლებების მიღებას ზედა მარჯვენა კუთხეში.
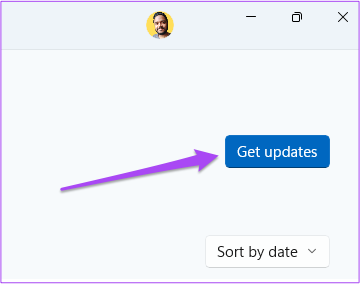
ნაბიჯი 4: თუ Prime Video-ს განახლება ხელმისაწვდომია, ჩამოტვირთეთ და დააინსტალირეთ.
ნაბიჯი 5: დახურეთ Microsoft Store და გაუშვით Prime Video, რომ ნახოთ მუშაობს თუ არა.

8. გამოიყენეთ Prime Video ბრაუზერში, თუ არაფერი მუშაობს
თუ არცერთმა გამოსავალმა არ იმუშავა, ჩვენ გირჩევთ გადახვიდეთ თქვენს ბრაუზერზე Prime Video-ის სტრიმინგისთვის.
ეწვიეთ Prime Video
გამოიყენეთ Prime Video Windows-ზე
თქვენი Prime Video ანგარიშის მართვა მრავალ მოწყობილობაზე ზოგჯერ შეიძლება გართულდეს. თქვენ შეგიძლიათ წაიკითხოთ ჩვენი პოსტი, რომ გაიგოთ მეტი რა ხდება როდესაც გამოხვალთ ყველა მოწყობილობიდან Prime Video-ზე.
ბოლოს განახლდა 2022 წლის 07 ოქტომბერს
ზემოთ მოყვანილი სტატია შეიძლება შეიცავდეს შვილობილი ბმულებს, რომლებიც დაგეხმარებათ Guiding Tech-ის მხარდაჭერაში. თუმცა, ეს არ იმოქმედებს ჩვენს სარედაქციო მთლიანობაზე. შინაარსი რჩება მიუკერძოებელი და ავთენტური.
Დაწერილია
პაურუშ ჩაუდარი
ტექნოლოგიების სამყაროს დემისტიფიკაცია უმარტივესი გზით და ყოველდღიური პრობლემების გადაჭრა, რომლებიც დაკავშირებულია სმარტფონებთან, ლეპტოპებთან, ტელევიზორებთან და კონტენტის სტრიმინგის პლატფორმებთან.


