სამუშაო მენეჯერის გახსნის 9 გზა Windows 10-სა და Windows 11-ზე
Miscellanea / / April 05, 2023
სამუშაო მენეჯერი Windows-ზე ერთ-ერთი ყველაზე ხშირად გამოყენებული პროგრამაა, მიუხედავად მისი ვერსიისა. ეს არის ინსტრუმენტი, რომელიც აჩვენებს ამჟამად გაშვებულ პროგრამებს და რესურსების გამოყენებას, როგორიცაა CPU, RAM, გრაფიკული ბარათი, მყარი დისკი და პროცესები Windows OS-ზე. სამუშაო მენეჯერი შეიძლება გამოყენებულ იქნას უპასუხო პროგრამებისა და პროცესების დასასრულებლად, ახალი ამოცანების დასაწყებად, თქვენი სისტემის მუშაობის მონიტორინგისთვის და დეტალური ინფორმაციის სანახავად.

თუმცა, სანამ შეძლებთ სამუშაო მენეჯერის გამოყენებას სამუშაოს შესასრულებლად, უნდა იცოდეთ როგორ გახსნათ იგი. იქნება ეს დამწყები თუ ტექნოლოგიის მცოდნე, ჩვენ შევადგინეთ ეს დეტალური სახელმძღვანელო, რათა დაგეხმაროთ გაიგოთ სხვადასხვა გზები და მალსახმობები Windows-ში სამუშაო მენეჯერის გასახსნელად. დავიწყოთ უმარტივესი გზით.
1. გახსენით სამუშაო მენეჯერი Windows Search-ით
ეს არის უმარტივესი გზა Windows Task Manager-ის გასახსნელად სირთულეების გარეშე. ქვემოთ მოცემულია ნაბიჯები, თუ როგორ უნდა გააკეთოთ ეს.
Ნაბიჯი 1: გადადით Windows Start მენიუში ან დააჭირეთ ღილაკს "Windows + S".
ნაბიჯი 2: ახლა ჩაწერეთ Task Manager და დააჭირეთ Enter.
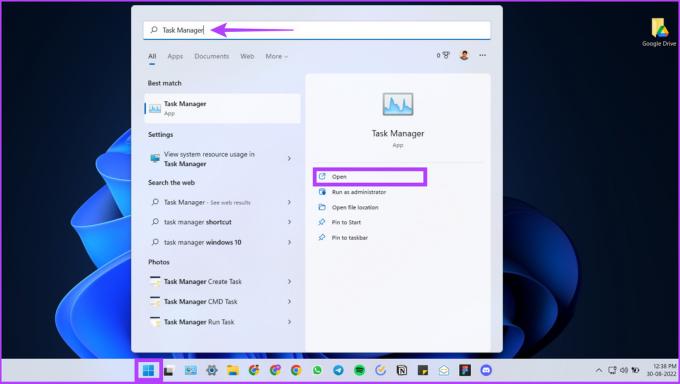
Ის არის! Windows-ზე ამოცანების მენეჯერის გახსნის უმარტივესი გზაა.

თუმცა, თუ აღმოაჩენთ, რომ სამუშაო მენეჯერი არ იტვირთება ან არ მუშაობს, შეამოწმეთ ჩვენი სახელმძღვანელო სამუშაო მენეჯერის პრობლემის გამოსწორების საუკეთესო გზები.
2. გამოიყენეთ კლავიატურის მალსახმობები Windows-ზე სამუშაო მენეჯერის გასახსნელად
ზოგიერთი აპი შესაძლოა ბლოკირდეს, რის გამოც თქვენი Windows პროგრამული უზრუნველყოფა შეწყვეტს რეაგირებას. ამ სცენარში, თქვენ ვერ შეხვალთ Windows Search-ზე, რომ ნახოთ გაშვებული აპლიკაცია და გააჩეროთ იგი. ამის დასაძლევად ჩვენ გვაქვს Windows-ის ცხელი კლავიშები. არსებობს სამი განსხვავებული გასაღების კომბინაცია, რომლითაც შეგიძლიათ გახსნათ სამუშაო მენეჯერი. ვნახოთ ისინი.
გახსენით სამუშაო მენეჯერი Win + X მალსახმობის გამოყენებით
უბრალოდ დააჭირეთ Win + X ან დააწკაპუნეთ მარჯვენა ღილაკით Start (Windows) ღილაკზე ამოცანების პანელში. ახლა მენიუდან დააწკაპუნეთ სამუშაო მენეჯერზე მის გასახსნელად.

Ესეც ასე. მარტივი, არა? გადაადგილება. თუ ვერ შედიხართ Windows-ის ცხელ კლავიშებზე, მაშინ ჩვენი სახელმძღვანელო Windows-ზე არ მუშაობს კლავიატურის მალსახმობების დაფიქსირება დაგეხმარება.
გახსენით სამუშაო მენეჯერი Win + X და T მალსახმობის გამოყენებით
ეს მეთოდი ზემოაღნიშნულის გაფართოებაა. ამ მიდგომის გამოყენებით, შეგიძლიათ პირდაპირ გახსნათ Windows Task Manager მაუსის ჩართვის გარეშე.
პირველ რიგში, დააჭირეთ Win + X Windows სწრაფი წვდომის მენიუს გასახსნელად. ახლა დააჭირეთ T. ეს გახსნის Windows Task Manager-ს.

ეს მეთოდი უფრო მარტივი და ეფექტურია, ვიდრე ზემოთ ჩამოთვლილი.
გახსენით სამუშაო მენეჯერი Ctrl+Alt+Del Windows Hotkey-ის გამოყენებით
სამუშაო მენეჯერის გახსნის კიდევ ერთი გზაა Windows Hotkeys-ის გამოყენება.
დააჭირეთ Ctrl + Shift + Del ერთად. ის მყისიერად გახსნის Windows Task Manager-ს. თუმცა, ზოგიერთმა აპმა შესაძლოა ხელი შეუშალოს მომხმარებლებს ზემოაღნიშნული მეთოდით Task Manager-ზე წვდომაში.
ამ შემთხვევაში, დააჭირეთ Ctrl + Shift + Del ერთად და აირჩიეთ Task Manager გრაფიკული იდენტიფიკაციისა და ავთენტიფიკაციის (GINA) ეკრანზე. დამატებითი უპირატესობა ის არის, რომ ეს ცხელი კლავიატურა ეხმარება გახსნას სამუშაო მენეჯერი დისტანციური დესკტოპის გამოყენებისას ან ვირტუალურ მანქანაზე მუშაობისას.
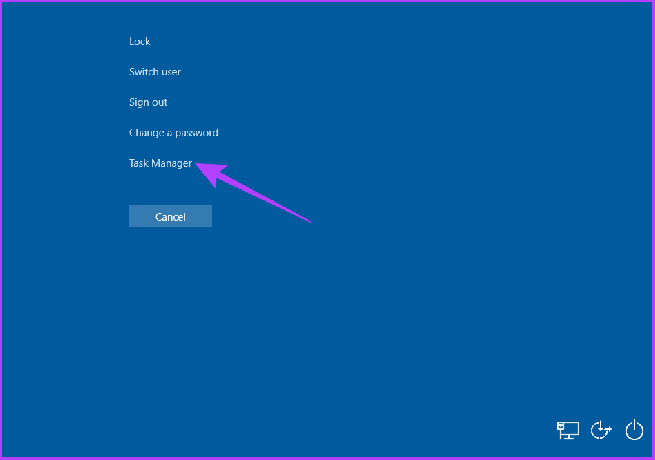
3. გახსენით სამუშაო მენეჯერი Windows-ზე Run Command-ის გამოყენებით
გასაკვირი არ არის, რომ Run ბრძანების მეშვეობით Windows-ის არსებით კომპონენტებზე წვდომა შეიძლება. აი, როგორ შეხვიდეთ სამუშაო მენეჯერზე.
Ნაბიჯი 1: გადადით Windows Search-ში და ჩაწერეთ Run. გარდა ამისა, შეგიძლიათ პირდაპირ დააჭიროთ "Win + R" კლავიშს.
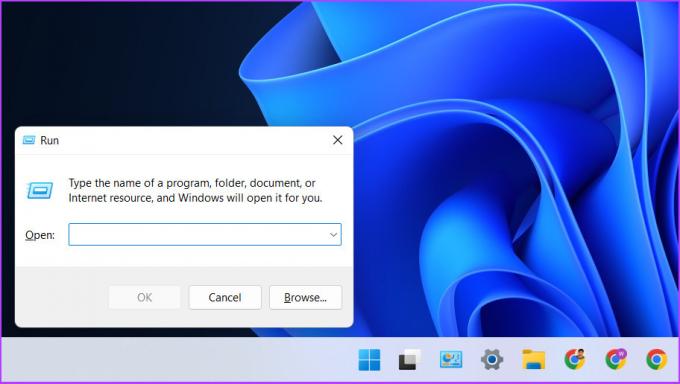
ნაბიჯი 2: ახლა ჩაწერეთ taskmgr ან taskmgr.exe და დააჭირეთ Enter.

Ის არის! თქვენ პირდაპირ მოხვდებით სამუშაო მენეჯერზე.
4. ჩამოაყალიბეთ სამუშაო მენეჯერი Windows-ზე File Explorer-დან
დიახ, თქვენ შეგიძლიათ შეხვიდეთ სამუშაო მენეჯერზე File Explorer-დან სწრაფი ორეტაპიანი პროცესით. აი, როგორ უნდა გავაკეთოთ ეს.
Ნაბიჯი 1: გაუშვით File Explorer თქვენს კომპიუტერზე ან დააჭირეთ ღილაკს Win + E.

ნაბიჯი 2: მისამართების ზოლში ჩაწერეთ taskmgr.exe და დააჭირეთ Enter.
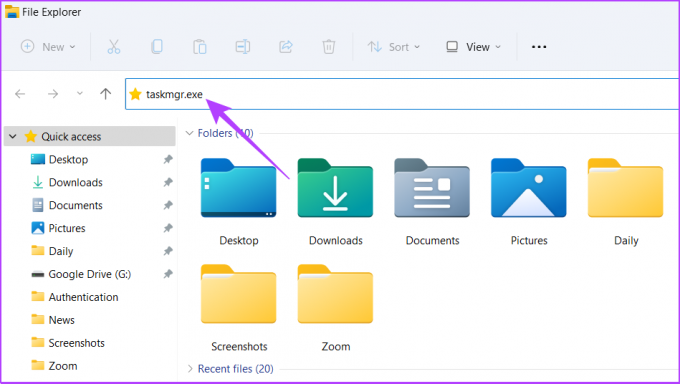
აი შენ მიდიხარ; თქვენ მოხვდით Task Manger-ში File Explorer-დან; არ არის ძალიან ჩვეულებრივი, მაგრამ მუშაობს. თუმცა, თუ თქვენი ფაილის მკვლევარი არ მუშაობს, ჩვენი სახელმძღვანელო როგორ დავაფიქსიროთ File Explorer ძიება არ მუშაობს Windows-ზე აუცილებლად დაეხმარება.
5. Windows-ზე წვდომა Task Manager-ზე პანელის მეშვეობით
საკონტროლო პანელი მასპინძლობს ბევრ ვარიანტს და ასევე აქვს Windows Task Manager-ის გახსნის შესაძლებლობა. მიჰყევით ქვემოთ მოცემულ ნაბიჯებს მის გასახსნელად.
Ნაბიჯი 1: გადადით საკონტროლო პანელზე, რომელიც მიმაგრებულია დავალების პანელზე.
თუ ის არ გაქვთ ჩამაგრებული, გამოიყენეთ Windows Search საკონტროლო პანელის გასახსნელად.

ნაბიჯი 2: პანელის მისამართის ზოლში ჩაწერეთ taskmgr.exe და დააჭირეთ Enter.
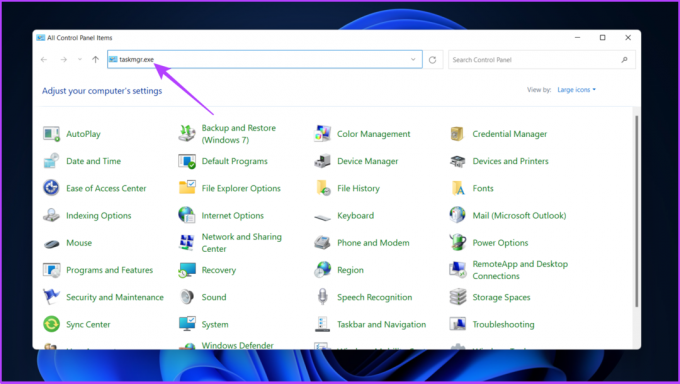
6. გამოიყენეთ პარამეტრების აპი ამოცანების მენეჯერის გამოსაყვანად
Ნაბიჯი 1: დააჭირეთ ღილაკს "Win + I" Windows პარამეტრების გასახსნელად.

ნაბიჯი 2: აკრიფეთ Task Manager პარამეტრების ზოლში და დააწკაპუნეთ ოფციაზე „სისტემის რესურსების გამოყენების ნახვა სამუშაო მენეჯერში“ რათა გახსნათ სამუშაო მენეჯერი.
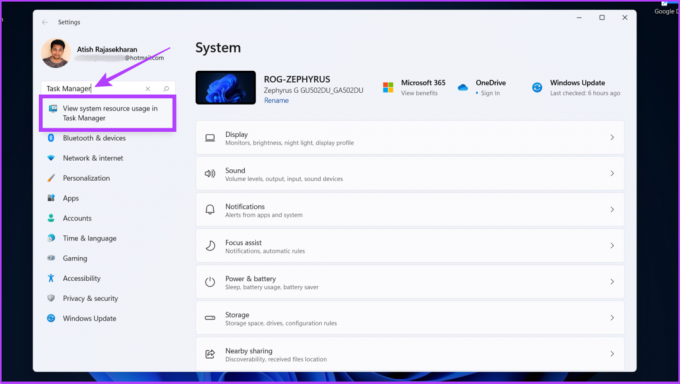
ზემოთ მოყვანილი ყველა ნაბიჯი საკმაოდ მარტივი იყო. ახლა, მოდით გადავიდეთ რთულ გარეგნულად, მაგრამ შესასრულებლად მარტივ გზებზე.
7. გახსენით Windows სამუშაო მენეჯერი Command Prompt-ის ან PowerShell-ის გამოყენებით
Windows არასრულია Command Prompt-ის, Terminal-ის ან PowerShell-ის გარეშე. აი, როგორ უნდა გახსნათ სამუშაო მენეჯერი მისი გამოყენებით.
Ნაბიჯი 1: გახსენით PowerShell ან Command Prompt.
თუ თქვენ უკვე არ იცით, ჩვენ ვრცლად აღვწერეთ სხვადასხვა მეთოდები ჩვენს სახელმძღვანელოში როგორ გავხსნათ Command Prompt Windows-ზე.
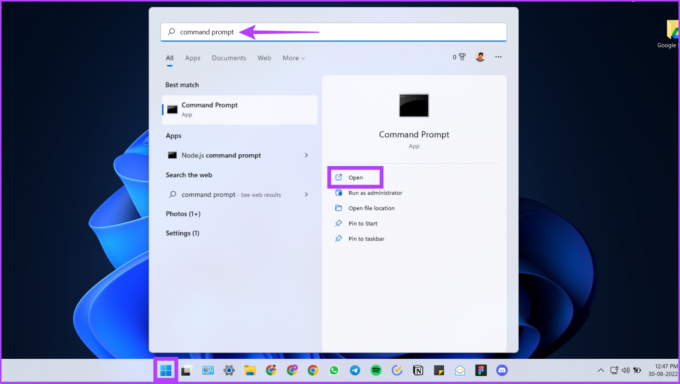
ნაბიჯი 2: ახლა ჩაწერეთ taskmgr.exe და დააჭირეთ Enter.
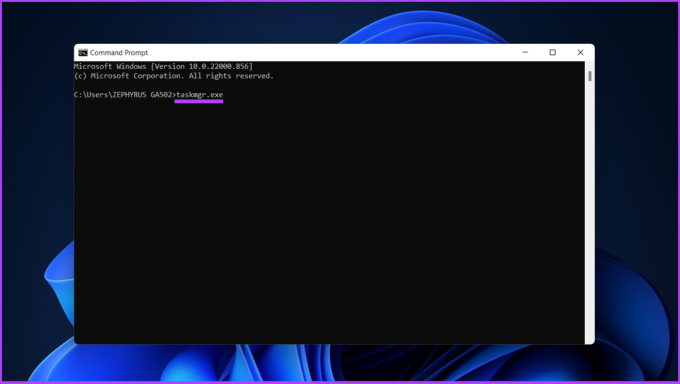
Ესეც ასე. თქვენ ხართ Windows Task Manager-ში.
8. გახსენით სამუშაო მენეჯერი Windows 11-ზე Windows Tool-ის გამოყენებით
ჩვენ გამოვიყენებთ Windows Tools ოფციას ამ მეთოდისთვის სამუშაო მენეჯერთან წვდომისთვის. Windows Tools შეიცავს ინსტრუმენტებს სისტემის ადმინისტრატორებისა და მოწინავე მომხმარებლებისთვის. მიჰყევით ქვემოთ მოცემულ ნაბიჯებს.
Ნაბიჯი 1: დააჭირეთ Windows ღილაკს და გადადით ყველა აპზე.

ნაბიჯი 2: ახლა გადადით ქვემოთ, რომ იპოვოთ Windows Tool და გახსენით იგი.
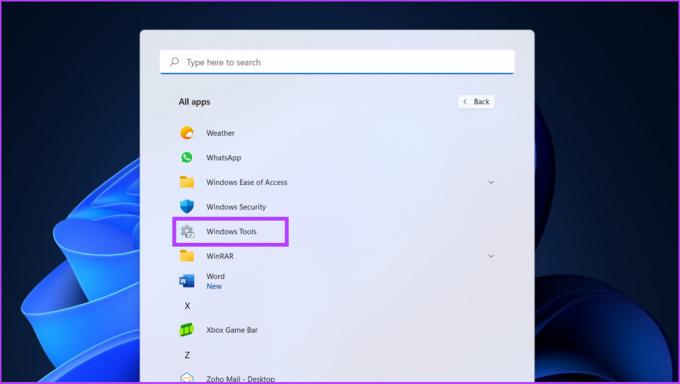
ნაბიჯი 3: გადადით ქვემოთ და ორჯერ დააწკაპუნეთ სამუშაო მენეჯერზე.

Task Manager-ის გახსნის არც თუ ისე ჩვეულებრივი გზა, მაგრამ ზოგჯერ, Task Manager-ის გახსნის ეს გზა შეიძლება იყოს მარტივი Windows-ზე თქვენი პოზიციის გათვალისწინებით.
9. ჩამოაყალიბეთ სამუშაო მენეჯერი მალსახმობის ფუნქციის გამოყენებით
თუ ხშირად იყენებთ Task Manager-ს, უმჯობესია შექმნათ მალსახმობი და განათავსოთ იგი სამუშაო მაგიდაზე მარტივი გამოყენებისთვის. აი, როგორ უნდა გავაკეთოთ ეს.
Ნაბიჯი 1: დააწკაპუნეთ მაუსის მარჯვენა ღილაკით სადმე სამუშაო მაგიდაზე, გადადით ახალზე და აირჩიეთ Shortcut.
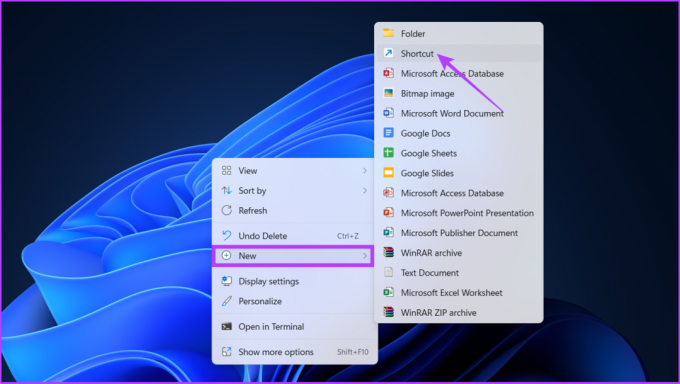
ნაბიჯი 2: ახლა ჩაწერეთ taskmgr.exe მდებარეობის ველში და დააწკაპუნეთ შემდეგზე.
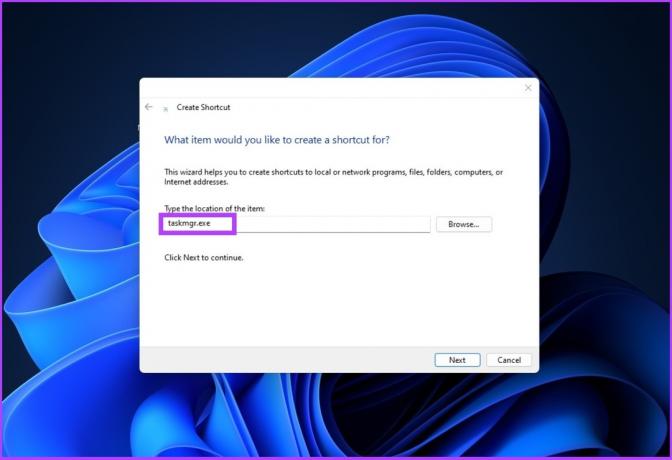
ნაბიჯი 3: შეიყვანეთ სამუშაო მენეჯერი მალსახმობის სახელად და დააჭირეთ Enter.
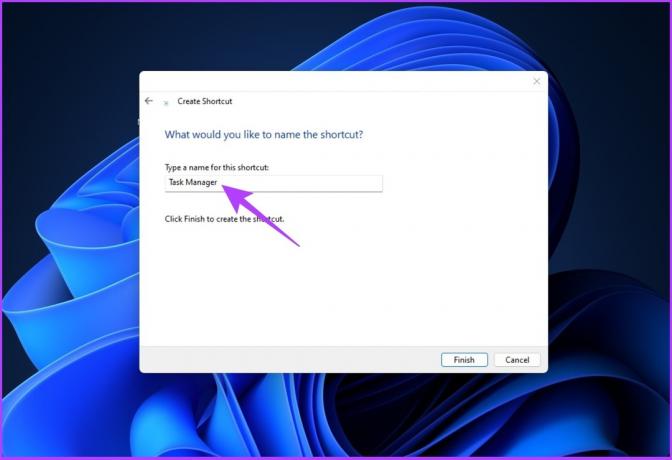
სამუშაო მენეჯერის მალსახმობი შეიქმნება სამუშაო მაგიდაზე. ასე რომ, შემდეგ ჯერზე, თქვენ არ მოგიწევთ რამდენიმე ნაბიჯის გადადგმის დამღლელი სამუშაოს შესრულება ან ცხელი კლავიშების დამახსოვრება. უბრალოდ ორჯერ დააწკაპუნეთ მალსახმობზე და გახსენით სამუშაო მენეჯერი.
გახსენით სამუშაო მენეჯერი მარტივად
Windows-ზე Task Manager-ის გახსნის მრავალი გზა არსებობს, მაგრამ ზემოაღნიშნული ნაბიჯები ამის გაკეთების რამდენიმე ეფექტური გზაა. ვიმედოვნებთ, რომ ეს სახელმძღვანელო დაგეხმარებათ Windows Task Manager-ის ეფექტურად და ეფექტურად გახსნაში. რომელ მეთოდს იყენებთ სამუშაო მენეჯერის გასახსნელად? გააზიარეთ თქვენი პასუხი კომენტარების განყოფილებაში ქვემოთ.



