Windows 11-ზე სერვისების გახსნის 8 სწრაფი გზა
Miscellanea / / April 05, 2023
Window Services არის ჩაშენებული აპლიკაცია, რომელიც საშუალებას გაძლევთ ნახოთ რა მუშაობს თქვენს კომპიუტერში. შეიძლება დაგჭირდეთ მისი გამოყენება, როდესაც გსურთ ჩართოთ, გამორთოთ და Windows სერვისების კონფიგურაცია ხელით. მაგრამ როგორ მოხვდეთ სერვისების აპში Windows 11-ზე?

ამ პოსტში ჩვენ გაგაცნობთ რვა სხვადასხვა გზას Windows 11-ზე სერვისების გასახსნელად. ასე რომ, დავიწყოთ.
1. გახსენით სერვისები Run Tool-ის გამოყენებით
The გაშვების ინსტრუმენტი საშუალებას გაძლევთ სწრაფად გახსნათ აპები, კომუნალური პროგრამები და ფაილები მათი სახელების ან გზების შეყვანით. სერვისების გასახსნელად Run ინსტრუმენტის გამოყენებით, მიჰყევით ქვემოთ მოცემულ ინსტრუქციას:
Ნაბიჯი 1: დააჭირეთ Windows + R კლავიშებს Run ინსტრუმენტის გასახსნელად.
ნაბიჯი 2: ტექსტის ველში ჩაწერეთ სერვისები.msc და დააწკაპუნეთ OK.
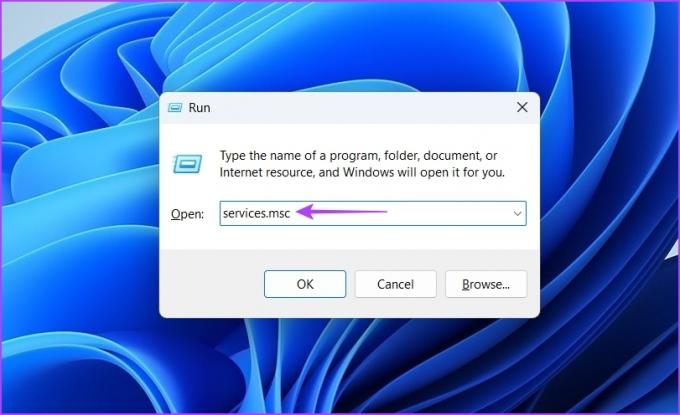
გამოჩნდება სერვისების ფანჯარა, სადაც შეგიძლიათ განახორციელოთ სასურველი ცვლილებები.
2. გახსენით სერვისები Windows ძიების გამოყენებით
Windows ძიება საშუალებას გაძლევთ მოძებნოთ საქაღალდეები, აპები, დოკუმენტები და პარამეტრები თქვენს კომპიუტერში. აი, როგორ გახსნათ სერვისები Windows ძიების გამოყენებით:
Ნაბიჯი 1: დააჭირეთ Windows + S კლავიშებს Windows ძიების გასახსნელად.
ნაბიჯი 2: ტიპი სერვისები საძიებო ზოლში და დააჭირეთ ღილაკს გახსნა მარჯვენა პანელში.

3. გახსენით სერვისები სამუშაო მენეჯერის გამოყენებით
The Პროცესების ადმინისტრატორი ჩვეულებრივ გამოიყენება კომპიუტერის მუშაობის, ფონზე გაშვებული აპლიკაციების და სისტემის რესურსების გამოყენების მონიტორინგისთვის. მაგრამ თქვენ ასევე შეგიძლიათ გახსნათ ჩაშენებული აპები, როგორიცაა სერვისების აპი.
მიჰყევით ქვემოთ მოცემულ ნაბიჯებს სერვისების გასახსნელად სამუშაო მენეჯერის გამოყენებით:
Ნაბიჯი 1: დააჭირეთ Windows + R კლავიშებს Run ინსტრუმენტის გასახსნელად, ჩაწერეთ taskmgr ტექსტის ველში და დააჭირეთ OK.

ნაბიჯი 2: სამუშაო მენეჯერში დააწკაპუნეთ ახალი დავალების გაშვების ოფციაზე.

ნაბიჯი 3: ტიპი სერვისები.msc ტექსტის ველში და დააჭირეთ OK სერვისების გასახსნელად.

4. გახსენით სერვისები ბრძანების ხაზის ინსტრუმენტების გამოყენებით
Windows გთავაზობთ ბრძანების ხაზის რამდენიმე ინსტრუმენტს, რომლებიც შეგიძლიათ გამოიყენოთ სხვადასხვა ამოცანების შესასრულებლად. სერვისების გასახსნელად შეგიძლიათ გამოიყენოთ Command Prompt და Windows PowerShell.
აი, როგორ უნდა გახსნათ სერვისები ბრძანების ხაზის გამოყენებით:
Ნაბიჯი 1: დააჭირეთ Windows + S კლავიშებს Windows ძიების გასახსნელად, აკრიფეთ ბრძანების ხაზი ტექსტის ველში და დააჭირეთ ღილაკს გახსნა მარჯვენა პანელში.

ნაბიჯი 2: ბრძანების სტრიქონში ჩაწერეთ სერვისები.msc და დააჭირეთ Enter.

Windows PowerShell-ის გამოყენებით სერვისებზე წვდომისთვის, მიჰყევით ქვემოთ მოცემულ ინსტრუქციას:
Ნაბიჯი 1: დააჭირეთ Windows + S კლავიშებს Windows ძიების გასახსნელად, აკრიფეთ Windows PowerShell საძიებო ზოლში და დააჭირეთ გახსნას.
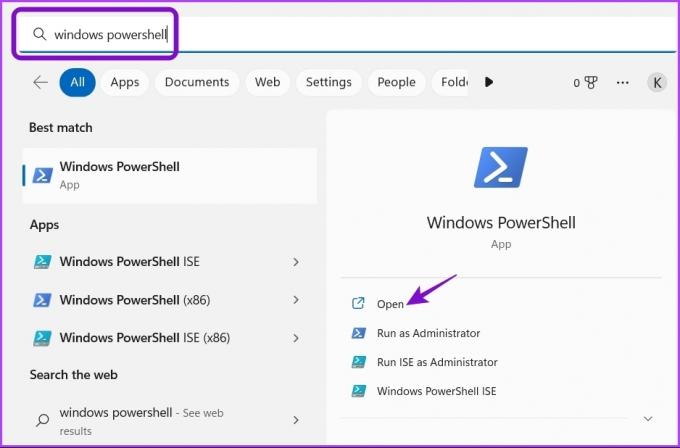
ნაბიჯი 2: კონსოლში აკრიფეთ სერვისები.msc და დააჭირეთ Enter სერვისების აპში შესასვლელად.

5. გახსენით სერვისები საკონტროლო პანელის გამოყენებით
The Მართვის პანელი არის Windows ოპერაციული სისტემის ცენტრალური ცენტრი. ეს არის სისტემის პარამეტრების წვდომისა და კონფიგურაციის ადგილი. თქვენ ასევე შეგიძლიათ გამოიყენოთ ის სერვისების აპის გასახსნელად. Აი როგორ:
Ნაბიჯი 1: გაუშვით Windows Search, ჩაწერეთ Მართვის პანელი საძიებო ზოლში და დააჭირეთ გახსნას.
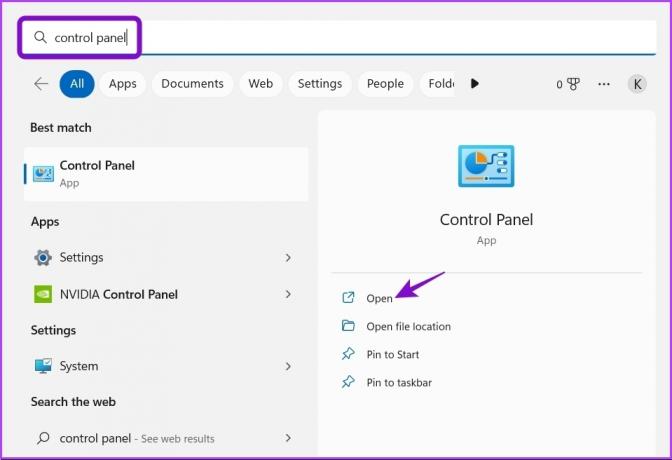
ნაბიჯი 2: საკონტროლო პანელში აირჩიეთ სისტემა და უსაფრთხოება.

ნაბიჯი 3: აირჩიეთ Windows Tools.

ნაბიჯი 4: ორჯერ დააწკაპუნეთ სერვისების ოფციაზე მის გასახსნელად.

6. გახსენით სერვისები კომპიუტერული მართვის აპლიკაციის გამოყენებით
კომპიუტერული მენეჯმენტის აპი არის Windows-ის კიდევ ერთი პროგრამა, რომელიც საშუალებას გაძლევთ მიიღოთ წვდომა მნიშვნელოვან ინსტრუმენტებსა და ფუნქციებზე, როგორიცაა დისკის მენეჯმენტი, Event Viewer, Services, Performance Monitor და Მოწყობილობის მენეჯერი. აი, როგორ შეხვიდეთ სერვისებზე კომპიუტერული მართვის აპის გამოყენებით:
Ნაბიჯი 1: გახსენით Run ინსტრუმენტი, ჩაწერეთ compmgmt.msc, და დააჭირეთ Enter.

ნაბიჯი 2: აირჩიეთ სერვისები და აპლიკაციები მარცხენა გვერდითი ზოლიდან.
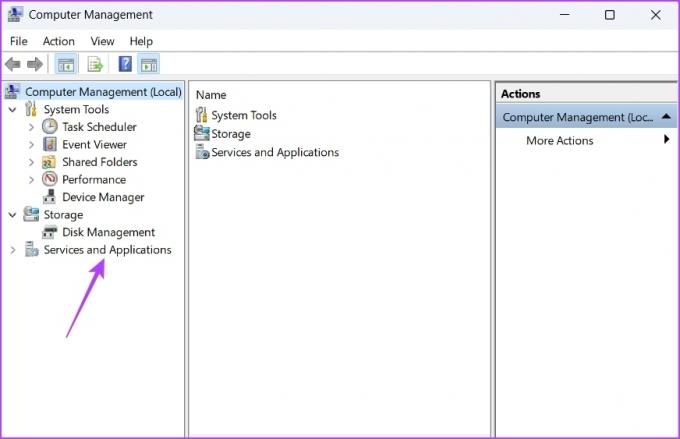
ნაბიჯი 3: ორჯერ დააწკაპუნეთ სერვისების ოფციაზე მარჯვენა პანელში.

7. გახსენით სერვისები File Explorer-ის გამოყენებით
File Explorer არის ადგილი, სადაც შეგიძლიათ ნახოთ და გახსნათ თქვენს კომპიუტერში შენახული ფაილები და საქაღალდეები. ის ასევე შეიძლება სასარგებლო იყოს სერვისების აპზე წვდომისას. თქვენ დაგჭირდებათ უზრუნველყოთ File Explorer სწორად იხსნება სანამ გააგრძელებ. Აი როგორ:
Ნაბიჯი 1: დააჭირეთ Windows + E ღილაკს File Explorer-ის გასახსნელად.
ნაბიჯი 2: გახსენით დისკი, რომელშიც დააინსტალირეთ OS. ჩვეულებრივ, ეს არის C დისკი მომხმარებლების უმეტესობისთვის.
ნაბიჯი 3: მოძებნეთ Windows საქაღალდე და გახსენით იგი.

ნაბიჯი 4: იპოვნეთ System32 საქაღალდე და ორჯერ დააწკაპუნეთ მასზე მის შინაარსზე წვდომისთვის.
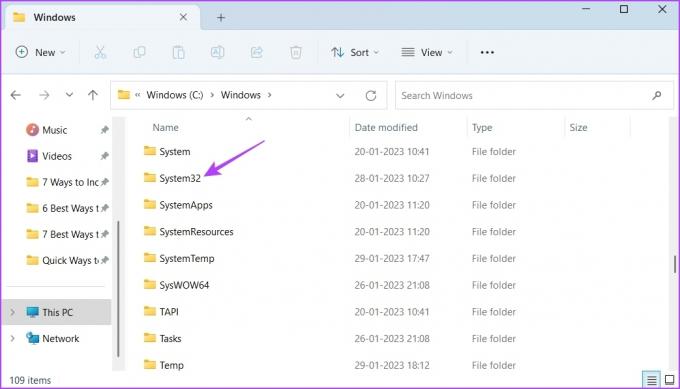
ნაბიჯი 5: System32 საქაღალდეში მოძებნეთ სერვისების ფაილი და ორჯერ დააწკაპუნეთ სერვისების აპლიკაციის გასახსნელად.

გაითვალისწინეთ, რომ System32 საქაღალდეში შეიძლება იყოს ორი სერვისის ფაილი. დარწმუნდით, რომ გახსენით ფაილი, რომელსაც აქვს Microsoft Common Console Document დაწერილი Type განყოფილებაში.

8. გახსენით სერვისები მალსახმობით
Windows საშუალებას გაძლევთ შექმნათ მალსახმობები აპებისთვის, რომლებზეც ხშირად წვდებით. სერვისების აპის მალსახმობის შესაქმნელად, მიჰყევით ქვემოთ მოცემულ ნაბიჯებს:
Ნაბიჯი 1: თქვენს სამუშაო მაგიდაზე დააწკაპუნეთ ცარიელ სივრცეზე მარჯვენა ღილაკით, გადაიტანეთ კურსორი ახალზე და აირჩიეთ Shortcut კონტექსტური მენიუდან.

ნაბიჯი 2: ველში შეიყვანეთ ელემენტის ადგილმდებარეობა სერვისები.msc და დააჭირეთ შემდეგი.

ნაბიჯი 3: ტიპი sმომსახურება სახელის ველში და შემდეგ დააწკაპუნეთ Finish.

Ის არის! ახლა თქვენ შეგიძლიათ შეხვიდეთ სერვისების აპზე ორჯერ დაწკაპუნებით მის მალსახმობზე თქვენს სამუშაო მაგიდაზე.
სწრაფი წვდომა სერვისებზე Windows 11-ზე
ეს იყო ყველა მეთოდი Windows 11-ზე სერვისების გასახსნელად. მიუხედავად იმისა, რომ ყველა მეთოდი კარგად მუშაობს, სერვისებზე წვდომის ყველაზე სწრაფი გზაა Run ინსტრუმენტის მეშვეობით.
თუმცა, თუ ზემოთ ჩამოთვლილმა არცერთმა მეთოდმა არ გაამართლა, შეამოწმეთ ჩვენი სახელმძღვანელო, თუ როგორ შეასწორეთ სერვისები, როდესაც ის არ იხსნება Windows 11-ზე.
ბოლოს განახლდა 2023 წლის 31 იანვარს
ზემოთ მოყვანილი სტატია შეიძლება შეიცავდეს შვილობილი ბმულებს, რომლებიც დაგეხმარებათ Guiding Tech-ის მხარდაჭერაში. თუმცა, ეს არ იმოქმედებს ჩვენს სარედაქციო მთლიანობაზე. შინაარსი რჩება მიუკერძოებელი და ავთენტური.



