ტოპ 6 გზა Windows 11-ზე სივრცის გასათავისუფლებლად აპების წაშლის გარეშე
Miscellanea / / April 05, 2023
თქვენი Windows კომპიუტერის გამოყენება, რომელსაც აქვს მცირე მეხსიერება, ნელი და დუნეა. თქვენ შეხვდებით შესრულების ხარვეზებს, აპლიკაციის შეცდომებს და ა დეგრადირებული სათამაშო გამოცდილება მყარ დისკზე ან SSD-ზე ნაკლები სივრცის გამო. თქვენ ყოველთვის შეგიძლიათ წაშალოთ არასაჭირო აპლიკაციები. მაგრამ რა მოხდება, თუ მაინც გსურთ ამ აპების შენარჩუნება და სივრცის გათავისუფლება? აქ არის საუკეთესო გზები Windows-ზე სივრცის გასათავისუფლებლად აპების წაშლის გარეშე.
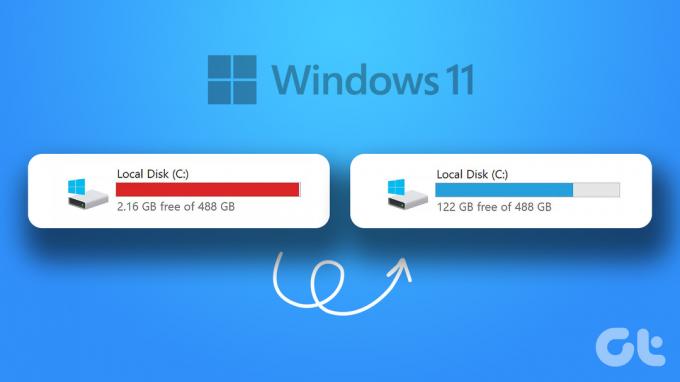
თქვენ ყოველთვის შეგიძლიათ შეცვალოთ მიმდინარე HDD ან SSD უფრო მაღალი ტევადობის ვარიანტით. მაგრამ ეს არ არის ყველაზე მოსახერხებელი გზა Windows-ზე მეტი სივრცის განბლოკვისთვის. გარდა ამისა, ეს ხრიკი არ არის აქტუალური Windows ლეპტოპის მომხმარებლებისთვის, რადგან ლეპტოპის წამყვანი მწარმოებლების მოდელების უმეტესობას გააჩნია SSD. ამის ნაცვლად, შეგიძლიათ გამოიყენოთ ქვემოთ მოცემული ხრიკები, რათა დაიბრუნოთ ძვირფასი სივრცე თქვენს Windows 11 კომპიუტერზე.
შეამოწმეთ მეხსიერება Windows დისკებზე
სანამ დავიწყებთ, ჯერ შევამოწმოთ თქვენი Windows კომპიუტერის დისკებზე დარჩენილი მთლიანი მეხსიერება. შეგიძლიათ გამოიყენოთ File Explorer აპი ან ნაგულისხმევი პარამეტრების მენიუ.
Ნაბიჯი 1: დააჭირეთ Windows + E კლავიშებს File Explorer-ის გასახსნელად.
ნაბიჯი 2: აირჩიეთ "ეს კომპიუტერი" მარცხენა გვერდითი ზოლიდან.
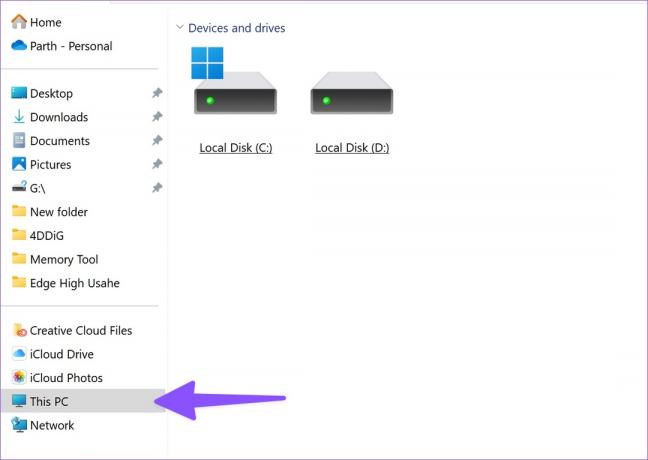
ნაბიჯი 3: დააწკაპუნეთ დისკზე მარჯვენა ღილაკით და კონტექსტური მენიუდან დააწკაპუნეთ Properties-ზე.

ნაბიჯი 4: შეამოწმეთ ხელმისაწვდომი მეხსიერება კონკრეტულ დისკზე.
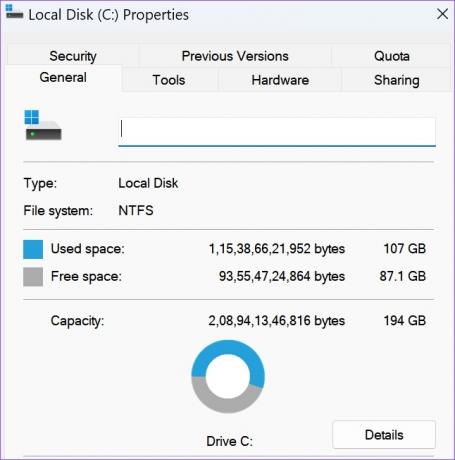
იგივე შეგიძლიათ შეამოწმოთ Windows-ის პარამეტრების მენიუდანაც.
Ნაბიჯი 1: დააჭირეთ Windows + I კლავიშებს პარამეტრების გასახსნელად.
ნაბიჯი 2: აირჩიეთ სისტემა მარცხენა გვერდიდან და დააჭირეთ შენახვას.

ნაბიჯი 3: გააფართოვეთ „მეხსიერების გაფართოებული პარამეტრები“ და აირჩიეთ „სხვა დისკებზე გამოყენებული საცავი“.

ნაბიჯი 4: შეამოწმეთ მეხსიერების დეტალური დაშლა შემდეგი მენიუდან.

1. წაშალეთ დროებითი ფაილები
თქვენ შეგიძლიათ გამოიყენოთ ნაგულისხმევი შენახვის მენიუ თქვენს კომპიუტერში დროებითი ფაილების მოსაძებნად და წასაშლელად. Აი როგორ.
Ნაბიჯი 1: გადადით Storage-ში Windows-ის პარამეტრებში (იხილეთ ზემოთ მოცემული ნაბიჯები).
ნაბიჯი 2: აირჩიეთ "დროებითი ფაილები".

ნაბიჯი 3: ჩართეთ გამშვები ნიშნები Recycle Bin-ის, Windows Update Cleanup, მიწოდების ოპტიმიზაციის ფაილების, Windows-ის განახლების ჟურნალის ფაილების და სხვა შემოთავაზებების გვერდით.
Შენიშვნა: ფრთხილად იყავით, სანამ ჩართავთ მონიშვნას „ჩამოტვირთვების“ გვერდით. ის წაშლის ყველა თქვენს პერსონალურ ფაილს ჩამოტვირთვების საქაღალდიდან.
ნაბიჯი 4: დააჭირეთ ღილაკს "ფაილების წაშლა" ზედა.
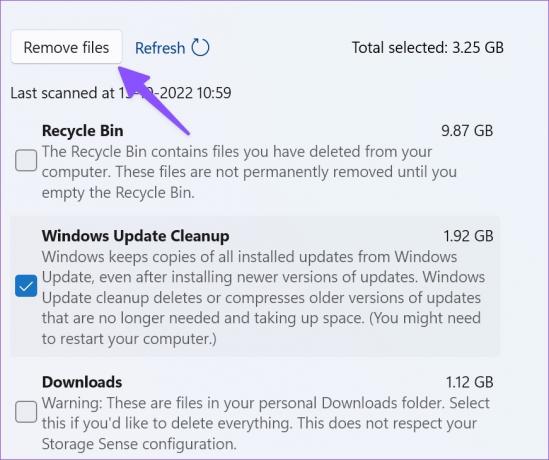
ჩვენ გავათავისუფლეთ დაახლოებით 10 GB ხრიკის გამოყენებით ჩვენს კომპიუტერზე.
2. შეამოწმეთ და წაშალეთ სხვა ფაილები
Windows 11-ში განახლებული პარამეტრების მენიუს წყალობით, თქვენ აღარ გჭირდებათ File Explorer მენიუში ნავიგაცია დიდი საქაღალდეების საპოვნელად. იგივე შეგიძლიათ შეამოწმოთ Windows 11-ის პარამეტრების მენიუდან. მიჰყევით ქვემოთ მოცემულ ნაბიჯებს.
Ნაბიჯი 1: გადადით შენახვის მენიუში Windows 11-ის პარამეტრებში (შეამოწმეთ ზემოთ მოცემული ნაბიჯები).
ნაბიჯი 2: აირჩიეთ სხვა.

ნაბიჯი 3: შეამოწმეთ დიდი საქაღალდეები შემდეგი მენიუდან და წაშალეთ არასაჭირო ფაილები.
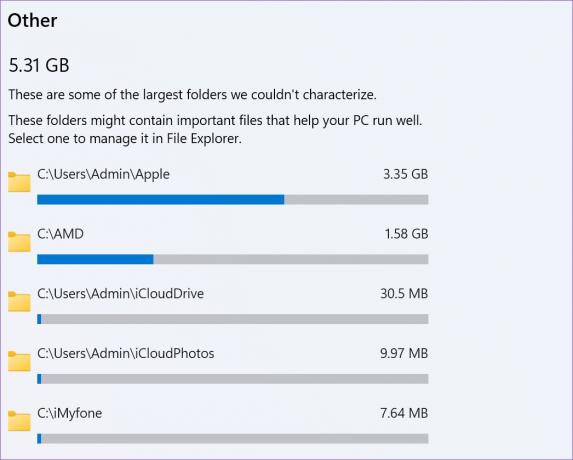
თქვენ ასევე შეგიძლიათ გახსნათ File Explorer აპი დიდი საქაღალდეების მოსაძებნად. დააწკაპუნეთ მაუსის მარჯვენა ღილაკით ასეთ დიდ საქაღალდეებზე და დააჭირეთ Delete ხატულას კონტექსტური მენიუდან.

დიდი ფაილების წაშლის შემდეგ, გადადით Recycle Bin-ში, რომ დაცარიელოთ იგი.
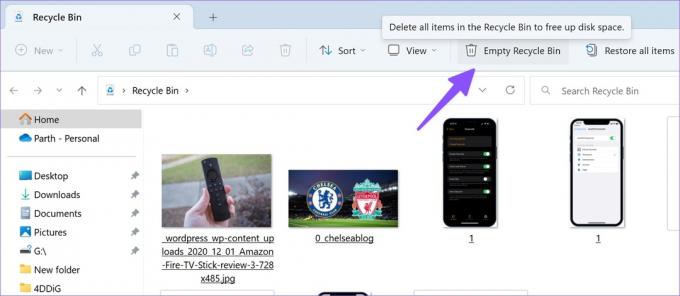
3. მართეთ თქვენი ფოსტის საცავი
როდესაც ყოველდღიურად აგზავნით ან იღებთ ათობით ელ.წერილს, მოგიწევთ ხელახლა შეამოწმოთ ფოსტის საცავი თქვენს კომპიუტერში. ეს არის კიდევ ერთი ეფექტური გზა Windows-ზე სივრცის გასათავისუფლებლად აპების წაშლის გარეშე.
Ნაბიჯი 1: გადადით Storage მენიუში Windows Settings-ში (შეამოწმეთ ზემოთ მოცემული ნაბიჯები).
ნაბიჯი 2: აირჩიეთ ფოსტა.

ნაბიჯი 3: დააჭირეთ ფოსტის მართვას შემდეგი მენიუდან.
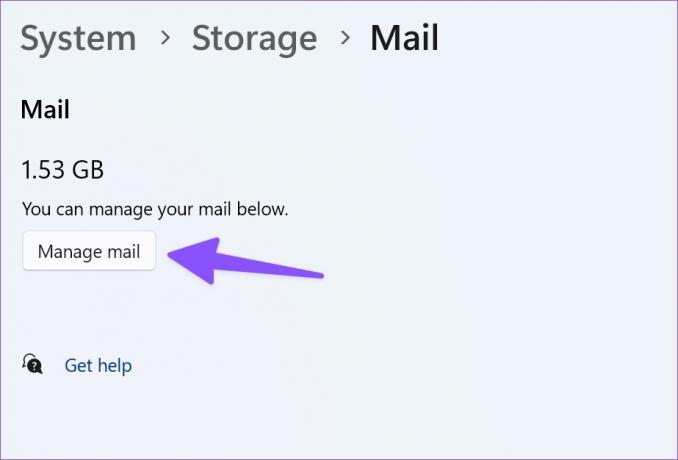
ნაბიჯი 4: წაშალეთ არასაჭირო წერილები ფოსტის ნაგულისხმევი აპიდან.
4. იპოვნეთ დიდი, გამოუყენებელი და სინქრონიზებული ფაილები
თქვენ შეგიძლიათ იპოვოთ დიდი, გამოუყენებელი და ფაილები, რომლებიც უკვე არის სინქრონიზაცია თქვენს OneDrive ანგარიშთან თქვენს კომპიუტერზე. თქვენ შეგიძლიათ წაშალოთ ისინი Windows-ზე სივრცის გასათავისუფლებლად.
Ნაბიჯი 1: გადადით Storage მენიუში Windows Settings-ში.
ნაბიჯი 2: აირჩიეთ „გასუფთავების რეკომენდაციები“ და გააფართოვეთ დიდი და გამოუყენებელი ფაილები.

ნაბიჯი 3: აირჩიეთ ფაილები, რომელთა წაშლა გსურთ და დააჭირეთ გასუფთავების ღილაკს.

ნაბიჯი 4: გააფართოვეთ „ფაილები სინქრონიზებული ღრუბელთან“.
ნაბიჯი 5: აირჩიეთ ფაილები და დააჭირეთ ღილაკს გასუფთავება.

5. გაათავისუფლე სივრცე OneDrive-ის გამოყენებით
მადლობა OneDrive ფაილები მოთხოვნით, შეგიძლიათ ატვირთოთ დიდი ფაილები ღრუბლოვან საცავის სერვისში და გახადოთ ისინი ხელმისაწვდომი ხაზგარეშე მხოლოდ მაშინ, როცა გჭირდებათ.
Ნაბიჯი 1: გახსენით File Explorer აპი (Windows + E კლავიშები).
ნაბიჯი 2: გადაიტანეთ დიდი ფაილები თქვენი ადგილობრივი დისკიდან OneDrive-ში.
ნაბიჯი 3: დააწკაპუნეთ მაუსის მარჯვენა ღილაკით ასეთ ფაილებზე ან საქაღალდეებზე და აირჩიეთ სივრცის გათავისუფლება კონტექსტური მენიუდან.

File Explorer წაშლის ამ ფაილებს და შეინახავს მათ მხოლოდ OneDrive-ში.
6. ჩართეთ Storage Sense
შენახვის გრძნობის ჩართვა ავტომატურად ათავისუფლებს ადგილს, შლის დროებით ფაილებს და მართავს ადგილობრივად ხელმისაწვდომ ღრუბლოვან კონტენტს.
Ნაბიჯი 1: გახსენით შენახვის მენიუ Windows-ის პარამეტრებში (შეამოწმეთ ზემოთ მოცემული ნაბიჯები).
ნაბიჯი 2: ჩართეთ „Storage Sense“ გადართვა.
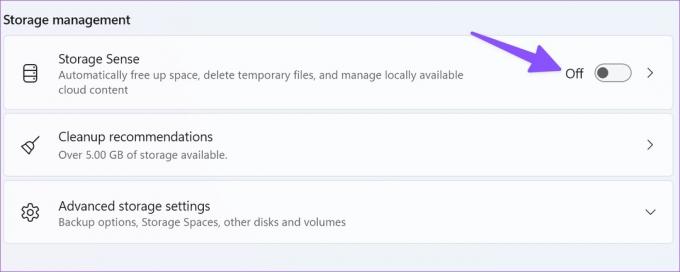
ეს პარამეტრი ინარჩუნებს Windows-ის შეუფერხებლად მუშაობას დროებითი სისტემის და აპლიკაციის ფაილების ავტომატურად გაწმენდით. თქვენ შეგიძლიათ მართოთ გაწმენდის განრიგი Storage Sense მენიუდან.
დატოვეთ თქვენი შენახვის შფოთვა Windows-ზე
თქვენ არ გჭირდებათ მნიშვნელოვანი აპების დეინსტალაცია კომპიუტერზე სივრცის გასათავისუფლებლად. თქვენ შეგიძლიათ მიაღწიოთ იგივეს ერთი აპლიკაციის წაშლის გარეშე. რამდენი მეხსიერება გაათავისუფლეთ ზემოთ მოცემული ნაბიჯების გამოყენებით? გაუზიარეთ თქვენი გამოცდილება ქვემოთ მოცემულ კომენტარებში.
ბოლოს განახლდა 2022 წლის 13 ოქტომბერს
ზემოთ მოყვანილი სტატია შეიძლება შეიცავდეს შვილობილი ბმულებს, რომლებიც დაგეხმარებათ Guiding Tech-ის მხარდაჭერაში. თუმცა, ეს არ იმოქმედებს ჩვენს სარედაქციო მთლიანობაზე. შინაარსი რჩება მიუკერძოებელი და ავთენტური.
Დაწერილია
პართი შაჰი
პართი ადრე მუშაობდა EOTO.tech-ზე, რომელიც აშუქებდა ტექნიკურ სიახლეებს. ის ამჟამად მუშაობს Guiding Tech-ში, წერს აპლიკაციების შედარების, გაკვეთილების, პროგრამული რჩევებისა და ხრიკების შესახებ და ღრმად ჩაყვინთვის iOS, Android, macOS და Windows პლატფორმებზე.



