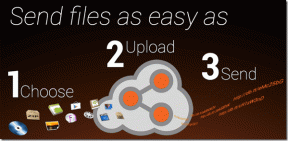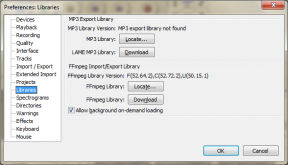Windows-ის Excel-ის ცხრილებში PDF დოკუმენტის ჩასმის 3 გზა
Miscellanea / / April 05, 2023
ინტერნეტში ყოველთვის არის ხუმრობა - არ აქვს მნიშვნელობა რას სწავლობთ ან სად მუშაობთ, დღის ბოლოს Microsoft Excel გახდება ყველაზე მოთხოვნადი უნარი. მართალია, ამდენი რამის გაკეთება შეგიძლიათ Excel-ის სამუშაო ფურცელზე. ჩვენ ახლახან აღმოვაჩინეთ, რომ შეგიძლიათ PDF დოკუმენტის ჩასმა Excel-ის ცხრილებში.

მრავალგვერდიანი PDF დოკუმენტები შეიძლება შეიცავდეს უამრავ ინფორმაციას და ყველა მათგანის დამატება Excel-ის ცხრილებში რთულია. აქედან გამომდინარე, შეგიძლიათ სწრაფად ჩართოთ PDF ფაილი Excel-ში დამატებული ინფორმაციის შემდგომი კონტექსტის უზრუნველსაყოფად. მოდით გამოვიკვლიოთ 3 გზა, რომელიც დაგეხმარებათ ამის გაკეთებაში მარტივად.
1. ჩადეთ PDF დოკუმენტი Excel-ის ცხრილებში
აი, როგორ შეგიძლიათ ჩასვათ PDF Excel-ში და დარწმუნდეთ, რომ დოკუმენტი ჩანს და ადვილად ხელმისაწვდომია Excel-ის ცხრილებში.
Ნაბიჯი 1: გახსენით Excel-ის ცხრილი, რომელშიც გსურთ PDF-ის დამატება.
ნაბიჯი 2: დააწკაპუნეთ ინსტრუმენტთა პანელზე ღილაკზე ჩასმა.

ნაბიჯი 3: შეეხეთ ტექსტს.
ნაბიჯი 4: აირჩიეთ ობიექტი ჩამოსაშლელ ველში.

ნაბიჯი 5: ობიექტის დიალოგურ ფანჯარაში აირჩიეთ "Adobe Acrobat Document", როგორც ობიექტის ტიპი.
ნაბიჯი 6: შეეხეთ OK.

ნაბიჯი 7: Adobe PDF reader ახლა გაიხსნება ფონზე. ფანჯარაში შესასვლელად დააწკაპუნეთ Adobe reader-ის ხატულაზე დავალების პანელზე.

ნაბიჯი 8: აირჩიეთ PDF, რომლის ჩასმა გსურთ და შეეხეთ გახსნას.

ნაბიჯი 9: PDF ახლა ჩასმულია თქვენს Excel ცხრილებში. ასევე შეგიძლიათ PDF ეკრანის გადატანა და ზომის შეცვლა.
PDF გაიხსნება Adobe Reader-შიც. Adobe Reader-ში დოკუმენტის შემდეგ გვერდზე გადასვლისას, Excel-ის დოკუმენტი ასევე აჩვენებს ცვლილებას გვერდზე.

თუმცა, თუ არ გსურთ PDF დოკუმენტის დიდი გადახედვა თქვენს Excel ცხრილზე, შეგიძლიათ განიხილოთ PDF დოკუმენტის ბმულის დამატება.
2. ჩადეთ PDF ფაილის ბმული Excel-ის ცხრილებში
აი, როგორ შეგიძლიათ დაამატოთ ჰიპერბმული PDF დოკუმენტში Excel-ის ცხრილებში. ამ გზით შეგიძლიათ დაზოგოთ ბევრი სივრცე და გაამარტივოთ თქვენი ცხრილი.
Ნაბიჯი 1: გახსენით Excel-ის ცხრილი, რომელშიც გსურთ PDF-ის დამატება.
ნაბიჯი 2: დააწკაპუნეთ ინსტრუმენტთა პანელზე ღილაკზე ჩასმა.

ნაბიჯი 3: შეეხეთ ტექსტს.
ნაბიჯი 4: აირჩიეთ ობიექტი ჩამოსაშლელი ყუთიდან.

ნაბიჯი 5: შეეხეთ შექმნა ფაილიდან.
ნაბიჯი 6: შეეხეთ დათვალიერებას.

ნაბიჯი 7: აირჩიეთ PDF ფაილი და შეეხეთ ჩასმას.

ნაბიჯი 8: მონიშნეთ ყუთი „ფაილის ბმული“ და შეეხეთ OK.

ნაბიჯი 9: ბმული ახლა ჩასმულია PDF დოკუმენტში. შეგიძლიათ გადაადგილდეთ და შეცვალოთ მისი ზომა ელცხრილში.
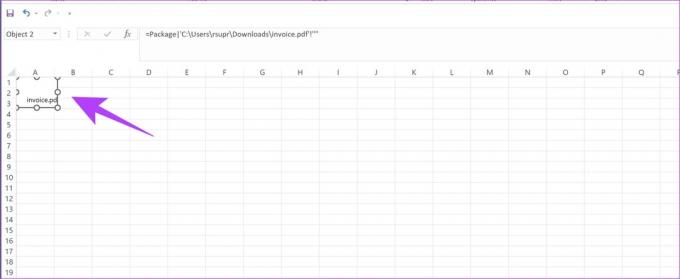
ნაბიჯი 10: ბმულის გასახსნელად, ორჯერ დააწკაპუნეთ მასზე და შეეხეთ გახსნას.

თქვენ ასევე გაქვთ შესაძლებლობა ჩასვათ PDF დოკუმენტი, როგორც ხატულა თქვენს ცხრილებში. აი, როგორ შეგიძლიათ ამის გაკეთება.
3. ჩადეთ PDF დოკუმენტი, როგორც ხატულა ელცხრილში
ელცხრილში პატარა ხატულა მინიმალურად გამოიყურება და შეგიძლიათ სწრაფად გახსნათ ჩაშენებული PDF ფაილი მასზე დაწკაპუნებით. მიჰყევით ქვემოთ მოცემულ ნაბიჯებს, რომ ჩასვათ ჰიპერბმული PDF დოკუმენტზე ხატულაზე.
Ნაბიჯი 1: გახსენით Excel-ის ცხრილი, რომელშიც გსურთ PDF-ის დამატება.
ნაბიჯი 2: დააწკაპუნეთ ინსტრუმენტთა პანელზე ღილაკზე ჩასმა.

ნაბიჯი 3: შეეხეთ ტექსტს.
ნაბიჯი 4: აირჩიეთ ობიექტი ჩამოსაშლელი ყუთიდან.

ნაბიჯი 5: შეეხეთ შექმნა ფაილიდან.
ნაბიჯი 6: შეეხეთ დათვალიერებას.

ნაბიჯი 7: აირჩიეთ PDF დოკუმენტი, რომლის ჩასმაც გსურთ და დააწკაპუნეთ ჩასმა.

ნაბიჯი 8: მონიშნეთ ყუთი „აჩვენე როგორც ხატულა“ და შეეხეთ OK.
შენიშვნა: თქვენ ასევე შეგიძლიათ შეცვალოთ PDF-ის ხატულა დიალოგურ ფანჯარაში ცვლილების ხატის ღილაკის არჩევით.

ნაბიჯი 9: PDF დოკუმენტის ხატულა ჩასმულია თქვენს ელცხრილში. თქვენ შეგიძლიათ გადაიტანოთ და შეცვალოთ ხატულა მისი კიდეების გასწვრივ გადატანით.

ნაბიჯი 10: დოკუმენტის გასახსნელად, ორჯერ დააწკაპუნეთ ხატულაზე და შემდეგ შეეხეთ გახსნას.

ეს არის ყველა გზა, რომლითაც შეგიძლიათ PDF დოკუმენტის ჩასმა Excel-ის ცხრილებში.
თუმცა, არსებობს რამდენიმე გზა, რომლითაც შეგიძლიათ მოარგოთ ეს ჩასმული PDF დოკუმენტი Excel-ის ცხრილებში. აი, როგორ შეგიძლიათ მისი ფორმატირება. ეს პარამეტრები მუშაობს სამივე გზაზე, რომლითაც თქვენ ჩასვით PDF დოკუმენტი.
ჩასმული PDF-ის ფორმატირება Excel-ის ცხრილებში
Ნაბიჯი 1: დააწკაპუნეთ მარჯვენა ღილაკით PDF დოკუმენტზე.
ნაბიჯი 2: შეეხეთ ობიექტის ფორმატირებას.

ნაბიჯი 3: შეეხეთ თვისებების ჩანართს. თქვენ ნახავთ სამ ვარიანტს.
მოდით შევხედოთ რას აკეთებს თითოეული ეს ვარიანტი.
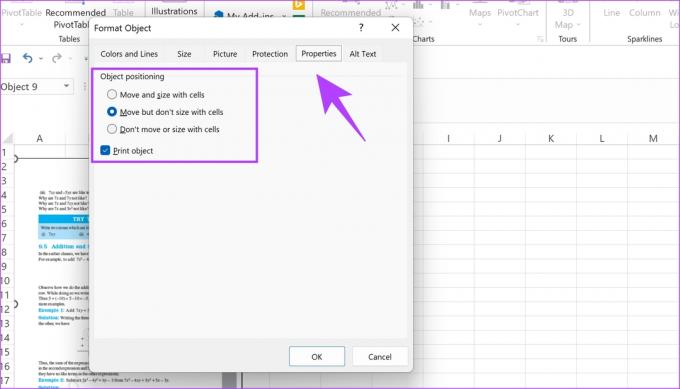
გადაადგილება და ზომა უჯრედებით: პარამეტრის არჩევა უზრუნველყოფს დოკუმენტის ნაწილების ზომის შეცვლას, როდესაც შესაბამისი უჯრედების ზომაც იცვლება. როგორც ქვემოთ მოცემულ სურათზე ხედავთ, სვეტები E და F გაიზარდა სიგანეში და ხედავთ, როგორ გაიზარდა დოკუმენტის შესაბამისი ნაწილების სიგანეც.

იმოძრავეთ, მაგრამ არ ზომავდეთ უჯრედებით: ამ პარამეტრის არჩევა უზრუნველყოფს, რომ PDF დოკუმენტს არ ექნება რაიმე ეფექტი უჯრედების ზომის შეცვლისას. როგორც ქვემოთ მოცემულ სურათზე ხედავთ, სვეტი F საკმაოდ ვიწროა, მაგრამ PDF დოკუმენტის შესაბამის ნაწილებში ცვლილება არ არის.

არ იმოძრაოთ და არ გაზომოთ უჯრედები: ამ პარამეტრის არჩევა იკეტება თქვენი PDF დოკუმენტი Excel ფაილში და უჯრედების ზომის შეცვლა მასზე არანაირ გავლენას არ მოახდენს.
აი, ეს არის ყველაფერი, რაც თქვენ უნდა იცოდეთ, თუ როგორ უნდა ჩადოთ PDF დოკუმენტი Excel-ის ცხრილებში. ახლა, როდესაც თქვენ გაქვთ PDF დოკუმენტები ჩაშენებული თქვენს Excel ფურცელში, შეგიძლიათ განიხილოთ მათი დაცვა პაროლით მათი შემდგომი უზრუნველსაყოფად.
თუ თქვენ გაქვთ რაიმე შეკითხვა იმავესთან დაკავშირებით, გადახედეთ FAQ განყოფილებას ქვემოთ.
ხშირად დასმული შეკითხვები
თქვენ შეგიძლიათ დაამატოთ ნებისმიერი რაოდენობის PDF დოკუმენტი თქვენს ცხრილებში.
დიახ. "შენახვა როგორც" ოფციაში შეგიძლიათ აირჩიოთ Excel დოკუმენტის PDF ფაილის შენახვა.
ყველაფერი დაკავშირებულია
ვიმედოვნებთ, რომ ეს სტატია დაგეხმარებათ PDF დოკუმენტის მარტივად ჩასმა Excel ცხრილებში. თქვენ შეგიძლიათ მარტივად ჩასვათ ბმული ან ხატულა PDF დოკუმენტში, ნაცვლად იმისა, რომ დააკოპიროთ და ჩასვათ PDF-ის მთელი შიგთავსი ელცხრილზე. ამ გზით თქვენ შეგიძლიათ გაამარტივოთ თქვენი Excel დოკუმენტი და გახადოთ ის ნაკლებად დამაბნეველი.
ბოლოს განახლდა 2023 წლის 02 თებერვალს
ზემოთ მოყვანილი სტატია შეიძლება შეიცავდეს შვილობილი ბმულებს, რომლებიც დაგეხმარებათ Guiding Tech-ის მხარდაჭერაში. თუმცა, ეს არ იმოქმედებს ჩვენს სარედაქციო მთლიანობაზე. შინაარსი რჩება მიუკერძოებელი და ავთენტური.
Დაწერილია
უზენაესი კუდინია
Supreeth არის ტექნიკური ფანატიკოსი და ბავშვობიდან მხიარულობდა. ის ამჟამად აკეთებს იმას, რაც ყველაზე მეტად უყვარს - წერს ტექნოლოგიაზე Guiding Tech-ში. ის არის ყოფილი მექანიკოსი და ორი წლის განმავლობაში მუშაობდა ელექტრომომარაგების ინდუსტრიაში.