ტოპ 11 გზა iPhone-ის Hotspot-ის გამოსწორების მიზნით, რომელიც არ მუშაობს Mac-თან
Miscellanea / / April 05, 2023
როგორც ნაწილი ვაშლის უწყვეტობა, iPhone-ის მომხმარებლებს შეუძლიათ მომენტალურად ჩართონ მობილური ცხელი პოტი Mac-ზე. თქვენ არც კი გჭირდებათ თქვენი iPhone-ის ამოღება ხელით ჩართვისთვის. თქვენი Mac ავტომატურად ამოიცნობს და აჩვენებს ვარიანტს თქვენი iPhone-ის ცხელ წერტილად გამოყენებისთვის. მიუხედავად იმისა, რომ ის მუშაობს უმეტეს დროს, ის არ გიშლით ხელს, როდესაც iPhone-ის ცხელი წერტილი არ გამოჩნდება ან არ მუშაობს Mac-ზე.

იმის ნაცვლად, რომ გამოიყენოთ დაუცველი Wi-Fi კავშირი ისეთ საჯარო ადგილებში, როგორიცაა კაფეები, პარკები და აეროპორტები, შეგიძლიათ გამოიყენოთ თქვენი iPhone-ის ცხელი წერტილი თქვენს Mac-თან და დაასრულოთ გარკვეული სამუშაო. მოდით შევამოწმოთ პრობლემების მოგვარების ნაბიჯები, რათა გამოვასწოროთ iPhone Hotspot, რომელიც არ მუშაობს Mac-თან.
1. ხელით ჩართეთ Hotspot iPhone-ზე
თუ თქვენი Mac ავტომატურად არ ჩართავს ცხელ წერტილს თქვენს iPhone-ზე, შეგიძლიათ ხელით ჩართოთ ტეტერინგი. გადაფურცლეთ ქვევით ზედა მარჯვენა კუთხიდან საკონტროლო ცენტრში შესასვლელად. დიდხანს შეეხეთ დაკავშირების ვარიანტებს და ჩართეთ Personal Hotspot ვარიანტი. სცადეთ იგივე დააკავშიროთ თქვენს Mac-ზე.


2. ჩართეთ მობილური მონაცემები iPhone-ზე
პერსონალური ცხელი წერტილის ვარიანტი არ ჩაირთვება iPhone-ზე თუ მობილური ინტერნეტი გამორთულია. დარწმუნდით, რომ ჩართოთ მობილური მონაცემების ვარიანტი საკონტროლო ცენტრიდან, სანამ იყენებთ iPhone-ის ცხელ წერტილს Mac-ზე.

3. შეინახეთ თქვენი iPhone Mac-თან ახლოს
თუ თქვენი iPhone არის შორს თქვენი Mac-ისგან ან სხვა ოთახში ან ოფისში, ფიზიკურმა დაბრკოლებებმა, როგორიცაა კედელი ან კარი, შეიძლება გამოიწვიოს პრობლემები თქვენს პირად ცხელ წერტილთან. თქვენ უნდა გადაიტანოთ თქვენი iPhone Mac-ზე და ხელახლა სცადოთ ინტერნეტის დაკავშირება.
4. გადატვირთეთ ქსელური კავშირი iPhone-ზე
როდესაც თქვენი iPhone აწყდება ქსელის ხარვეზებს, მოწყობილობის ცხელი წერტილი არ იმუშავებს Mac-ზე. თქვენ შეგიძლიათ დროებით ჩართოთ და გამორთოთ თვითმფრინავის რეჟიმი თქვენს iPhone-ზე, რათა აღადგინოთ ქსელური კავშირი.
Ნაბიჯი 1: გადაფურცლეთ ზედა მარჯვენა კუთხიდან ქვემოთ საკონტროლო ცენტრის მენიუს გასახსნელად.
ნაბიჯი 2: ჩართეთ თვითმფრინავის რეჟიმი და გამორთეთ რამდენიმე წამის შემდეგ.

შეაერთეთ თქვენი iPhone-ის ცხელი წერტილი თქვენს Mac-თან და ისიამოვნეთ უწყვეტი ინტერნეტით.
5. ჩართეთ Handoff iPhone-სა და Mac-ზე
როგორც შესავალში აღვნიშნეთ, iPhone Hotspot-ის გამოყენების შესაძლებლობა Mac-ზე არის Apple Continuity ფუნქციის ნაწილი. იმისათვის, რომ ის იმუშაოს, თქვენ უნდა ჩართოთ Handoff ფუნქცია ორივე მოწყობილობაზე.
iPhone
Ნაბიჯი 1: გახსენით პარამეტრები თქვენს iPhone-ზე.

ნაბიჯი 2: გადაახვიეთ გენერალზე.

ნაბიჯი 3: აირჩიეთ AirPlay & Handoff.

ნაბიჯი 4: ჩართეთ Handoff გადართვა შემდეგი მენიუდან.

მაკი
Ნაბიჯი 1: დააჭირეთ Apple-ის ხატულას ზედა მარცხენა კუთხეში.
ნაბიჯი 2: გახსენით სისტემის პრეფერენციები.

ნაბიჯი 3: აირჩიეთ ზოგადი.
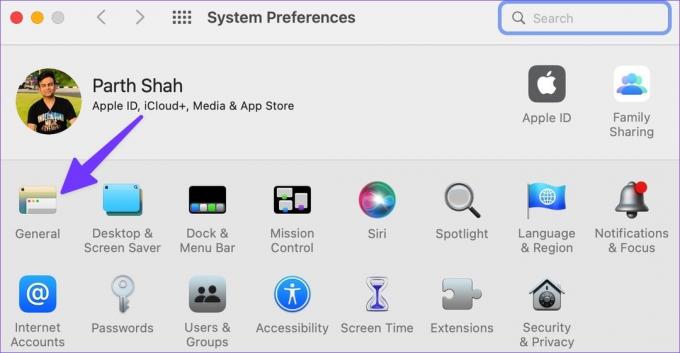
ნაბიჯი 4: ჩართეთ „Allow Handoff შორის ამ Mac-სა და თქვენს iCloud მოწყობილობებს შორის“.
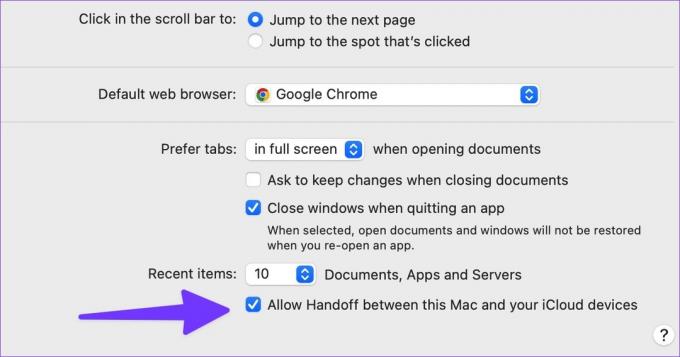
6. ჩართეთ Bluetooth და Wi-Fi და გამოიყენეთ იგივე Apple ID
Apple Handoff-ის ფუნქციები საუკეთესოდ მუშაობს, როდესაც ჩართავთ Wi-Fi-ს და Bluetooth-ს თქვენს iPhone-სა და Mac-ზე. თქვენ უნდა გამოიყენოთ იგივე Apple ID ორივე მოწყობილობაზე. თუ თქვენი მეგობრის iPhone-ის Mac-თან დაკავშირებას ცდილობთ, უნდა გამოიყენოთ პირველი ხრიკი, რათა ხელით ჩართოთ hotspot თქვენს iPhone-ზე.
7. ქსელის პარამეტრების გადატვირთვა
თუ თქვენს iPhone-ზე ქსელთან დაკავშირებულ პრობლემებს წააწყდებით, მოწყობილობის ცხელი წერტილი არ იმუშავებს თქვენს Mac-ზე. თქვენ უნდა გადატვირთოთ ქსელის პარამეტრები თქვენს iPhone-ზე.
Ნაბიჯი 1: გახსენით პარამეტრების აპი iPhone-ზე და გადადით ქვემოთ General-ზე.


ნაბიჯი 2: გადადით ქვემოთ და აირჩიეთ „iPhone-ის გადაცემა ან გადატვირთვა“.

ნაბიჯი 3: შეეხეთ გადატვირთვას და აირჩიეთ ქსელის პარამეტრების გადატვირთვა შემდეგი მენიუდან.


ქსელის პარამეტრების გადაყენება არ შეეხება თქვენს პირად მონაცემებს ან აპებს. ის აღადგენს მხოლოდ მობილურ ქსელს, Bluetooth, Wi-Fi და VPN პროფილებს.
8. გამორთეთ დაბალი მონაცემთა რეჟიმი iPhone-ზე
დაბალი ენერგიის რეჟიმი დროებით ამცირებს ფონურ აქტივობებს, როგორიცაა პერსონალური ცხელი წერტილი iPhone-ზე. თქვენ უნდა გამორთოთ დაბალი ენერგიის რეჟიმი, რათა გამოასწოროთ ის ადგილი, რომელიც არ მუშაობს Mac-ზე.
Ნაბიჯი 1: გახსენით პარამეტრების აპი iPhone-ზე და გადადით ქვემოთ ბატარეაზე.


ნაბიჯი 2: გამორთეთ დაბალი ენერგიის რეჟიმის გადართვა.

9. შეამოწმეთ მონაცემთა გეგმა თქვენს ოპერატორთან
ამოიწურა ყოველთვიური ინტერნეტის მონაცემები თქვენს iPhone-ზე? შეგიძლიათ შეამოწმოთ თქვენი iPhone-ზე დარჩენილი მონაცემები ან შეიძინოთ მონაცემთა გამაძლიერებელი თქვენი ოპერატორისგან, რომ გამოიყენოთ ტელეფონის ინტერნეტ კავშირი Mac-ზე.
10. გამორთეთ დაბალი მონაცემთა რეჟიმი თქვენს პერსონალურ SIM-ზე
დაბალი მონაცემთა რეჟიმი ხელს უწყობს მობილური ინტერნეტის მოხმარების შემცირებას. როდესაც ჩართულია, სისტემა გამორთავს ავტომატურ განახლებებს და ფონურ ამოცანებს, როგორიცაა ფოტოების სინქრონიზაცია და პერსონალური ცხელი წერტილი. თქვენ უნდა გამორთოთ დაბალი მონაცემთა რეჟიმი თქვენი სასურველი SIM ბარათისთვის.
Ნაბიჯი 1: გახსენით პარამეტრები თქვენს iPhone-ზე და აირჩიეთ მობილური მონაცემები.

ნაბიჯი 2: აირჩიეთ თქვენთვის სასურველი SIM.

ნაბიჯი 3: გამორთეთ დაბალი მონაცემთა რეჟიმი შემდეგი მენიუდან.

11. გამორთეთ VPN Mac-ზე
როდესაც ერთ-ერთ დაკავშირებულ VPN სერვერს ემუქრება გათიშვა ან შეფერხება, თქვენი iPhone Hotspot ან Wi-Fi არ იმუშავებს თქვენს Mac-ზე. თქვენ უნდა გახსნათ სასურველი VPN აპი თქვენს Mac-ზე და გათიშოთ იგი.
გამოიყენეთ iPhone Hotspot Mac-ზე
თუ არცერთი ეს ხრიკი არ მუშაობს, გამოიყენეთ კარგი Lightning კაბელი თქვენი iPhone-ის Mac-თან დასაკავშირებლად. რომელი ხრიკი მუშაობდა თქვენთვის, რათა გამოასწოროთ iPhone Hotspot, რომელიც არ მუშაობს Mac-ის პრობლემაზე? გააზიარეთ თქვენი დასკვნები ქვემოთ მოცემულ კომენტარებში.
ბოლოს განახლდა 2022 წლის 12 ოქტომბერს
ზემოთ მოყვანილი სტატია შეიძლება შეიცავდეს შვილობილი ბმულებს, რომლებიც დაგეხმარებათ Guiding Tech-ის მხარდაჭერაში. თუმცა, ეს არ იმოქმედებს ჩვენს სარედაქციო მთლიანობაზე. შინაარსი რჩება მიუკერძოებელი და ავთენტური.
Დაწერილია
პართი შაჰი
პართი ადრე მუშაობდა EOTO.tech-ზე, რომელიც აშუქებდა ტექნიკურ სიახლეებს. ის ამჟამად მუშაობს Guiding Tech-ში, წერს აპლიკაციების შედარების, გაკვეთილების, პროგრამული რჩევებისა და ხრიკების შესახებ და ღრმად ჩაყვინთვის iOS, Android, macOS და Windows პლატფორმებზე.



