6 საუკეთესო გზა ჩამოტვირთვის ნელი სიჩქარის დასაფიქსირებლად Epic Games Launcher-ში Windows 11-ზე
Miscellanea / / April 05, 2023
Epic Games Launcher გთავაზობთ უფასო და ფასიანი თამაშების უზარმაზარ კატალოგს, რომლებიც შეგიძლიათ ჩამოტვირთოთ და ითამაშოთ თქვენს კომპიუტერში. თუმცა, თანამედროვე სათამაშო სათაურებით, რომლებიც ასობით გბ-ს აღწევს, თამაშების ჩამოტვირთვა Epic Games Launcher-ის გამოყენებით შეიძლება იყოს თავის ტკივილი, თუ ჩამოტვირთვის სიჩქარის უეცარი ვარდნა გაქვთ.

მიუხედავად იმისა, რომ ჩამოტვირთვის ნელი სიჩქარის დაფიქსირება შესაძლებელია კომპიუტერის, როუტერის ან Epic Games Launcher-ის გადატვირთვით, ეს გადაწყვეტილებები მხოლოდ დროებითი გამოსწორებებია, რომლებიც შეიძლება მხოლოდ ზოგჯერ დაგეხმაროთ. ამიტომ, ამ პოსტში განვიხილავთ რამდენიმე ყველაზე გავრცელებულ ფაქტორს, რამაც შეიძლება შეანელოს თქვენი ჩამოტვირთვები და მათი გამოსწორების გადაწყვეტილებები.
1. შეამოწმეთ Epic სერვერის სტატუსი
ისევე, როგორც ნებისმიერი სხვა სერვისი ინტერნეტში, Epic Games Launcher ასევე ეყრდნობა მრავალ სერვერს მუშაობისთვის და შესაძლებელია, რომ სერვერი იყოს მწყობრიდან ან გადის ტექნიკური მოვლა.
თქვენ შეგიძლიათ შეამოწმოთ, მუშაობს თუ არა Epic-ის ბოლოს სერვერები ისე, როგორც მოსალოდნელია
status.epicgames.com. თუ ყველაფერი მწვანეა, Epic-ის ბოლოს სერვერები მუშაობს ისე, როგორც უნდა იყოს. თუ რამე წითელი ან ყვითელია, მოგიწევთ რამდენიმე საათის ლოდინი, სანამ ეს სერვერები დაბრუნდებიან ონლაინ რეჟიმში, რომ მიიღოთ მაქსიმალური სიჩქარე.
პირიქით, თუ თქვენ გაქვთ ჩამოტვირთვის ნელი სიჩქარე მაშინაც კი, როდესაც ყველა სერვერი მუშაობს ისე, როგორც მოსალოდნელია, სცადეთ ფონის აპლიკაციების დახურვა ეს შეიძლება იყოს თქვენი ინტერნეტის გაჭედვა. თუ ეს ასევე არ დაეხმარა, გადადით ქვემოთ ჩამოთვლილ სხვა გადაწყვეტილებებზე.
2. გამორთეთ VPN და პროქსი სერვერები
VPN და პროქსი სერვერები ძალიან სასარგებლოა, როცა დაგჭირდებათ დაფარეთ თქვენი ვინაობა და ინფორმაცია თქვენს მიერ მონახულებული ვებსაიტებიდან. თუმცა, ამ ხელსაწყოების გამოყენებამ შეიძლება შეანელოს მოვლენები თქვენს ქსელში არასაჭირო შეყოვნების შემოღებით.
თუ თქვენ გაქვთ ჩამოტვირთვის ნელი სიჩქარე Epic Games Launcher-ში, სცადეთ გამორთოთ VPN და პროქსი სერვერები, რომ დააჩქაროთ საქმეები. აი, როგორ შეგიძლიათ ამის გაკეთება Windows 11-ზე.
Ნაბიჯი 1: გახსენით VPN კლიენტი თქვენს კომპიუტერზე და შეამოწმეთ თუ ის გათიშულია. თუ ეს ასე არ არის, დააწკაპუნეთ გათიშვის პარამეტრზე.
ამ მაგალითისთვის ჩვენ გამოვიყენეთ Proton VPN. გათიშვის ღილაკის მდებარეობა შეიძლება განსხვავდებოდეს VPN კლიენტის მიხედვით, რომელსაც იყენებთ.

იმავდროულად, თუ თქვენი VPN ხელით დააკონფიგურირეთ, გამორთეთ VPN გადართვა სამოქმედო ცენტრში. როგორც კი ეს გაკეთდება, გადადით შემდეგ ნაბიჯებზე, რათა დარწმუნდეთ, რომ არ ხართ დაკავშირებული პროქსი სერვერთან.
ნაბიჯი 2: დააჭირეთ Windows + I კლავიშებს, რათა გახსნათ პარამეტრების აპი თქვენს კომპიუტერში.

ნაბიჯი 3: დააწკაპუნეთ ქსელი და ინტერნეტის ოფციაზე მარცხენა გვერდითი ზოლიდან და აირჩიეთ Proxy მარჯვენა პანელიდან.

ნაბიჯი 4: პროქსის პარამეტრების ქვეშ, დარწმუნდით, რომ „პროქსი სერვერის გამოყენება“ გამორთულია.
იმავდროულად, თუ პროქსი სერვერი ჩართულია, Set up ღილაკზე იტყვის Edit, დააწკაპუნეთ მასზე და გადადით შემდეგ ეტაპზე.

ნაბიჯი 5: როდესაც გამოჩნდება პროქსი სერვერის რედაქტირების დიალოგი, დააწკაპუნეთ ღილაკზე „გამოიყენეთ პროქსი სერვერი“ მის გამოსართავად. შემდეგ დააჭირეთ ღილაკს Save.

3. დარწმუნდით, რომ Download Throttling გამორთულია Epic Games Launcher-ში
Epic Games Launcher გთავაზობთ ჩამოტვირთვის დამახინჯების ფუნქციას, რომელიც საშუალებას მოგცემთ შეზღუდოთ თამაშების ჩამოტვირთვის სიჩქარე. ეს ხელს უწყობს ქსელის გამტარუნარიანობის გაზიარებას სხვა არსებითი ამოცანებისთვის. ამიტომ, თუ გსურთ ჩამოტვირთოთ თქვენი თამაშები რაც შეიძლება სწრაფად, დარწმუნდით, რომ ეს გადართვა გამორთულია.
აი, როგორ შეგიძლიათ შეამოწმოთ, არის თუ არა ჩამოტვირთვის რეგულირება გამორთული თქვენს კომპიუტერში Epic Games Launcher-ში:
Ნაბიჯი 1: დააწკაპუნეთ ღილაკზე ძიება დავალების პანელზე და ჩაწერეთ Epic Games Launcher. შემდეგ, შედეგებიდან დააჭირეთ ღილაკს გახსნა.

ნაბიჯი 2: დააჭირეთ პროფილის ხატულას, რომელიც მდებარეობს ზედა მარჯვენა კუთხეში.

ნაბიჯი 3: დააჭირეთ პარამეტრების ოფციას მენიუდან, რომელიც გამოჩნდება.

ნაბიჯი 4: გადადით ქვემოთ და დარწმუნდით, რომ Throttle Downloads ვარიანტი გამორთულია. იმ შემთხვევაში, თუ ის ჩართულია, დააწკაპუნეთ მის გვერდით მდებარე ველზე, რომ გამორთოთ ჩამოტვირთვის ჩახშობა.

4. სცადეთ გამოიყენოთ სხვადასხვა DNS სერვერები
ნელი DNS სერვერს ასევე შეუძლია შეაჩეროს თამაშების სწრაფად ჩამოტვირთვა Epic Games Launcher-იდან. თუ იყენებთ DNS სერვერებს, რომლებსაც თქვენი ISP აქვს, სცადეთ გამოიყენოთ სხვადასხვა საჯარო DNS სერვერები ჩამოტვირთვის სიჩქარის გასაუმჯობესებლად.
აი, როგორ შეგიძლიათ მარტივად შეცვალოთ თქვენი კომპიუტერის DNS სერვერი.
Ნაბიჯი 1: დააწკაპუნეთ ღილაკზე ძიება დავალების პანელზე და ჩაწერეთ ქსელის კავშირის ნახვას. შემდეგ დააჭირეთ გახსნას.
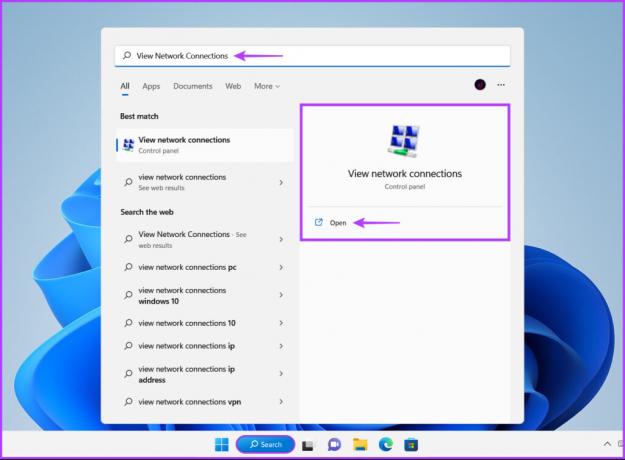
ნაბიჯი 2: როდესაც პანელი იხსნება, დააწკაპუნეთ მაუსის მარჯვენა ღილაკით Ethernet-ზე ან Wi-Fi-ზე (დამოკიდებულია თქვენ მიერ გამოყენებული) და აირჩიეთ Properties.

ნაბიჯი 3: Wi-Fi თვისებების ფანჯარაში აირჩიეთ „ინტერნეტ პროტოკოლის ვერსია 4“ სიიდან და დააჭირეთ ღილაკს თვისებები.

ნაბიჯი 4: დააწკაპუნეთ ოფციაზე „გამოიყენეთ შემდეგი DNS სერვერის მისამართი“ და ჩაწერეთ დეტალები „სასურველი DNS სერვერისთვის“ და „ალტერნატიული DNS სერვერისთვის“. შემდეგ დააჭირეთ OK.
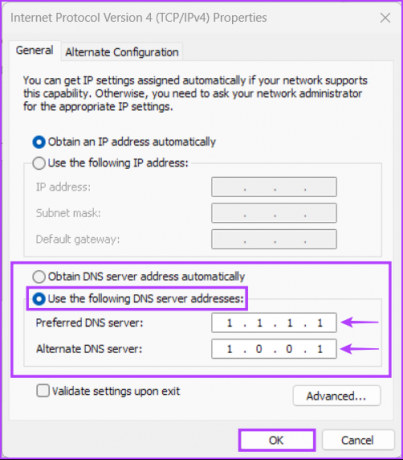
ამ შემთხვევაში ჩვენ გამოვიყენეთ Cloudflare DNS, შეგიძლიათ აირჩიოთ შორის Google-ის საჯარო DNS სერვერები, OpenDNS სერვერები, ან AdGuard DNS სერვერები.
5. განაახლეთ ან ხელახლა დააინსტალირეთ ქსელის დრაივერები
ხშირად მოძველებულმა ან კორუმპირებულმა ქსელის დრაივერებმა თქვენს კომპიუტერზე შეიძლება გამოიწვიოს ქსელის უჩვეულო პრობლემები, Windows 11-ზე ჩამოტვირთვის დაბალი სიჩქარის ჩათვლით. აქედან გამომდინარე, ქსელის დრაივერების განახლება ან ხელახლა ინსტალაცია თქვენს კომპიუტერში კარგი იდეაა სტაბილური ქსელური კავშირის უზრუნველსაყოფად.
აი, როგორ შეგიძლიათ მარტივად განაახლოთ ან დააინსტალიროთ ქსელის დრაივერები თქვენს კომპიუტერში, მასთან დაკავშირებული პრობლემების მოსაგვარებლად:
Ნაბიჯი 1: დააწკაპუნეთ მაუსის მარჯვენა ღილაკით Start ღილაკზე და აირჩიეთ Device Manager სიიდან.

ნაბიჯი 2: მოწყობილობის მენეჯერის ფანჯარაში მოძებნეთ ქსელის ადაპტერების ჩანაწერი და ორჯერ დააწკაპუნეთ მის გასაშლელად.

ნაბიჯი 3: ქსელის ადაპტერების ქვეშ დააწკაპუნეთ მაუსის მარჯვენა ღილაკით თქვენი კომპიუტერის უსადენო ადაპტერზე (ჩვენს შემთხვევაში Qualcomm Atheros) და აირჩიეთ დრაივერის განახლება.
იმავდროულად, თქვენ უნდა განაახლოთ თქვენი კომპიუტერის Ethernet ან LAN ადაპტერი (ამ შემთხვევაში Realtek PCIe GbE Family) სადენიანი კავშირის პრობლემებისთვის.

ნაბიჯი 4: დრაივერების განახლების ფანჯარაში დააწკაპუნეთ „დრაივერების ავტომატურად ძიებაზე“.

ნაბიჯი 5: მიეცით საშუალება მოძებნოს და დააინსტალიროს უახლესი ქსელის დრაივერები, რომლებიც თავსებადია თქვენს კომპიუტერთან.
თუ ხედავთ შეტყობინებას, რომელშიც ნათქვამია, რომ თქვენს კომპიუტერს აქვს დაინსტალირებული საუკეთესო დრაივერები, შეგიძლიათ დრაივერების სკანირება Windows Update-ის მეშვეობით. წინააღმდეგ შემთხვევაში, დააჭირეთ ღილაკს დახურვა ქვედა მარჯვენა კუთხეში და გააგრძელეთ შემდეგი ნაბიჯი.

ნაბიჯი 6: თუ ვერ პოულობთ ქსელის ახალ დრაივერებს, დააწკაპუნეთ მარჯვენა ღილაკით ქსელის ადაპტერზე და დააწკაპუნეთ მოწყობილობის დეინსტალაციაზე.

ნაბიჯი 7: როდესაც გამოჩნდება Deinstall Device დიალოგი, დააწკაპუნეთ Uninstall.

ნაბიჯი 8: გადატვირთეთ თქვენი კომპიუტერი.
თქვენი კომპიუტერის გადატვირთვის შემდეგ, Windows 11 ავტომატურად მოძებნის ქსელის შესაბამის დრაივერებს და დააინსტალირებს თქვენს კომპიუტერში.
6. ხელახლა დააინსტალირეთ Epic Games Launcher
თუ არცერთი გამოსავალი არ მუშაობს, დაელოდეთ რამდენიმე საათს და გადაამოწმეთ ჩამოტვირთვის სიჩქარე, რათა დარწმუნდეთ, რომ ეს არ არის გამოწვეული თქვენი ISP-ის ბოლოში არსებული პრობლემების გამო. თუ ეს არ დაგვეხმარება, ერთადერთი გამოსავალი რჩება არის Epic Games Launcher-ის ამოღება და ხელახლა ინსტალაცია. აი, როგორ შეგიძლიათ ამის გაკეთება თქვენს კომპიუტერზე:
Შენიშვნა: Epic Games Launcher-ის დეინსტალაცია თქვენი კომპიუტერიდან ასევე წაშლის თქვენს ყველა თამაშს, მათ ჩამოსატვირთ შინაარსს (DLC) და შეინახავს ფაილებს. შეიძლება გსურს ისწავლო როგორ შეაკეთეთ და აღადგინეთ თქვენი თამაშები Epic Games Launcher-ში შემდგომ გაგრძელებამდე.
Ნაბიჯი 1: დააჭირეთ Windows + I კლავიშებს პარამეტრების აპის გასახსნელად.

ნაბიჯი 2: როდესაც პარამეტრების აპი იხსნება, დააწკაპუნეთ აპების ოფციაზე მარცხენა მხარეს.

ნაბიჯი 3: აპების გვერდზე, დააწკაპუნეთ ოფციაზე, რომელიც ამბობს დაინსტალირებული აპები მარჯვენა ფანჯრიდან.

ნაბიჯი 4: ტიპი Epic Games Launcher საძიებო ველში ზედა.

ნაბიჯი 5: ძიების შედეგებიდან დააწკაპუნეთ ჰორიზონტალურ სამი წერტილის მენიუზე Epic Games Launcher-ის შედეგის გვერდით. შემდეგ აირჩიეთ დეინსტალაცია.

ნაბიჯი 6: ამის შემდეგ, დააწკაპუნეთ ჩამოტვირთვის ღილაკზე ქვემოთ Epic ინსტალერისთვის თქვენს კომპიუტერში.
ჩამოტვირთეთ Epic Games Launcher
ნაბიჯი 7: ჩამოტვირთვის დასრულების შემდეგ დააწკაპუნეთ EpicInstaller.msi ფაილზე, აირჩიეთ სასურველი ინსტალაციის ადგილი და მიჰყევით ეკრანზე მითითებებს, რომ დააინსტალიროთ Epic Games Launcher თქვენს კომპიუტერზე.

შემდეგი, გაუშვით ის, როგორც ადრე და გამოიყენეთ თქვენი შესვლის სერთიფიკატები თქვენს პროფილზე წვდომისთვის.
იმავდროულად, თუ გაწუხებთ Epic Games Launcher-ის გაშვება თქვენს კომპიუტერში, შეგიძლიათ ნახოთ ჩვენი პრობლემების მოგვარების სახელმძღვანელო. საჭირო წინაპირობების დაფიქსირება ვერ დაინსტალირდა შეცდომა Epic Games Launcher-ში.
შეასწორეთ ჩამოტვირთვის ნელი სიჩქარე Epic Games Launcher-ში
ზემოთ ნახსენები გადაწყვეტილებები დაგეხმარებათ Windows 11-ზე Epic Games Launcher-ში ჩამოტვირთვის ნელი სიჩქარესთან დაკავშირებული პრობლემების მოგვარებასა და გამოსწორებაში. ეს უზრუნველყოფს იმას, რომ ჩამოტვირთვების დასრულებამდე დიდხანს არ დაგჭირდებათ ლოდინი, სანამ დაიწყებთ სიამოვნებას თქვენი ახალი თამაშით.



