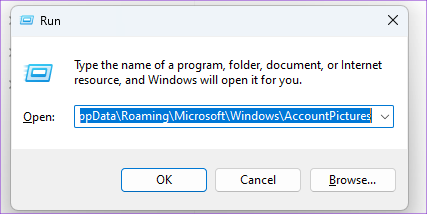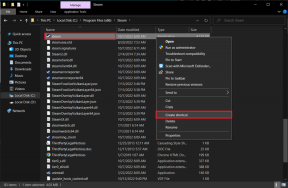8 საუკეთესო შესწორება პროფილის სურათისთვის, რომელიც არ არის ნაჩვენები Outlook-ში Windows 11-ზე
Miscellanea / / April 05, 2023
Microsoft Outlook გაძლევთ საშუალებას დაამატეთ თქვენი კონტაქტები Windows 11-ში და გაუგზავნეთ მათ ელ.წერილი. თქვენ ასევე შეგიძლიათ თქვენი Outlook ანგარიშის პერსონალიზაცია პროფილის სურათის დამატებით, რომელიც ასევე ხილული იქნება Windows 11 კომპიუტერის ჩატვირთვისას. მაგრამ ზოგიერთი მომხმარებელი უჩივის, რომ ვერ ხედავს მათი Outlook პროფილის სურათს.

ასე რომ, თუ თქვენც ამ პრობლემის წინაშე დგახართ, ეს პოსტი გაგიზიარებთ რამდენიმე სამუშაო გადაწყვეტას, რათა გამოასწოროთ თქვენი პროფილის სურათი, რომელიც არ არის ნაჩვენები Outlook-ში Windows 11-ზე.
1. შეამოწმეთ თქვენი Microsoft ანგარიში
საფუძვლებიდან დაწყებული, ჯერ უნდა შეამოწმოთ თქვენი Microsoft ანგარიშის დეტალები, რომლებიც გამოიყენება Windows 11 კომპიუტერში შესასვლელად. თქვენი Outlook ანგარიშის პროფილის სურათი ყველგან უნდა იყოს ხილული, პარამეტრების ფანჯრის ჩათვლით.
Ნაბიჯი 1: დააწკაპუნეთ Start ხატულაზე დავალების ზოლზე, ჩაწერეთ პარამეტრები Windows ძიებაში, და დააჭირეთ Enter-ს პარამეტრების აპის გასახსნელად.

ნაბიჯი 2: თქვენი ამჟამინდელი პროფილის ზედა მარცხენა კუთხეში, შეამოწმეთ იყენებთ თუ არა Microsoft-ის ანგარიშის სწორ მისამართს.

თუ კი, მიმართეთ შემდეგ გადაწყვეტას.
2. ხელით წაშალეთ ძველი პროფილის სურათი
თქვენ შეგიძლიათ დაამატოთ ახალი პროფილის სურათი თქვენს Outlook ანგარიშზე წინა სურათების ხელით წაშლით. ეს უნდა დაეხმაროს პრობლემის მოგვარებას.
Ნაბიჯი 1: დააჭირეთ Windows + R-ს, რათა გახსნათ Run ფანჯარა თქვენს Windows 11 კომპიუტერზე.
ნაბიჯი 2: ჩაწერეთ შემდეგი მისამართი და დააჭირეთ Enter. გაითვალისწინეთ, რომ თქვენ უნდა შეცვალოთ „თქვენი სახელი“ თქვენი Windows 11 კომპიუტერის პროფილის მომხმარებლის სახელით.
C:\Users\Yourname\AppData\Roaming\Microsoft\Windows\AccountPictures
ნაბიჯი 3: როდესაც საქაღალდე იხსნება, აირჩიეთ ყველა ფოტო და წაშალეთ ისინი.
ნაბიჯი 4: დახურეთ ფანჯარა და დააჭირეთ Windows + I კლავიშებს პარამეტრების აპის გასახსნელად.

ნაბიჯი 5: დააწკაპუნეთ თქვენი პროფილის სახელზე ზედა მარცხენა კუთხეში.

ნაბიჯი 6: აირჩიეთ თქვენი ინფორმაცია ანგარიშის პარამეტრების ქვეშ მარჯვენა პანიდან.

ნაბიჯი 7: დააწკაპუნეთ აირჩიეთ ფაილი ან გადაიღეთ ფოტო.

3. შეამოწმეთ ანგარიშის სინქრონიზაციის პარამეტრები
შემდეგი, თქვენ უნდა შეამოწმოთ, ჩართულია თუ არა ანგარიშის სინქრონიზაცია თქვენი Microsoft ანგარიშისთვის. თქვენი პროფილის სურათი ხილული იქნება ყველა მოწყობილობაზე, თუ თქვენს კომპიუტერში ანგარიშის სინქრონიზაცია აქტიურია.
Ნაბიჯი 1: დააწკაპუნეთ Start ხატულაზე დავალების ზოლზე, ჩაწერეთ პარამეტრები Windows Search-ში და დააჭირეთ Enter პარამეტრების აპის გასაშვებად.

ნაბიჯი 2: დააწკაპუნეთ ანგარიშებზე მარცხენა გვერდითი ზოლიდან.

ნაბიჯი 3: მარჯვენა პანელზე გადადით ქვემოთ და აირჩიეთ Windows Backup.

ნაბიჯი 4: შეამოწმეთ გადამრთველები „დაიმახსოვრე ჩემი აპები“ და ჩართულია „ჩემი პრეფერენციების დამახსოვრება“. თუ არა, ჩართეთ ეს გადამრთველები, რათა ჩართოთ პარამეტრები.

თქვენ ასევე შეგიძლიათ დააწკაპუნოთ Verify-ზე თქვენი პაროლის სინქრონიზაციისთვის მოწყობილობებზე თქვენი Microsoft ანგარიშის გამოყენებით.

ნაბიჯი 5: ამის შემდეგ დახურეთ ფანჯარა და შეამოწმეთ პრობლემა მოგვარებულია თუ არა.
4. ატვირთეთ პროფილის სურათი Outlook Web-ის გამოყენებით
თუ ვერ განაახლებთ პროფილის სურათს თქვენი კომპიუტერის პარამეტრების მენიუდან, სხვა საქმეა. შეგიძლიათ გამოიყენოთ Outlook ვებ ინტერფეისი თქვენი პროფილის სურათის ატვირთვისა და განახლებისთვის. აი, როგორ უნდა გავაკეთოთ ეს.
Ნაბიჯი 1: გახსენით Outlook ვებსაიტი თქვენს კომპიუტერში ბრაუზერში.
Microsoft Outlook ვებსაიტზე
ნაბიჯი 2: შედით თქვენს Outlook ანგარიშში.
ნაბიჯი 3: დააჭირეთ პროფილის ხატულას ზედა მარჯვენა კუთხეში.

ნაბიჯი 4: კვლავ დააწკაპუნეთ პროფილის ხატულაზე თქვენი პროფილის სურათის დასამატებლად.

ნაბიჯი 5: ფოტოს დამატების შემდეგ დახურეთ ბრაუზერი და შეამოწმეთ პრობლემა მოგვარებულია თუ არა.
თქვენ ასევე შეგიძლიათ წაიკითხოთ ჩვენი პოსტი თუ Outlook Web არ მუშაობს.
5. შეამოწმეთ, ჩართული აქვს თუ არა თქვენს კონტაქტს თქვენი პროფილის სურათი
Outlook გაძლევთ შესაძლებლობას გამორთოთ თქვენი კონტაქტების პროფილის სურათი, სანამ მათგან წერილებს იღებთ. ასე რომ, შეგიძლიათ იგივე შეამოწმოთ თქვენს კონტაქტთან, თუ თქვენი პროფილის სურათი ჯერ კიდევ არ არის ნაჩვენები Outlook-ში.
Ნაბიჯი 1: დააწკაპუნეთ Start ხატულაზე Taskbar-ზე, ჩაწერეთ Outlook Windows Search-ში და დააჭირეთ Enter-ს Outlook აპის გასახსნელად.

ნაბიჯი 2: დააჭირეთ ფაილს ზედა მარცხენა კუთხეში.

ნაბიჯი 3: დააჭირეთ ოფციებს მარცხენა მენიუს ბოლოში.

ნაბიჯი 4: აირჩიეთ ხალხი მარცხენა გვერდითი ზოლიდან.

ნაბიჯი 5: დარწმუნდით, რომ ჩართულია თუ არა ჩამრთველი ველი "მომხმარებლის ფოტოების ჩვენება, როცა ხელმისაწვდომია".

თუ არა, დააწკაპუნეთ მოსანიშნი ველზე, რომ ჩართოთ ფუნქცია და გადატვირთოთ კომპიუტერი. ამის შემდეგ შეამოწმეთ პრობლემა მოგვარებულია თუ არა.
6. გაუშვით SFC სკანირება
ზოგიერთ მოწინავე გადაწყვეტაზე გადასვლით, შეგიძლიათ გამოიყენოთ SFC (სისტემის ფაილების შემოწმება) სკანირება თქვენს Windows 11 კომპიუტერზე. SFC არის Windows-ის პროგრამა, რომელიც ეხმარება დაზიანებული სისტემის ფაილების დიაგნოზს და აღდგენას თავდაპირველ მდგომარეობაში. ასე რომ, თუ თქვენ კვლავ ხედავთ თქვენი Outlook პროფილის სურათს, აი, როგორ უნდა გაუშვათ SFC სკანირება.
Ნაბიჯი 1: დააწკაპუნეთ Start ხატულაზე დავალების ზოლზე და ჩაწერეთ ბრძანების ხაზი Windows ძიებაში.

ნაბიჯი 2: როდესაც ძიების შედეგები გამოჩნდება, დააწკაპუნეთ "გაშვება როგორც ადმინისტრატორი".

ნაბიჯი 3: Command Prompt ფანჯარაში ჩაწერეთ შემდეგი ბრძანება და დააჭირეთ Enter:
sfc / scannow

სკანირების დასრულების შემდეგ, Command Prompt ფანჯარაში გამოჩნდება შეტყობინება იმის შესახებ, დაფიქსირდა თუ არა რაიმე კორუმპირებული ფაილი. თუ არა, თქვენ იხილავთ ინსტრუქციას პრობლემური ფაილების შეკეთების მიზნით.

ნაბიჯი 4: ამის შემდეგ დახურეთ Command Prompt ფანჯარა და გადატვირთეთ კომპიუტერი.
ნაბიჯი 5: გახსენით Outlook აპი და შეამოწმეთ პრობლემა მოგვარებულია თუ არა.

7. გაუშვით DISM სკანირება
ვინაიდან ჩვენ ვსაუბრობთ გამოსახულების ფაილზე, შეგიძლიათ სცადოთ DISM სკანირების გაშვება. ის ნიშნავს Deployment Imaging and Service Management-ს და არის ბრძანების ხაზის ინსტრუმენტი სისტემის ფაილების მოსამზადებლად და შესაკეთებლად და Windows-ის ინსტალაციის სურათის მიხედვით.
Ნაბიჯი 1: დააწკაპუნეთ Start ხატულაზე დავალების ზოლზე და ჩაწერეთ ბრძანების ხაზი Windows ძიებაში.

ნაბიჯი 2: ძიების შედეგებიდან დააწკაპუნეთ „გაშვება როგორც ადმინისტრატორი“.

ნაბიჯი 3: ჩაწერეთ და გაუშვით შემდეგი ბრძანებები სათითაოდ:
DISM /ონლაინ /Cleanup-Image /CheckHealth. DISM /ონლაინ /Cleanup-Image /ScanHealth. DISM /ონლაინ /Cleanup-Image /RestoreHealth

ნაბიჯი 4: დახურეთ Command Prompt ფანჯარა და გადატვირთეთ თქვენი Windows 11 კომპიუტერი.
ნაბიჯი 5: Windows-ის ჩატვირთვის შემდეგ ხელახლა გახსენით Outlook და შეამოწმეთ პრობლემა მოგვარებულია თუ არა.
7. Windows 11-ის განახლება
ბოლო ვარიანტია Windows 11-ის ვერსიის განახლება ისე, რომ თქვენს კომპიუტერს არ ჰქონდეს შეცდომები ან ხარვეზები, რომლებიც შეიძლება იყოს მიმდინარე ვერსიაში. ეს ასევე განაახლებს Outlook აპის ვერსიას.
Ნაბიჯი 1: დააწკაპუნეთ Start ხატულაზე დავალების ზოლზე, ჩაწერეთ პარამეტრები Windows Search-ში და დააჭირეთ Enter-ს პარამეტრების აპის გასახსნელად.

ნაბიჯი 2: დააჭირეთ Windows Update ხატულას ზედა მარჯვენა კუთხეში.

ნაბიჯი 4: თუ განახლება ხელმისაწვდომია, ჩამოტვირთეთ და დააინსტალირეთ.
ნაბიჯი 5: თქვენი კომპიუტერის გადატვირთვის შემდეგ გახსენით Outlook და შეამოწმეთ პრობლემა მოგვარებულია თუ არა.
პროფილის სურათის ჩართვა
ეს გადაწყვეტილებები დაგეხმარებათ თქვენი Outlook ანგარიშის პროფილის სურათის აღდგენაში. თქვენ ასევე შეგიძლიათ წაიკითხოთ ჩვენი პოსტი როგორ ჩართოთ Outlook ელფოსტის შეტყობინებები Windows 11-ზე.
ბოლოს განახლდა 2023 წლის 23 იანვარს
ზემოთ მოყვანილი სტატია შეიძლება შეიცავდეს შვილობილი ბმულებს, რომლებიც დაგეხმარებათ Guiding Tech-ის მხარდაჭერაში. თუმცა, ეს არ იმოქმედებს ჩვენს სარედაქციო მთლიანობაზე. შინაარსი რჩება მიუკერძოებელი და ავთენტური.
Დაწერილია
პაურუშ ჩაუდარი
ტექნოლოგიების სამყაროს დემისტიფიკაცია უმარტივესი გზით და ყოველდღიური პრობლემების გადაჭრა, რომლებიც დაკავშირებულია სმარტფონებთან, ლეპტოპებთან, ტელევიზორებთან და კონტენტის სტრიმინგის პლატფორმებთან.