ტოპ 7 გზა, რათა გამოასწოროთ Google Photos სახის ამოცნობა, რომელიც არ მუშაობს Android-სა და iPhone-ზე
Miscellanea / / April 05, 2023
სახის დაჯგუფება Google Photos-ის შესანიშნავი ფუნქციაა, რომელიც იყენებს სახის ამოცნობის ტექნოლოგიას თქვენს ფოტოებში სხვადასხვა სახის გამოსავლენად და დაჯგუფებისთვის. მიუხედავად იმისა, რომ ეს ფუნქცია საშუალებას გაძლევთ სწრაფად იპოვოთ თქვენი საყვარელი ადამიანების სურათები, შეიძლება იყოს შემთხვევები, როდესაც Google Photos ვერ ცნობს სახეებს თქვენს Android ან iPhone-ზე.
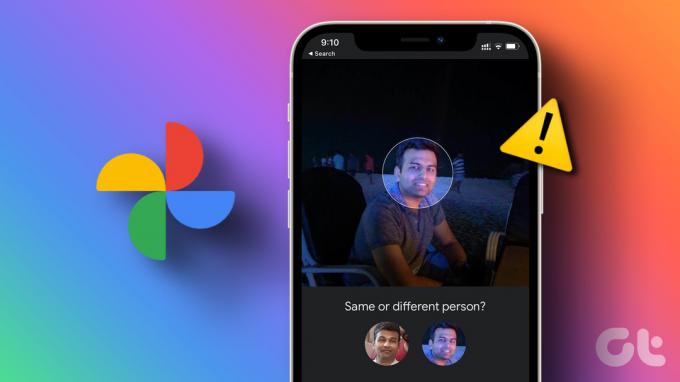
მიზეზი შეიძლება იყოს ყველაფერი, არასწორად კონფიგურირებული პარამეტრებიდან დამთავრებული დაზიანებული აპის მონაცემები. ეს პოსტი გასწავლით Google Photos აპში სახის ამოცნობის არ მუშაობს პრობლემის ყველა შესაძლო გამოსწორებაში. ასე რომ, მოდით შევხედოთ.
1. დარწმუნდით, რომ სახეების დაჯგუფება ჩართულია
Google Photos-მა შესაძლოა შეწყვიტოს სახეების ამოცნობა, თუ სახის დაჯგუფების ფუნქცია გამორთულია აპისთვის თქვენს Android ან iPhone-ზე. აქედან გამომდინარე, ეს არის პირველი, რასაც უნდა მიხედოთ.
Ნაბიჯი 1: გახსენით Google Photos აპი თქვენს ტელეფონზე.
ნაბიჯი 2: შეეხეთ თქვენი პროფილის სურათს ზედა მარჯვენა კუთხეში და აირჩიეთ Google Photos პარამეტრები.


ნაბიჯი 3:
შეეხეთ მსგავსი სახეების დაჯგუფებას და ჩართეთ გადართვა სახეების დაჯგუფების გვერდით შემდეგ ეკრანზე.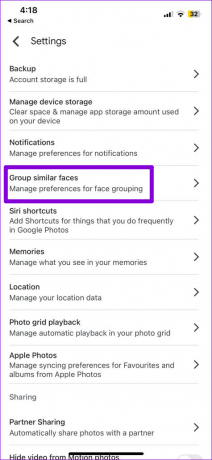

გაითვალისწინეთ, რომ Google Photos-ს შეიძლება გარკვეული დრო დასჭირდეს სახეების ამოცნობას, მას შემდეგ, რაც ჩართავთ სახეების დაჯგუფების ფუნქციას, ამიტომ მოთმინებით იმოქმედეთ.
2. გახსენით ხალხი Google Photos სახის ძიებაში
Google Photos საშუალებას გაძლევთ დამალოთ სახეები ძიების შედეგებიდან. ასე რომ, თუ Google Photos არ აჩვენებს რამდენიმე სახეს, ეს დიდი ალბათობით იმიტომ არის, რომ ადრე დამალეთ ისინი. აი, როგორ დაიბრუნოთ ისინი.
Ნაბიჯი 1: გახსენით Google Photos აპი და შეეხეთ ძიების ხატულას ბოლოში.

ნაბიჯი 2: ყველა სახის სანახავად შეეხეთ ყველას ნახვას „ადამიანები და შინაური ცხოველები“ გვერდით.
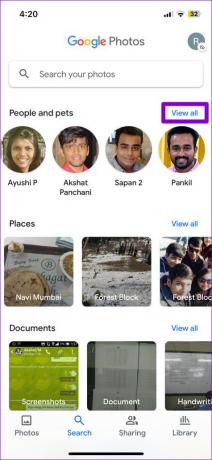
ნაბიჯი 3: შეეხეთ სამი წერტილიანი მენიუს ხატულას ზედა მარჯვენა კუთხეში და აირჩიეთ „სახეების ჩვენება და დამალვა“ სიიდან.

ნაბიჯი 4: აირჩიეთ სახეები, რომელთა დამალვაც გსურთ და შეეხეთ შესრულებულია. ამის შემდეგ Google Photos აჩვენებს ამ სახეებს საძიებო ჩანართში.
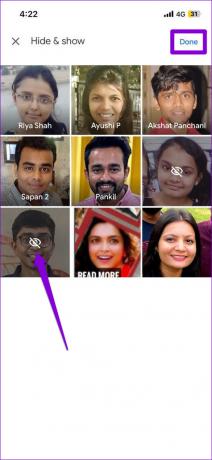
3. გააუმჯობესეთ სახის ამოცნობა ხელით
ზოგჯერ Google Photos-მა შეიძლება შეცდომით გააერთიანოს ორი ცალკეული ადამიანის სახე. საბედნიეროდ, Google Photos საშუალებას გაძლევთ ხელით შეასწოროთ ასეთი შეცდომები სახის ამოცნობის გაუმჯობესება. აი, როგორ უნდა გავაკეთოთ ეს.
Ნაბიჯი 1: Google Photos აპში გადადით Search ჩანართზე.

ნაბიჯი 2: შეეხეთ ყველას დათვალიერების ღილაკს ხალხისა და შინაური ცხოველების გვერდით.
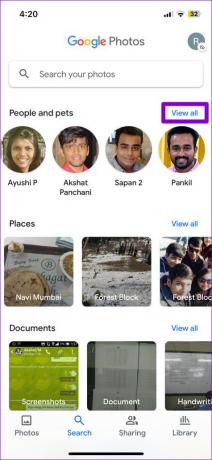
ნაბიჯი 3: აირჩიეთ სახე, რომლისთვისაც გსურთ ძიების შედეგების გაუმჯობესება. შეეხეთ სამი ჰორიზონტალური წერტილის მენიუს ხატულას ზედა და აირჩიეთ ფოტოების წაშლა.
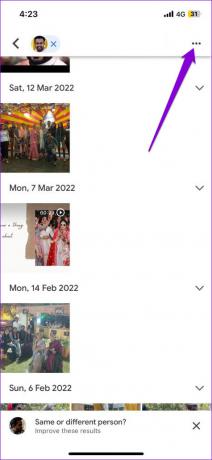

ნაბიჯი 4: აირჩიეთ არასწორი ფოტოები და შეეხეთ წაშლას ზედა მარჯვენა კუთხეში.
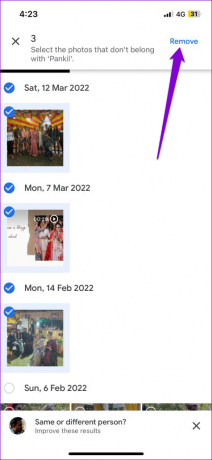
ნაბიჯი 5: გამოიყენეთ მოსანიშნი ველები თქვენი მიზეზის დასაზუსტებლად და შეეხეთ გაგზავნას ქვედა მარჯვენა კუთხეში ცვლილებების გამოსაყენებლად.
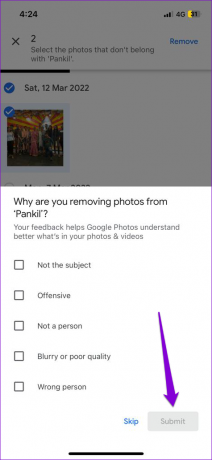
4. დაამატეთ სახე ხელით
მიუხედავად იმისა, რომ Google Photos შესანიშნავ საქმეს აკეთებს სახეების პოვნასა და დაჯგუფებაში, ის არ არის სრულყოფილი. ეს შექმნის რამდენიმე დუბლიკატულ ან არასწორად მონიშნულ სახეს Photos-ში. თუ Google Photos ვერ ცნობს სახეს ავტომატურად, შეგიძლიათ დაამატოთ ის ხელით ქვემოთ მოცემული ნაბიჯების შემდეგ.
Ნაბიჯი 1: გაუშვით Google Photos აპი და გახსენით იმ ადამიანის ფოტო, ვისი სახის დამატებაც გსურთ.
ნაბიჯი 2: შეეხეთ სამი ჰორიზონტალური წერტილის მენიუს ხატულას ზედა მარჯვენა კუთხეში და შეეხეთ სახეს, რომლის დამატებაც გსურთ.

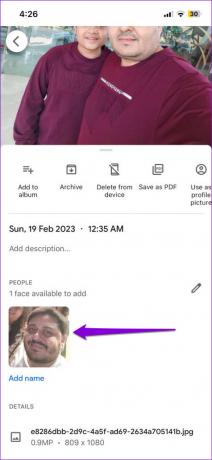
ნაბიჯი 3: შეეხეთ პლუსის ხატულას ზედა მარჯვენა კუთხეში და აირჩიეთ შექმნა.
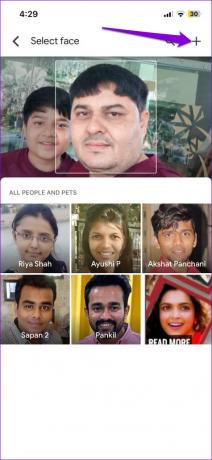
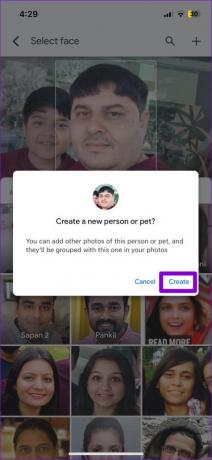
5. გამოდით და შედით უკან
თქვენს Google ანგარიშთან დაკავშირებული დროებითმა პრობლემებმა ასევე შეიძლება ხელი შეუშალოს Photos აპს სახეების დაჯგუფებაში თქვენს Android ან iPhone-ზე. Google Photos აპიდან გასვლა და დაბრუნება ეფექტური გზაა ამგვარი პრობლემების გადასაჭრელად. აი, როგორ უნდა გავაკეთოთ ეს.
Ნაბიჯი 1: Google Photos აპში შეეხეთ თქვენი პროფილის სურათს ზედა მარჯვენა კუთხეში.

ნაბიჯი 2: შეეხეთ ქვევით ისარს თქვენი ანგარიშის გვერდით.
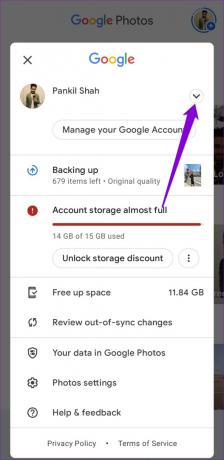
ნაბიჯი 3: აირჩიეთ „გამოიყენე ანგარიშის გარეშე“.
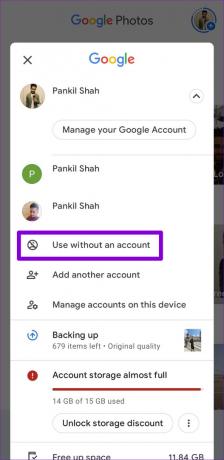
მათთვის, ვინც iPhone-ს იყენებს, შეეხეთ „ამ მოწყობილობაზე ანგარიშების მართვა“ და შემდეგ თქვენი ანგარიშის სახელის ქვეშ აირჩიეთ „ამ მოწყობილობიდან ამოღება“.
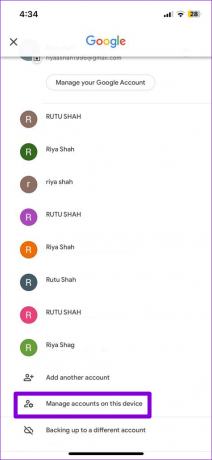
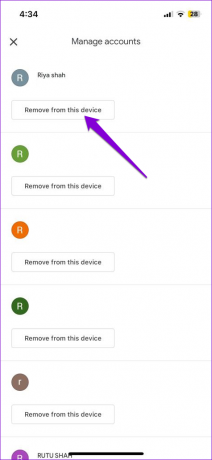
მას შემდეგ, რაც გამოხვალთ, შეეხეთ პროფილის ხატულას ზედა მარჯვენა კუთხეში და აირჩიეთ თქვენი Google ანგარიში ხელახლა შესასვლელად.
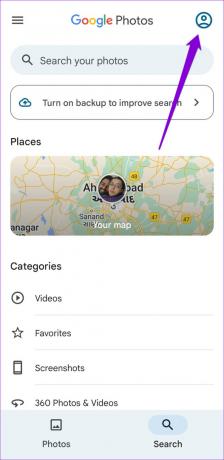
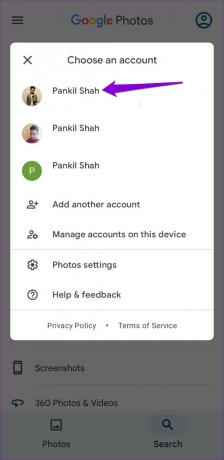
6. Google Photos ქეშის გასუფთავება (Android)
Google Photos-ში ქეშის გასუფთავება წაშლის ნებისმიერ ძველ ან დაზიანებულ დროებით ფაილს, რაც აიძულებს აპს ხელახლა შექმნას ისინი ნულიდან. თუ სახის ამოცნობის ფუნქციის პრობლემა გამოწვეულია ქეშის გაუმართავი მონაცემებით, მისი გასუფთავება დაგეხმარებათ.
Ნაბიჯი 1: დიდხანს დააჭირეთ Google Photos აპის ხატულას და შეეხეთ ინფორმაციის ხატულას მენიუდან, რომელიც გამოჩნდება.
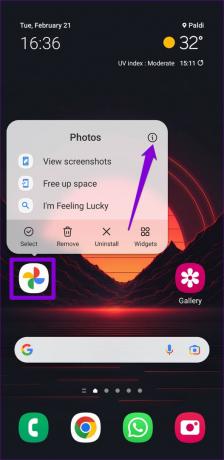
ნაბიჯი 2: გადადით საცავში და შეეხეთ ქეშის გასუფთავების ვარიანტს ბოლოში.
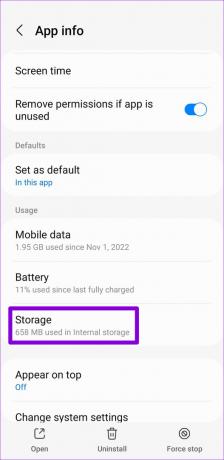
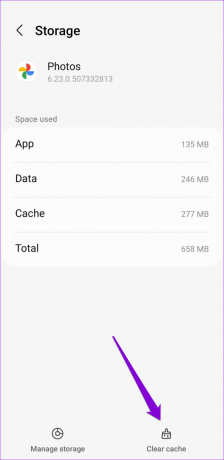
7. განაახლეთ აპლიკაცია
სახის ამოცნობის ფუნქციის მსგავსი პრობლემები შეიძლება ასევე მოხდეს Photos აპში არსებული შეცდომის გამო. Google ჩვეულებრივ სწრაფია, როდესაც საქმე ეხება ცნობილი შეცდომების და პრობლემების გამოსწორებას. აქედან გამომდინარე, კარგი იდეაა შეამოწმეთ არის თუ არა განახლება ხელმისაწვდომი Google Photos აპისთვის.
გადადით Play Store-ში Android-ზე ან App Store-ში თქვენს iPhone-ზე Google Photos აპის მოსაძებნად. თუ უფრო ახალი ვერსია ხელმისაწვდომია, დააჭირეთ განახლების ღილაკს მის დასაყენებლად.
Google Photos Android-ისთვის
Google Photos iPhone-ისთვის
იპოვნეთ ვინმე Flash-ში
სახეების დაჯგუფება ადვილად ერთ-ერთი ყველაზე სასარგებლო ფუნქციაა Google Photos-ში. თუ მას ხშირად იყენებთ, შეიძლება არასასიამოვნო იყოს, თუ ის მოულოდნელად შეწყვეტს მუშაობას. იმედია, ეს ასე აღარ არის და Google Photos ამოიცნობს სახეებს თქვენს Android-ზე ან iPhone-ზე.
ბოლოს განახლდა 2023 წლის 22 თებერვალს
ზემოთ მოყვანილი სტატია შეიძლება შეიცავდეს შვილობილი ბმულებს, რომლებიც დაგეხმარებათ Guiding Tech-ის მხარდაჭერაში. თუმცა, ეს არ იმოქმედებს ჩვენს სარედაქციო მთლიანობაზე. შინაარსი რჩება მიუკერძოებელი და ავთენტური.
Დაწერილია
პანკილ შაჰი
პანკილი პროფესიით სამოქალაქო ინჟინერია, რომელმაც დაიწყო მოგზაურობა, როგორც მწერალი EOTO.tech-ში. ის ახლახან შეუერთდა Guiding Tech-ს, როგორც თავისუფალი მწერალი, რათა გაშუქებულიყო როგორ-to-to-ები, განმარტებები, ყიდვის სახელმძღვანელო, რჩევები და ხრიკები Android-ისთვის, iOS-ისთვის, Windows-ისთვის და ვებ-ისთვის.



