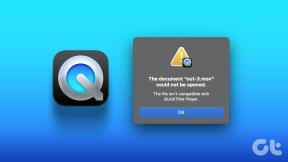როგორ შეიძლება ხელით გამოიწვიოს BSOD Windows-ში: 6 ნაბიჯ-ნაბიჯ გზა
Miscellanea / / April 05, 2023
BSOD (სიკვდილის ლურჯი ეკრანი) არის Windows-ის შეცდომის ეკრანი, რომელიც ნაჩვენებია სისტემის ფატალური შეცდომის აღსანიშნავად, რომელიც იწვევს Windows ოპერაციული სისტემის ავარიას. ეს ავარიები ზოგჯერ იძულებითაც ხდება, განსაკუთრებით მაშინ, როდესაც თქვენ ხართ დეველოპერი და გსურთ შეამოწმოთ პროგრამული უზრუნველყოფისა და ხელსაწყოების შესაძლებლობები. ამ სტატიაში ჩვენ გასწავლით, თუ როგორ ხელით გამოიწვიოთ BSOD შეცდომები Windows-ში.
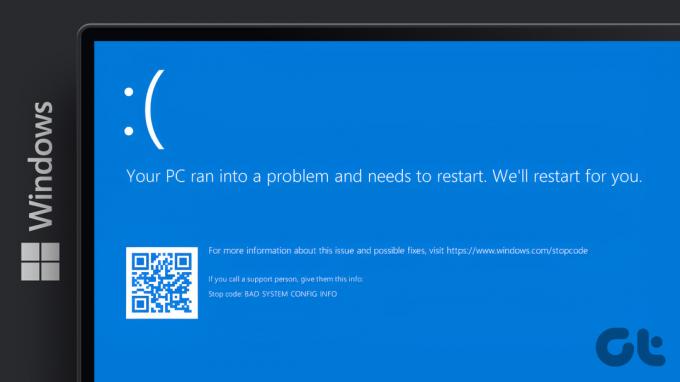
სიკვდილის ყველა ცისფერ ეკრანს აქვს გაჩერების კოდი, რომელიც, როდესაც იპოვეს და გაანალიზეს, საშუალებას გაძლევთ გაიგოთ პრობლემის რეალური მიზეზი. ჩვენ დავფარეთ ერთი ასეთი შეცდომის კოდი, fltmgr.sys. ამ სტატიაში ჩვენ გაჩვენებთ, თუ როგორ უნდა მოახდინოთ Blue Screen შეცდომის სიმულაცია; სხვა სიტყვებით რომ ვთქვათ, როგორ შეიძლება ხელით გამოიწვიოს BSOD შეცდომა Windows-ში. მოდით პირდაპირ მასში გადავიდეთ.
შენიშვნა:სასიცოცხლოდ მნიშვნელოვანია, რომ შეინახოთ თქვენი სამუშაო, სანამ გააგრძელებთ ქვემოთ ჩამოთვლილ ნაბიჯებსა და მეთოდებს.
1. როგორ აიძულოთ BSOD Windows-ში სამუშაო მენეჯერის გამოყენებით
სიკვდილის ლურჯი ეკრანის იძულება Task Manager-ის გამოყენებით მარტივია. თუმცა, თქვენ უნდა ადევნოთ თვალი მცირე დეტალებს. მიჰყევით ქვემოთ მოცემულ ნაბიჯებს.
Ნაბიჯი 1: დააჭირეთ Windows ღილაკს თქვენს კლავიატურაზე, აკრიფეთ Პროცესების ადმინისტრატორიდა დააწკაპუნეთ "გაშვება როგორც ადმინისტრატორი".
შენიშვნა: Არიან, იმყოფებიან სამუშაო მენეჯერის გახსნის მრავალი გზა; თუმცა, უმარტივესი გზაა Ctrl+Alt+Delete ღილაკების გამოყენება.

ნაბიჯი 2: პროცესების ჩანართში გადადით ქვემოთ, რათა იპოვოთ „სერვისის მასპინძელი: DCOM სერვერის პროცესის გამშვები“.

ნაბიჯი 3: აირჩიეთ პროცესი და დააწკაპუნეთ დავალების დასრულება ზედა მარჯვენა კუთხიდან.
შენიშვნა: ალტერნატიულად, შეგიძლიათ დააწკაპუნოთ მარჯვენა ღილაკით და აირჩიოთ დავალების დასრულება პროცესის დასასრულებლად.

ნაბიჯი 4: მოთხოვნაში მონიშნეთ „დაუტოვებელი მონაცემების მიტოვება და გამორთვა“ და დააწკაპუნეთ გამორთვაზე.

და ეს არის ის. თქვენი კომპიუტერი დაეჯახება სიკვდილის ცისფერი ეკრანით, რაც აჩვენებს გაჩერების კოდს, როგორც „კრიტიკული პროცესი მოკვდა“. თუ არაკომფორტულად გრძნობთ თავს სამუშაო მენეჯერის გამოყენებისას, არსებობს სხვა გზა PowerShell-ის გამოყენებით.
2. გამოიყენეთ Powershell ხელით გამოიწვიოს BSOD ვინდოუსში
მეთოდი შეიძლება ჩანდეს რთული, მაგრამ ეს ასე არ არის. ამ მეთოდს თითქმის არ აქვს რაიმე საფეხური და არის უმარტივესი გზა Windows-ში BSOD ხელით გამოწვევისთვის. მოდი გაჩვენოთ როგორ:
Ნაბიჯი 1: დააჭირეთ Windows ღილაკს თქვენს კლავიატურაზე, აკრიფეთ PowerShellდა დააწკაპუნეთ "გაშვება როგორც ადმინისტრატორი".

მოთხოვნაში დააწკაპუნეთ დიახ.
ნაბიჯი 2: ჩაწერეთ ქვემოთ აღნიშნული ბრძანება და დააჭირეთ Enter.
ვინინიტი

და აი. როდესაც დააჭერთ Enter-ს, თქვენი Windows კომპიუტერი გაფუჭდება და გამოჩნდება სიკვდილის ლურჯი ეკრანი ავარიის კოდით. ამბობდა „კრიტიკული პროცესი მოკვდა“. ნაბიჯი არ არის რთული, თუ გსურთ ამის გაკეთება ბრძანების მეშვეობით Სწრაფი. გადადით შემდეგ მეთოდზე და თავად გაარკვიეთ.
3. სიკვდილის ყალბი ლურჯი ეკრანი ვინდოუსში ბრძანების ხაზის გამოყენება
ძლივს არსებობს დავალება, რომლის შესრულებაც შეუძლებელია ბრძანების ხაზის ან ტერმინალის გამოყენებით. მიჰყევით ქვემოთ მოცემულ ნაბიჯებს, რათა აიძულოთ BSOD თქვენს Windows კომპიუტერზე.
Ნაბიჯი 1: დააჭირეთ Windows ღილაკს თქვენს კლავიატურაზე, აკრიფეთ ბრძანების ხაზი და დააწკაპუნეთ "გაშვება როგორც ადმინისტრატორი".
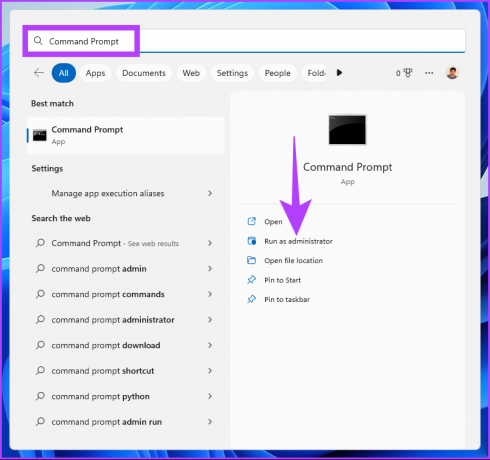
მოთხოვნაში დააწკაპუნეთ დიახ.
ნაბიჯი 2: ჩაწერეთ შემდეგი ბრძანება და დააჭირეთ Enter.
taskkill /IM svchost.exe /f
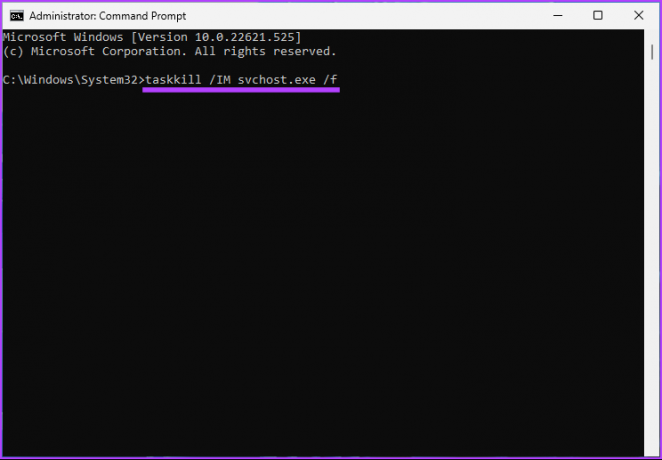
Ესეც ასე. ასე შეგიძლიათ გააყალბოთ სიკვდილის ლურჯი ეკრანი თქვენს Windows კომპიუტერზე. თუ თქვენ ხართ ადამიანი, ვინც აიძულებს BSOD შეცდომებს თქვენს Windows PC-ზე, იდეალურია შექმნათ მალსახმობი ამისთვის, იმის ნაცვლად, რომ გაიაროთ ყველა ნაბიჯი ისევ და ისევ. გადადით შემდეგ მეთოდზე.
4. როგორ მივიღოთ BSOD Windows მალსახმობის გამოყენებით
ეს არის ზემოაღნიშნული მეთოდის გაფართოებული ვერსია. მიჰყევით ქვემოთ მოცემულ ნაბიჯებს BSOD შეცდომის მალსახმობის შესაქმნელად.
Ნაბიჯი 1: დააწკაპუნეთ მაუსის მარჯვენა ღილაკით სამუშაო მაგიდაზე, გადადით ახალზე და აირჩიეთ Shortcut.

ნაბიჯი 2: ტექსტის ველში ჩაწერეთ ქვემოთ მოცემული ბრძანება და დააჭირეთ შემდეგი.
taskkill /IM svchost.exe /f
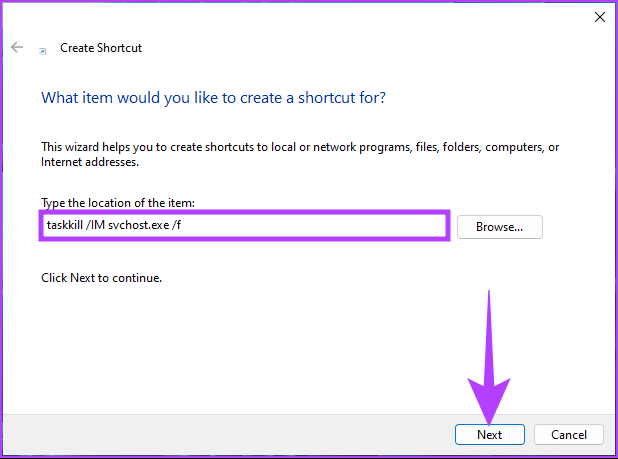
ნაბიჯი 3: დაასახელეთ მალსახმობი და დააწკაპუნეთ Finish.
მაგ: BSOD

ნაბიჯი 4: ახლა დააწკაპუნეთ მალსახმობზე მარჯვენა ღილაკით და აირჩიეთ თვისებები.
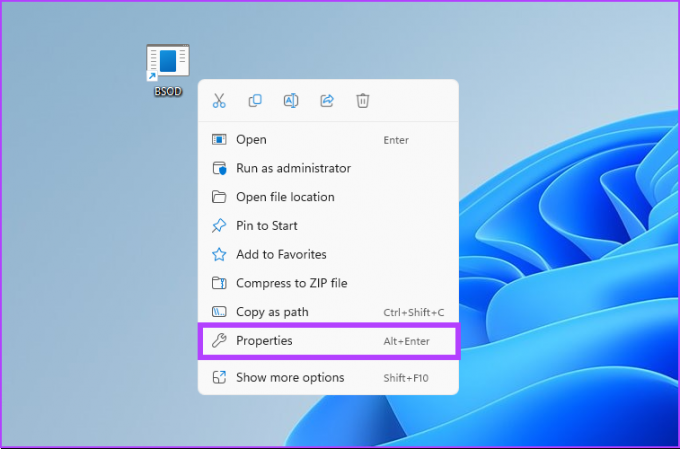
ნაბიჯი 5: დააჭირეთ ღილაკს Advanced.
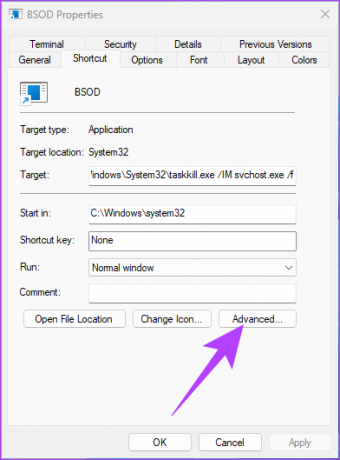
ნაბიჯი 5: გაფართოებული თვისებების განყოფილებაში აირჩიეთ „გაშვება როგორც ადმინისტრატორი“ და შემდეგ დააწკაპუნეთ OK.
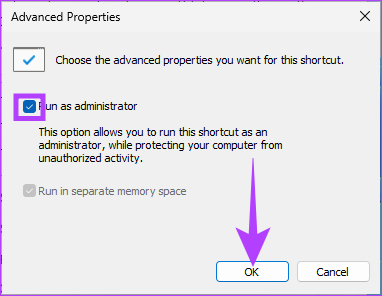
ნაბიჯი 6: ბოლოს დააწკაპუნეთ Apply და OK.
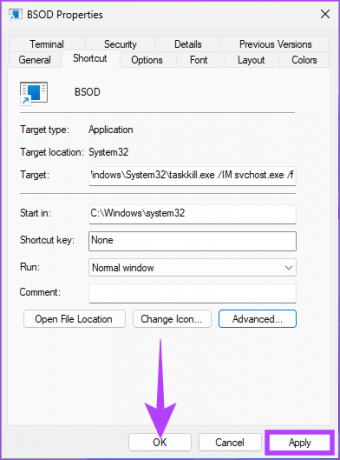
აი თქვენ გაქვთ. თქვენ დააყენეთ მალსახმობი. ამიერიდან, ორჯერ დააწკაპუნეთ მალსახმობზე და აირჩიეთ დიახ, რათა აიძულოთ BSOD შეცდომა თქვენს Windows კომპიუტერზე.
5. როგორ აიძულოთ Windows-ის ავარია რეესტრის რედაქტორის გამოყენებით
ეს მეთოდი უფრო რთულია, ვიდრე ზემოაღნიშნული, მაგრამ ნაბიჯების შესრულება საკმაოდ მარტივია Windows-ში ლურჯი ეკრანის ავარიის სიმულაციისთვის. თუმცა, იმის გამო, რომ ჩვენ ვიყენებთ რეესტრის რედაქტორს, მკაცრად გირჩევთ Windows რეესტრის სარეზერვო ასლის შექმნა სანამ გააგრძელებთ ქვემოთ მოცემულ ნაბიჯებს.
Ნაბიჯი 1: დააჭირეთ Windows ღილაკს თქვენს კლავიატურაზე, აკრიფეთ რეესტრის რედაქტორიდა დააწკაპუნეთ "გაშვება როგორც ადმინისტრატორი".
შენიშვნა: ასევე შეგიძლიათ დააჭიროთ "Windows + R"-ს, რათა გახსნათ Run დიალოგური ფანჯარა, ჩაწერეთ regedit.exe და დააწკაპუნეთ OK-ზე რეესტრის რედაქტორის გასახსნელად.
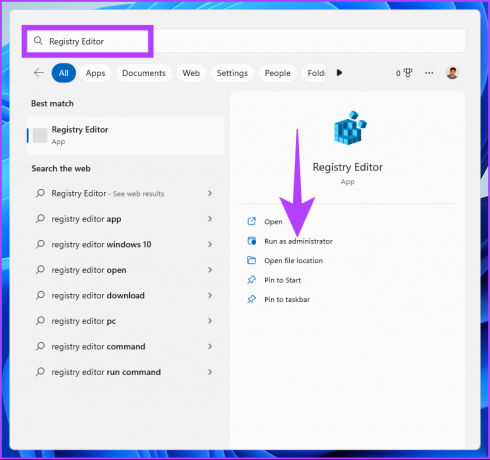
მოთხოვნაში აირჩიეთ დიახ.
ნაბიჯი 2: ზედა მისამართის ზოლში შეიყვანეთ აღნიშნული მისამართი.
HKEY_LOCAL_MACHINE\SYSTEM\CurrentControlSet\services\i8042prt\Parameters
თუ იყენებთ USB კლავიატურას, უგულებელყოთ ზემოთ მოცემული ბრძანება და ჩაწერეთ ქვემოთ მოცემული ბრძანება
HKEY_LOCAL_MACHINE\SYSTEM\CurrentControlSet\Services\kbdhid\Parameters.
შენიშვნა: ასევე შეგიძლიათ ხელით ნავიგაცია განყოფილებაში.

ნაბიჯი 3: პარამეტრების საქაღალდეში დააწკაპუნეთ მაუსის მარჯვენა ღილაკით, აირჩიეთ ახალი და აირჩიეთ „DWORD (32-bit) მნიშვნელობა.
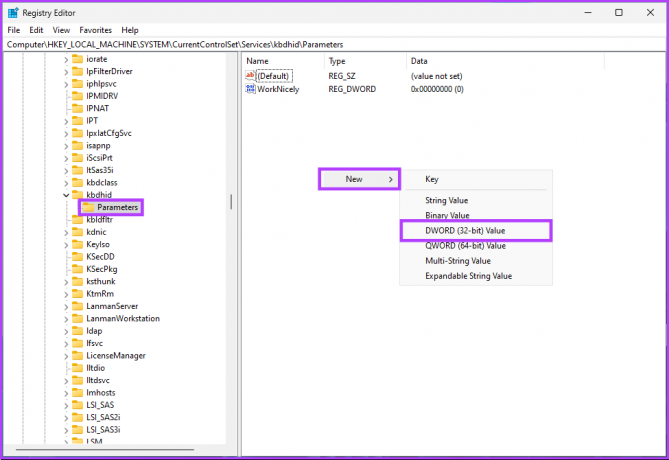
ნაბიჯი 4: ტიპი CrashonCtrlScroll სახელის ველში.

ნაბიჯი 5: ორჯერ დააწკაპუნეთ CrashonCtrlScroll-ზე, ჩაწერეთ 1 Value Data ველში და დააჭირეთ OK.
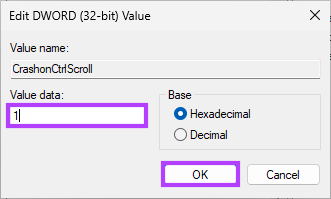
და ბოლოს, გადატვირთეთ სისტემა ცვლილებების განსახორციელებლად. და ეს არის ის! როდესაც სისტემა ჩაიტვირთება, ყველაფერი რაც თქვენ უნდა გააკეთოთ არის ორჯერ დააჭიროთ „(მარჯვნივ) Ctrl კლავიშს + გადახვევის დაბლოკვას, რათა აიძულოთ თქვენი Windows კომპიუტერი აჩვენოს BSOD შეცდომა.
თუ ეს ნაბიჯები რთულია, გადადით შემდეგ მეთოდზე.
6. გამოიყენეთ მესამე მხარის BSOD სიმულატორი Windows-ზე
ჩვენ გამოვიყენებთ „არა ჩემი ბრალია“ აპს, რომელიც მეტ-ნაკლებად არის BSOD სიმულატორი, რომელიც აიძულებს თქვენს Windows კომპიუტერს გადავიდეს სიკვდილის ლურჯ ეკრანზე ღილაკის დაჭერით. მიჰყევით ქვემოთ მოცემულ ნაბიჯებს.
Ნაბიჯი 1: გადადით "არა ჩემი ბრალია" აპლიკაციის ჩამოტვირთვის გვერდზე ქვემოთ მოცემული ბმულის გამოყენებით და დააწკაპუნეთ ჩამოტვირთვაზე.
ჩამოტვირთეთ აპი Not My Fault

ნაბიჯი 2: დააინსტალირეთ და გაუშვით აპლიკაცია თქვენს კომპიუტერში.

ნაბიჯი 3: როდესაც გახსნით ლურჯი ეკრანის სიმულატორის აპს, მოგეცემათ არჩევანი, რათა აიძულოთ Windows-ის ავარია. Crash ჩანართში აირჩიეთ ნებისმიერი ვარიანტი (მაგ: მაღალი IRQL შეცდომა) და დააწკაპუნეთ Crash.

ეს არის ის, რომ თქვენი კომპიუტერი გაფუჭდება და დაინახავთ სიკვდილის ლურჯ ეკრანს. გაჩერების კოდი დამოკიდებული იქნება თქვენს მიერ არჩეულ ავარიაზე. ამ მაგალითისთვის, გაჩერების კოდი არის „DRIVER IRQL NOT LOT OR EQUAL“.
თუ თქვენ გაქვთ დამატებითი შეკითხვები, შეამოწმეთ FAQ განყოფილება ქვემოთ.
ხშირად დასმული კითხვები BSOD-ზე Windows-ში
ბევრმა ფაქტორმა შეიძლება გამოიწვიოს BSOD შეცდომები. ასე რომ, როდესაც თქვენ გადატვირთავთ თქვენს Windows კომპიუტერს ქარხნულ პარამეტრებზე, თქვენ აგვარებთ მხოლოდ მცირე პრობლემებს და არ აღმოფხვრის ყველა ძირეულ მიზეზს.
დიახ, დაზიანებული ფაილები, ცუდი დრაივერები, პროგრამული უზრუნველყოფის პრობლემები და ტექნიკის პრობლემები შეიძლება ყველამ ხელი შეუწყოს BSOD შეცდომას.
როდესაც შეგხვდებათ მრავალჯერადი BSOD შეცდომა, რეკომენდირებულია Windows-ის გაშვება უსაფრთხო რეჟიმში ჯერ პარამეტრების კონფიგურაციისთვის ან გამოსავლის შესასრულებლად.
Windows Crash-ის დაწყება
ასე რომ, თქვენ შეგიძლიათ ხელით გამოიწვიოს BSOD Windows-ში. ახლა, როდესაც თქვენ იცით, როგორ გააკეთოთ ეს, უნდა გესმოდეთ, რომ ზოგჯერ BSOD სიმულაციის გადაჭარბებამ შეიძლება გამოიწვიოს Windows ფუნქციური და ოპერაციული შეცდომები.