Windows-ის კონკრეტული მომხმარებლებისთვის სამუშაო მენეჯერის გამორთვის 3 გზა
Miscellanea / / April 05, 2023
სამუშაო მენეჯერი არის სასარგებლო პროგრამა, რომელიც საშუალებას გაძლევთ ნახოთ რა პროგრამები გაშვებულია თქვენს კომპიუტერში და საშუალებას გაძლევთ დაასრულოთ ის, რაც აწუხებს. თუ თქვენ ხართ ადმინისტრატორი და არ გსურთ ვინმემ შევიდეს სამუშაო მენეჯერზე ან შეწყვიტოს მნიშვნელოვანი პროგრამა, შეგიძლიათ მარტივად გამორთოთ სამუშაო მენეჯერი Windows-ის კონკრეტული მომხმარებლებისთვის.
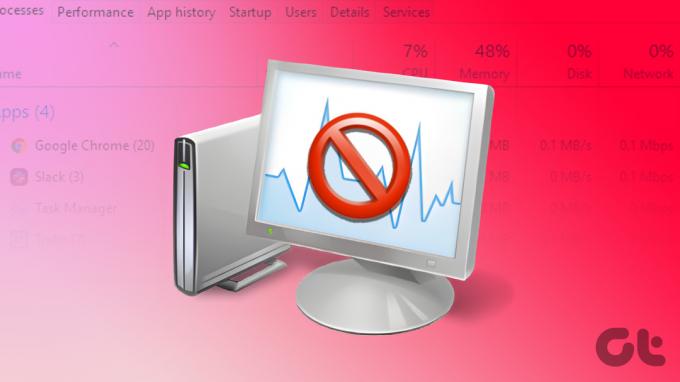
შეიძლება გაინტერესებთ რა მოხდება, თუ Windows-ში ამოცანების მენეჯერს გამორთავთ. ისე, როცა ვინმე ცდილობს გახსენით სამუშაო მენეჯერი როგორც მომხმარებელი (და არა ადმინისტრატორი) მას შემდეგ რაც გამორთავთ, ის აჩვენებს, რომ „სამუშაო მენეჯერი გათიშულია თქვენი ადმინისტრატორის მიერ“. კარგად, აი, როგორ გააკეთოთ ეს.
მეთოდი 1: გამორთეთ სამუშაო მენეჯერი ბრძანების ხაზის ან Powershell-ის გამოყენებით
ეს არის საკმაოდ მარტივი გზა, რათა გამორთოთ სამუშაო მენეჯერი Windows-ის კონკრეტული მომხმარებლებისთვის. აქ არის ეტაპობრივი პროცესი.
Ნაბიჯი 1: დააჭირეთ Windows ღილაკს თქვენს კლავიატურაზე, აკრიფეთ PowerShell ან Command Promptდა დააწკაპუნეთ "გაშვება როგორც ადმინისტრატორი".
შენიშვნა: ამ სტატიის გულისთვის ჩვენ გადავალთ PowerShell-ზე.
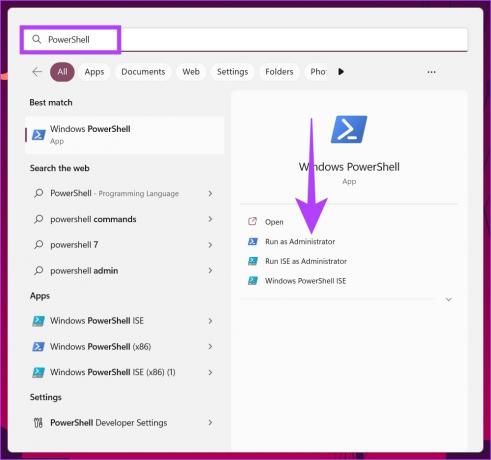
მოთხოვნაში დააწკაპუნეთ დიახ.
ნაბიჯი 2: ჩაწერეთ შემდეგი ბრძანება და დააჭირეთ Enter.
reg დაამატეთ HKCU\Software\Microsoft\Windows\CurrentVersion\Policies\System /v DisableTaskMgr /t REG_DWORD /d 1 /f
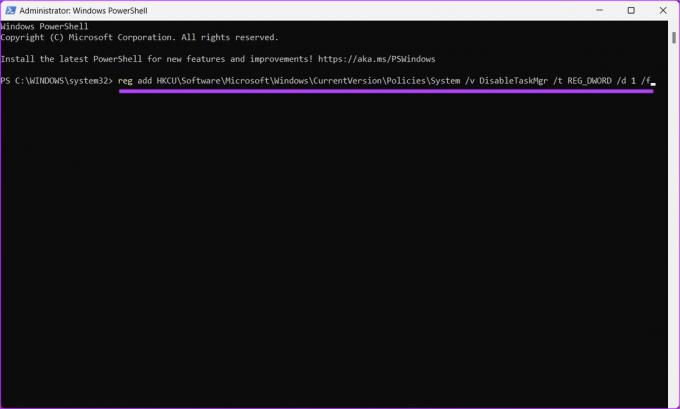
Ის არის. სამუშაო მენეჯერი გამორთულია. თუ გსურთ ჩართოთ სამუშაო მენეჯერი, ჩაწერეთ ქვემოთ მოცემული ბრძანება.
reg დაამატეთ HKCU\Software\Microsoft\Windows\CurrentVersion\Policies\System /v DisableTaskMgr /t REG_DWORD /d 0 /f
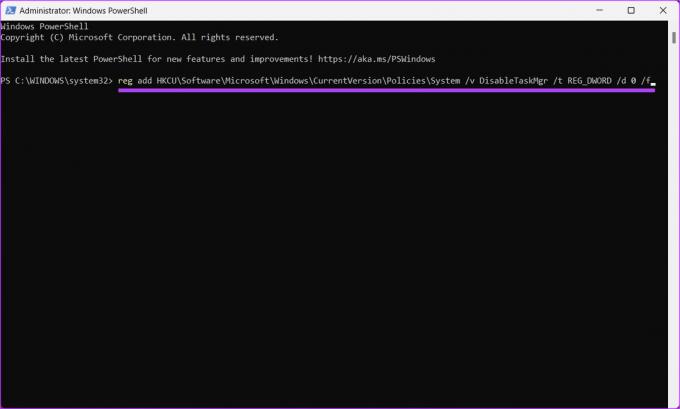
თქვენი Windows Task Manager ახლა უბრუნდება ნორმალურ მდგომარეობას. მიჰყევით თუ გსურთ გამორთოთ სამუშაო მენეჯერი სხვა მეთოდის გამოყენებით.
მეთოდი 2: როგორ გამორთოთ სამუშაო მენეჯერი რეესტრის რედაქტორის გამოყენებით
ეს ნაბიჯი არ არის ისეთი მარტივი, როგორც ზემოთ, მაგრამ ნაბიჯები საკმაოდ მარტივია შესასრულებლად და შესასრულებლად. თუმცა, იმის გამო, რომ ჩვენ ვიყენებთ რეესტრის რედაქტორს, მკაცრად გირჩევთ Windows რეესტრის სარეზერვო ასლის შექმნა სანამ გააგრძელებთ ქვემოთ მოცემულ ნაბიჯებს. კონკრეტული მომხმარებლისთვის სამუშაო მენეჯერის გასათიშად, თქვენ გჭირდებათ გახსნილი რეესტრის რედაქტორი, როგორც ადმინისტრატორი ამ სტანდარტულ ანგარიშში. Აი როგორ.
Ნაბიჯი 1: დააჭირეთ Windows ღილაკს თქვენს კლავიატურაზე, აკრიფეთ რეესტრის რედაქტორიდა დააწკაპუნეთ "გაშვება როგორც ადმინისტრატორი".
შენიშვნა: ასევე შეგიძლიათ დააჭიროთ "Windows + R"-ს, რათა გახსნათ Run დიალოგური ფანჯარა, ჩაწერეთ regedit.exe, და დააჭირეთ OK-ს რეესტრის რედაქტორის გასახსნელად.
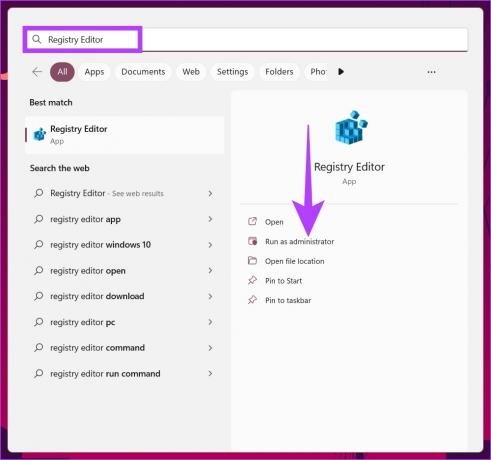
მოთხოვნაში აირჩიეთ დიახ.
ნაბიჯი 2: ზედა მისამართის ზოლში შეიყვანეთ აღნიშნული მისამართი.
HKEY_LOCAL_MACHINE\SOFTWARE\Microsoft\Windows\CurrentVersion\Policies\System
შენიშვნა: ასევე შეგიძლიათ ხელით ნავიგაცია განყოფილებაში.
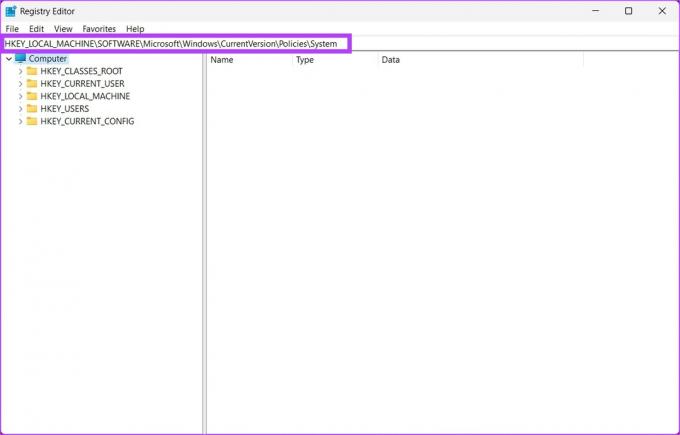
ნაბიჯი 3: სისტემის საქაღალდეში დააწკაპუნეთ მარჯვენა ღილაკით, აირჩიეთ ახალი და აირჩიეთ „DWORD (32-bit) მნიშვნელობა.

ნაბიჯი 4: ტიპი გამორთეთTaskMgr სახელის ველში.

ნაბიჯი 5: ორჯერ დააწკაპუნეთ ახალ მნიშვნელობაზე, ჩაწერეთ 1 Value Data ველში და დააჭირეთ OK.
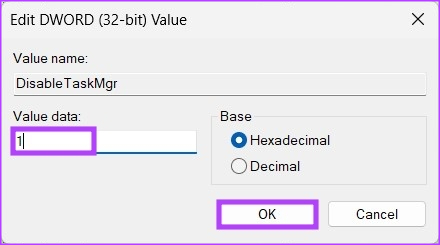
და ბოლოს, გადატვირთეთ სისტემა ცვლილებების განსახორციელებლად. და ეს არის ის! როდესაც სისტემა ჩაიტვირთება, სამუშაო მენეჯერი გამორთული იქნება. თუ არ გსურთ გამორთოთ სამუშაო მენეჯერი რეესტრიდან, შეგიძლიათ წახვიდეთ ჯგუფის პოლიტიკის რედაქტორთან.
მეთოდი 3: გამოიყენეთ ჯგუფის პოლიტიკის რედაქტორი, რათა თავიდან აიცილოთ წვდომა სამუშაო მენეჯერზე
ლოკალური ჯგუფის პოლიტიკის რედაქტორი დაგეხმარებათ მართოთ Windows. ამრიგად, თქვენ ასევე შეგიძლიათ გამოიყენოთ იგი სამუშაო მენეჯერის ჩართვისა და გამორთვისთვის. აი, როგორ უნდა გამორთოთ სამუშაო მენეჯერი Windows-ის კონკრეტული მომხმარებლებისთვის.
შენიშვნა: ჯგუფის პოლიტიკის რედაქტორი ხელმისაწვდომია მხოლოდ Windows 11 Pro და Enterprise ვერსიები. თქვენ შეგიძლიათ გამოტოვოთ ეს მეთოდი, თუ ხართ Windows 11 Home Edition-ზე.
Ნაბიჯი 1: დააჭირეთ Windows კლავიშებს თქვენს კლავიატურაზე, აკრიფეთ gpedit.mscდა დააჭირეთ გახსნას.
შენიშვნა: ასევე შეგიძლიათ დააჭიროთ "Windows + R"-ს, რათა გახსნათ Run დიალოგური ფანჯარა, ჩაწერეთ gpedit.mscდა დააწკაპუნეთ OK.

ნაბიჯი 2: მარცხენა პანელში, "ლოკალური კომპიუტერული პოლიტიკის" ქვეშ აირჩიეთ კომპიუტერის კონფიგურაცია.

ნაბიჯი 3: მარჯვენა პანელში ორჯერ დააწკაპუნეთ ადმინისტრაციულ შაბლონებზე.

ნაბიჯი 4: აირჩიეთ სისტემის პარამეტრი.
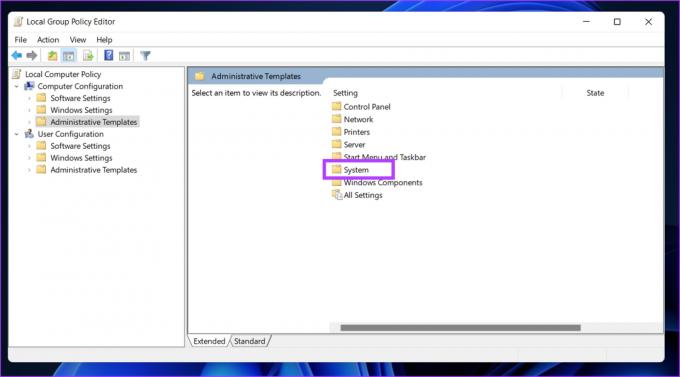
ნაბიჯი 5: სისტემის პარამეტრის ქვეშ იპოვნეთ „Ctrl+Alt+Del Options“ გვერდითა ზოლში, გადადით „Remove Task Manager“-ზე მარჯვნივ და ორჯერ დააწკაპუნეთ მასზე.
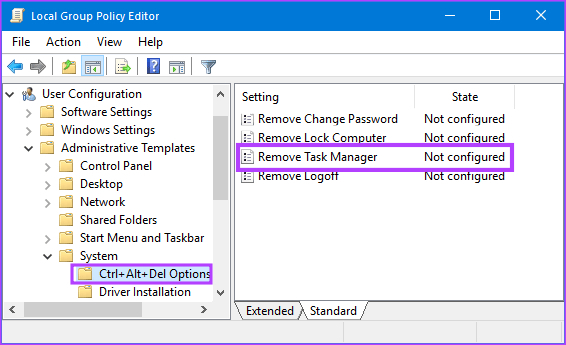
ნაბიჯი 6: "ამოცანების მენეჯერის წაშლა" ფანჯრის ქვეშ აირჩიეთ ჩართული ვარიანტი. ბოლოს დააწკაპუნეთ Apply-ზე და შემდეგ OK.

Ესეც ასე. ახლა, ყველაფერი რაც თქვენ უნდა გააკეთოთ არის გადატვირთეთ Windows. და როდესაც ის ჩაიტვირთება სარეზერვო ასლის სახით, თქვენ ვეღარ შეძლებთ კვლავ გახსნათ სამუშაო მენეჯერი. როდესაც მის გახსნას ცდილობთ, შეცდომის შეტყობინება გამოჩნდება.
თუ გსურთ ნორმალურ რეჟიმზე დაბრუნება, „ამოცანების მენეჯერის წაშლა“ პოლიტიკის ქვეშ აირჩიეთ „არ არის კონფიგურირებული“ ვარიანტი და დააწკაპუნეთ „გამოყენება“, რასაც მოჰყვება OK.
ხშირად დასმული კითხვები სამუშაო მენეჯერის გამორთვის შესახებ
არა ყველა, მაგრამ ზოგიერთი პროცესი, რომელიც მუშაობს Task Manager-ზე, ეხმარება Windows-ს შეუფერხებლად ფუნქციონირებაში. თუ თქვენ შეწყვეტთ ყველაფერს Task Manager-ში, Windows არ იმუშავებს გამართულად და შეიძლება ისიც გაფუჭდეს.
Windows-ის სამუშაო მენეჯერი ინახება C დისკში, სადაც დაინსტალირებულია Windows. თქვენ შეგიძლიათ ნავიგაცია შესრულებად Task Manager ფაილზე გადასვლით "C:\Windows\System32".
თუ თქვენ უკვე იცით გაშვებული არასაჭირო პროცესები, თქვენ მხოლოდ უნდა გახსნათ სამუშაო მენეჯერი Windows საძიებო ხელსაწყოს გამოყენებით, აირჩიეთ პროცესი და აირჩიეთ პროცესის დასრულება.
აიღეთ თქვენი Windows სისტემის კონტროლი
ყველა ზემოთ ნახსენები სხვადასხვა მეთოდი დაგეხმარებათ გამორთოთ სამუშაო მენეჯერი Windows-ის კონკრეტული მომხმარებლებისთვის. ახლა, როცა ეს გაიარეთ, შეგვატყობინეთ, რატომ გინდოდათ ამოცანების მენეჯერის გამორთვა ქვემოთ მოცემულ კომენტარების განყოფილებაში.
ბოლოს განახლდა 2022 წლის 25 ნოემბერს
ზემოთ მოყვანილი სტატია შეიძლება შეიცავდეს შვილობილი ბმულებს, რომლებიც დაგეხმარებათ Guiding Tech-ის მხარდაჭერაში. თუმცა, ეს არ იმოქმედებს ჩვენს სარედაქციო მთლიანობაზე. შინაარსი რჩება მიუკერძოებელი და ავთენტური.



