Windows Defender სკანირების გამოყენებით მავნე პროგრამის პოვნის 4 გზა
Miscellanea / / April 05, 2023
თუ თქვენ ხართ Windows-ის მომხმარებელი, რომელსაც აქვს ვადაგასული მესამე მხარის ანტივირუსული პროგრამული უზრუნველყოფა ან გეგმავთ ანტივირუსული პროგრამის შეძენას, არ გჭირდებათ. Windows-ს გააჩნია ჩაშენებული ანტივირუსული პროგრამა, სახელწოდებით Windows Defender. და სხვა ანტივირუსული პროგრამული უზრუნველყოფის მსგავსად, არსებობს სკანირების მრავალი ვარიანტი Windows Defender სკანირების გამოყენებით მავნე პროგრამების მოსაძებნად.

თუ უკვე არ იცოდით, Windows Defender მოყვება Windows-ის ყველა ვერსიით და არის ისეთივე საიმედო და ძლიერი, როგორც ნებისმიერი სხვა ანტივირუსული პროგრამა ბაზარზე. ამ სტატიაში ჩვენ განვიხილავთ Windows Defender-ის ყველა სხვადასხვა ვარიანტს.
შენიშვნა: Windows Defender დაარქვეს სახელი Windows უსაფრთხოება Windows 10-ში.
Windows Defender-ის გამოყენებით მავნე პროგრამების სკანირების 4 გზა
Windows Defender სკანირებს თქვენს მოწყობილობას ვირუსების, ჯაშუშური პროგრამების, გამოსასყიდის პროგრამების, rootkits და სხვა ტიპის მავნე პროგრამებისთვის. მაგრამ თქვენ შეგიძლიათ შეასრულოთ სკანირება ხელით, როცა გინდათ. ის გთავაზობთ კომპიუტერის სკანირების ოთხ გზას.
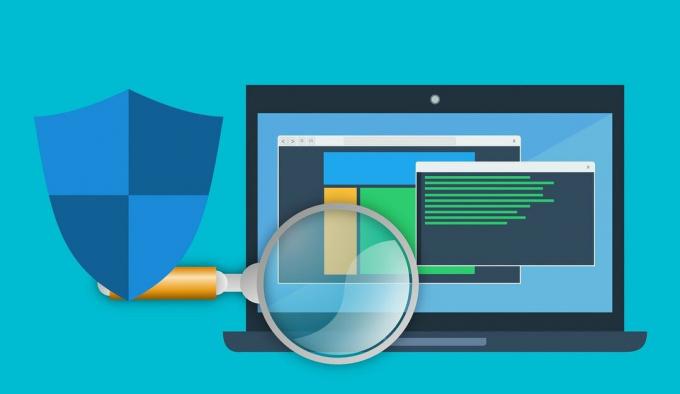
კარგად, თუ გაინტერესებთ, თუ როგორ უნდა აწარმოოთ სკანირება Windows Defender-ით, ეს საკმაოდ მარტივია. მიჰყევით ქვემოთ ჩამოთვლილ მეთოდებს თქვენი კომპიუტერიდან მავნე პროგრამების აღმოსაფხვრელად.
1. გაუშვით Windows Defender სწრაფი სკანირება
სკანირების პირველი ვარიანტი, რომელსაც Windows Defender გთავაზობთ, არის სწრაფი სკანირება. და როგორც სახელი გვთავაზობს, ეს სკანირების ვარიანტი გადის Windows სისტემებში, სადაც ჩვეულებრივ გვხვდება საფრთხეები. ეს მოიცავს Windows Startup საქაღალდე, რეესტრის გასაღებები, ჩამოტვირთვის საქაღალდე და ა.შ. აი, როგორ სწრაფად დაასკანიროთ Windows Defender-ის გამოყენებით. მიჰყევით ქვემოთ მოცემულ ნაბიჯებს.
Ნაბიჯი 1: დააჭირეთ Windows ღილაკს, აკრიფეთ 'Windows უსაფრთხოება', და დააჭირეთ Enter.
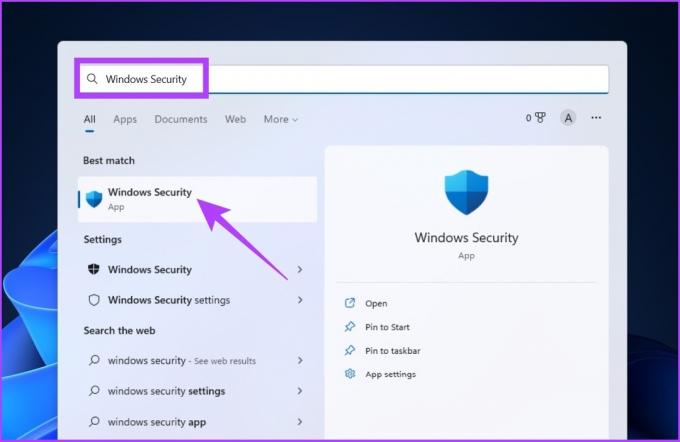
ნაბიჯი 2: დააწკაპუნეთ "ვირუსისა და საფრთხეებისგან დაცვაზე".

ნაბიჯი 3: დააწკაპუნეთ სკანირების ოფციებზე.

ნაბიჯი 4: აირჩიეთ სწრაფი სკანირება და დააჭირეთ Scan now.
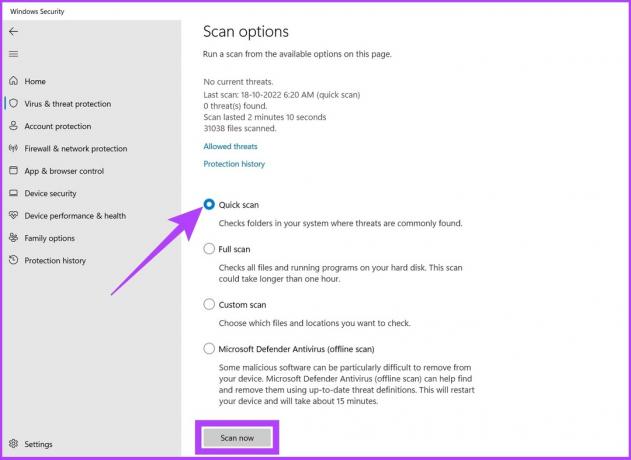
და აი. სწრაფი სკანირება მყისიერად დაიწყებს თქვენი სისტემის სკანირებას და, როგორც წესი, დასჭირდება ერთი ან ორი წუთი თქვენი სისტემის სკანირებას.
სკანირების ეს ვარიანტი გამოდგება, თუ გსურთ თქვენი კომპიუტერის სკანირება. თუმცა, რა მოხდება, თუ გსურთ Windows Defender-მა გააკეთოს თქვენი კომპიუტერის ღრმა სკანირება და მოძებნოს მავნე პროგრამები? არის ვარიანტიც. მიჰყევით.
2. Windows Defender სრული სკანირება PowerShell-ის გამოყენებით
რეკომენდებულია თქვენი კომპიუტერის სკანირება კვირაში ერთხელ მაინც. Windows Defender-ის სრული სკანირების ეს ვარიანტი ღრმად შედის თქვენი სისტემის ფაილებში და პროგრამებში მავნე პროგრამების მოსაძებნად. აი, როგორ იპოვოთ სრული სკანირება Windows Defender-ში.
Ნაბიჯი 1: დააჭირეთ Windows ღილაკს, აკრიფეთ PowerShell, და დააჭირეთ "გაშვება როგორც ადმინისტრატორი".
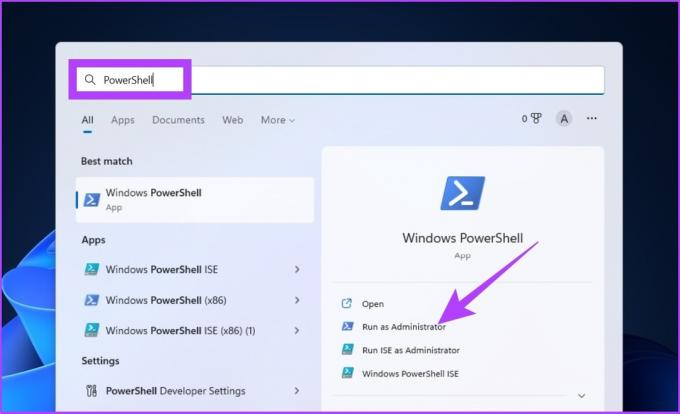
ნაბიჯი 2: ჩაწერეთ შემდეგი ბრძანება მავნე პროგრამების სრული სკანირების დასაწყებად და დააჭირეთ Enter.
start-mpscan -scantype fullscan
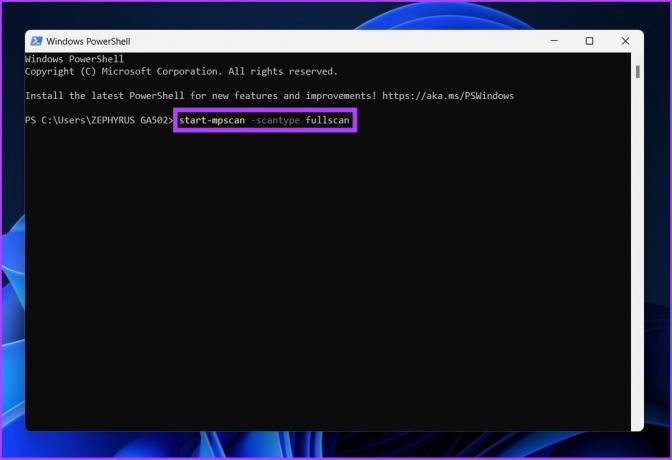
Ის არის! დაჯექი და დაისვენე. მონაცემების ოდენობისა და ტიპის მიხედვით, რომელიც საჭიროებს დასკანირებას, სრულ სკანირებას საკმაოდ დიდი დრო სჭირდება.
3. როგორ გავატაროთ Windows Defender პერსონალური სკანირება File Explorer-დან
როგორც მისი სახელი გულისხმობს, Windows Defender სკანირების ეს ვარიანტი საშუალებას გაძლევთ სწრაფად დაასკანიროთ კონკრეტული ფაილი ან საქაღალდე თქვენს კომპიუტერში. დიახ, შეგიძლიათ დაასკანიროთ ცერის დისკი, თქვენი გარე მყარი დისკი და ა.შ. მესამე მხარის პროგრამული უზრუნველყოფის საჭიროების გარეშე.
პერსონალური სკანირების ოპერატიულიზაციის ორი გზა არსებობს: ერთი არის Windows უსაფრთხოების პარამეტრების მეშვეობით, ხოლო მეორე არის File Explorer-ის მეშვეობით. ჩვენ გამოვიყენებთ ამ უკანასკნელ ვარიანტს მორგებული სკანირებისთვის. აი, როგორ უნდა გავაკეთოთ ეს.
Ნაბიჯი 1: დააჭირეთ Windows ღილაკს, აკრიფეთ ფაილების მკვლევარი და დააჭირეთ Enter.
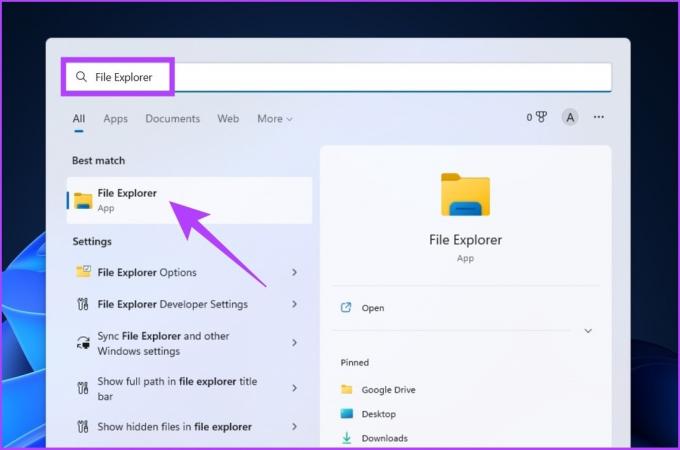
ნაბიჯი 2: იპოვეთ და აირჩიეთ ფაილი/საქაღალდე, რომლის სკანირებაც გსურთ, დააწკაპუნეთ ფაილზე მარჯვენა ღილაკით და აირჩიეთ „მეტი პარამეტრების ჩვენება“.
შენიშვნა: შეგიძლიათ აირჩიოთ მრავალი ფაილი CTRL/Shift კლავიშის გამოყენებით.
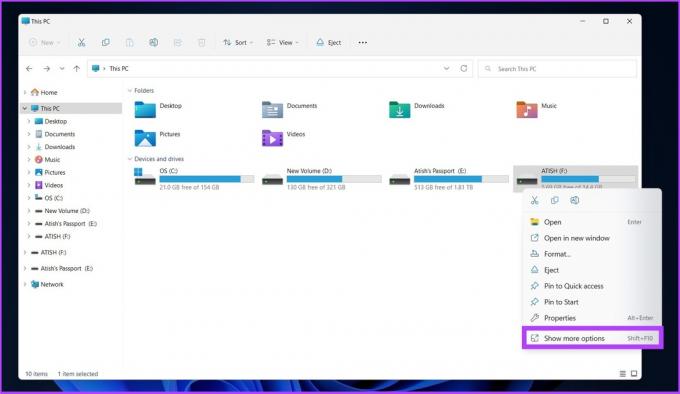
ნაბიჯი 3: ახლა აირჩიეთ „სკანირება Microsoft Defender-ით“.

Ის არის! Windows Defender აპი დაიწყებს სკანირების პროცესს. ვინაიდან ეს მხოლოდ ფაილები/საქაღალდეებია, სკანირება საკმაოდ სწრაფი უნდა იყოს, იმ პირობით, რომ სკანირება ბევრი არ არის.
4. Windows Defender ოფლაინ სკანირება
მავნე პროგრამები დღითიდღე უფრო ჭკვიანი ხდება და Windows Defender-იც. ზოგიერთი მავნე პროგრამის პოვნა რთულია, რომ აღარაფერი ვთქვათ თქვენი კომპიუტერიდან ამოღებაზე. ასე რომ, მსგავსი მავნე პროგრამებისთვის, თქვენ გაქვთ Windows Defender Offline Scan, რომელიც იყენებს საფრთხის განახლებულ განმარტებებს რთული მოუხსნელი ვირუსების მოსაშორებლად.
სკანირების ეს რეჟიმი გადატვირთავს თქვენს კომპიუტერს და დაახლოებით 15 წუთი დასჭირდება სკანირების დასრულებას.
Ნაბიჯი 1: დააჭირეთ Windows ღილაკს და ჩაწერეთ Windows უსაფრთხოება და დააჭირეთ Enter.
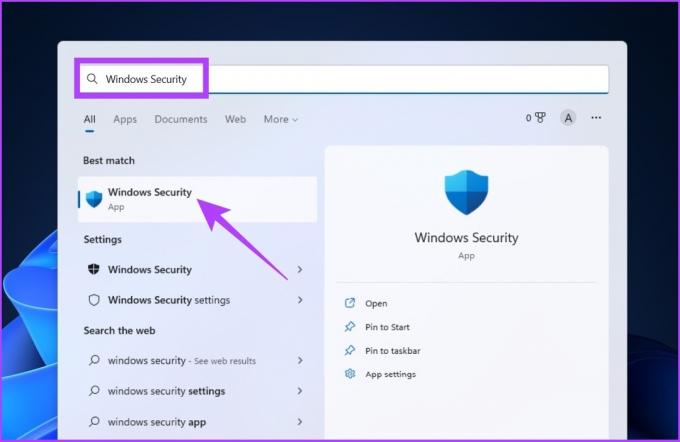
ნაბიჯი 2: დააწკაპუნეთ "ვირუსისა და საფრთხეებისგან დაცვაზე".

ნაბიჯი 3: ახლა დააწკაპუნეთ სკანირების ოფციებზე.

ნაბიჯი 4: აირჩიეთ Microsoft Defender Antivirus (ოფლაინ სკანირება) და დააჭირეთ ღილაკს Scan now.

ამით თქვენი კომპიუტერი გადაიტვირთება და Windows Defender Offline ჩატვირთავს და შეასრულებს თქვენი კომპიუტერის სწრაფ სკანირებას Windows აღდგენის გარემო (WinRE). სკანირების დასრულების შემდეგ თქვენი კომპიუტერი ავტომატურად გადაიტვირთება.
ხშირად დასმული კითხვები Windows Defender-ის შესახებ
ეჭვგარეშეა, რომ Microsoft Defender არის შესანიშნავი არჩევანი ნებისმიერი ტიპის მომხმარებლისთვის, რადგან ის აქტიურად ფუნქციონირებს თქვენს კომპიუტერში მავნე პროგრამების ძიებაში.
Microsoft Defender ამოწმებს ფაილებსა და აპებს, რომლებიც ჩამოტვირთავთ და დააინსტალირეთ, ისევე როგორც ფაილებს, რომლებიც უკვე თქვენს სისტემაშია, მავნე პროგრამებისთვის, რომლებმაც შეიძლება ზიანი მიაყენონ თქვენს მოწყობილობას.
გამოავლინეთ და გააუქმეთ მავნე პროგრამები თქვენი კომპიუტერიდან
Microsoft-მა Windows-ის უსაფრთხოების პარამეტრები ისე გაამარტივა, რომ ნებისმიერს და ყველას შეუძლია Windows Defender სკანირების გამოყენებით მავნე პროგრამის პოვნა. ახლა, როდესაც ისწავლეთ Windows Defender Scan-ის გამოყენება, კარგი იქნება, რომ იცოდეთ რამდენიმე დამცველის რჩევები და ხრიკები თქვენი თამაშის გასაუმჯობესებლად.
ბოლოს განახლდა 2022 წლის 21 ოქტომბერს
ზემოთ მოყვანილი სტატია შეიძლება შეიცავდეს შვილობილი ბმულებს, რომლებიც დაგეხმარებათ Guiding Tech-ის მხარდაჭერაში. თუმცა, ეს არ იმოქმედებს ჩვენს სარედაქციო მთლიანობაზე. შინაარსი რჩება მიუკერძოებელი და ავთენტური.
Დაწერილია
ატიშ რაჯასეხარანი
ატიში არის კომპიუტერული მეცნიერების კურსდამთავრებული და მხურვალე ენთუზიასტი, რომელსაც უყვარს ტექნიკური, ბიზნესის, ფინანსებისა და სტარტაპების შესწავლა და საუბარი.



