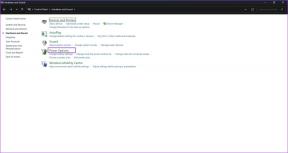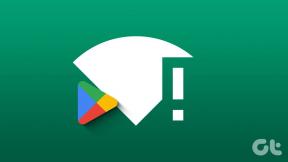GDI+ ფანჯარა, რომელიც ხელს უშლის გამორთვის გამოსწორებას
Miscellanea / / November 28, 2021
GDI+ ფანჯარა, რომელიც ხელს უშლის გამორთვის გამოსწორებას: გრაფიკული მოწყობილობის ინტერფეისი და Windows აპი ხელს უშლის თქვენი კომპიუტერის გამორთვას. Windows GDI+ არის Windows ოპერაციული სისტემის ნაწილი, რომელიც უზრუნველყოფს ორგანზომილებიან ვექტორულ გრაფიკას, გამოსახულებასა და ტიპოგრაფიას. GDI+ აუმჯობესებს Windows Graphics Device Interface-ს (GDI) (გრაფიკული მოწყობილობის ინტერფეისი შედის Windows-ის ადრინდელ ვერსიებში) ახალი ფუნქციების დამატებით და არსებული ფუნქციების ოპტიმიზაციის გზით. და ოდესღაც GDI და Windows აპის კონფლიქტი იძლევა შეცდომას GDI+ ფანჯრის გათიშვა ხელს უშლის.
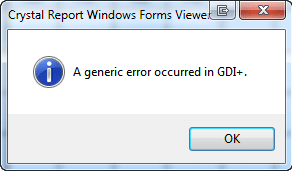
რა არის GDI+?
GDI იყო ინსტრუმენტი, რომლითაც რასაც ხედავთ, რასაც იღებთ (WYSIWYG) შესაძლებლობა უზრუნველყოფილი იყო Windows აპლიკაციებში. GDI+ არის GDI-ის C++-ზე დაფუძნებული გაუმჯობესებული ვერსია. გრაფიკული მოწყობილობის ინტერფეისი (GDI) არის Microsoft Windows აპლიკაციის პროგრამირების ინტერფეისი და ძირითადი ოპერაციული სისტემა კომპონენტი, რომელიც პასუხისმგებელია გრაფიკული ობიექტების წარმოდგენაზე და მათ გადაცემაზე გამომავალ მოწყობილობებზე, როგორიცაა მონიტორები და პრინტერები.
გრაფიკული მოწყობილობის ინტერფეისი, როგორიცაა GDI+, აპლიკაციის პროგრამისტებს საშუალებას აძლევს აჩვენონ ინფორმაცია ეკრანზე ან პრინტერზე, კონკრეტული დისპლეის მოწყობილობის დეტალებზე ფიქრის გარეშე. აპლიკაციის პროგრამისტი აკეთებს ზარებს GDI+ კლასებით მოწოდებულ მეთოდებზე და ეს მეთოდები თავის მხრივ ახორციელებს შესაბამის ზარებს კონკრეტული მოწყობილობის დრაივერებზე. GDI+ იზოლირებს აპლიკაციას გრაფიკული ტექნიკისგან,
და ეს არის იზოლაცია, რომელიც დეველოპერებს საშუალებას აძლევს შექმნან მოწყობილობებისგან დამოუკიდებელი აპლიკაციები.
შინაარსი
- GDI+ ფანჯრის გათიშვა ხელს უშლის
- მეთოდი 1: გაუშვით Power troubleshooter შეცდომის დიაგნოსტიკისა და გამოსასწორებლად.
- მეთოდი 2: შეასრულეთ სისტემის ფაილის შემოწმება (SFC)
- მეთოდი 3: ჩართეთ კომპიუტერი სუფთა ჩატვირთვით
- Ნაბიჯი 1:
- ნაბიჯი 2: ჩართეთ სერვისების ნახევარი
- ნაბიჯი 3: დაადგინეთ, დაბრუნდება თუ არა პრობლემა
- ნაბიჯი 4: ჩართეთ გაშვების ელემენტების ნახევარი
- ნაბიჯი 5: დაადგინეთ, დაბრუნდება თუ არა პრობლემა
- ნაბიჯი 6: პრობლემის გადაჭრა.
- ნაბიჯი 7: მიჰყევით ამ ნაბიჯებს, რათა ხელახლა ჩატვირთოთ ნორმალურად:
GDI+ ფანჯრის გათიშვა ხელს უშლის
მეთოდი 1: გაუშვით Power troubleshooter შეცდომის დიაგნოსტიკისა და გამოსასწორებლად.
1.დააჭირე Windows Key + R ღილაკი Run დიალოგური ფანჯრის გასახსნელად.
2.ტიპი კონტროლი და დააწკაპუნეთ Enter გასახსნელად Control Panel.

3. საძიებო ველში ჩაწერეთ "პრობლემების მომგვარებელი" და აირჩიეთ 'Დიაგნოსტიკა.'

4.ახლა დააწკაპუნეთ Სისტემა და უსაფრთხოება და აირჩიეთ Ძალა, შემდეგ მიჰყევით ეკრანის ინსტრუქციას.

5.გადატვირთვა ცვლილებების გამოსაყენებლად.
მეთოდი 2: შეასრულეთ სისტემის ფაილის შემოწმება (SFC)
1.დააჭირე Windows Key + Q ღილაკი Charms Bar-ის გასახსნელად.
2.აკრიფეთ cmd და დააწკაპუნეთ მარჯვენა ღილაკით cmd ოფციაზე და აირჩიეთ 'Ადმინისტრატორის სახელით გაშვება.'

3.ტიპი sfc / scannow და დააჭირეთ enter.

4.გადატვირთვა.
ზემოთ მოყვანილმა უნდა მოაგვაროს თქვენი პრობლემა GDI ფანჯრის გამორთვა თუ არა, მაშინ გააგრძელეთ შემდეგი მეთოდი.
მეთოდი 3: ჩართეთ კომპიუტერი სუფთა ჩატვირთვით
შეგიძლიათ Windows-ის გაშვება დრაივერების მინიმალური ნაკრების და გაშვების პროგრამების გამოყენებით „სუფთა ჩატვირთვის“ გამოყენებით. სუფთა ჩატვირთვის დახმარებით შეგიძლიათ პროგრამული უზრუნველყოფის კონფლიქტების აღმოფხვრა.
Ნაბიჯი 1:
1. დააჭირეთ Windows Key + R ღილაკი, შემდეგ ჩაწერეთ "msconfig" და დააწკაპუნეთ OK.

2.დააწკაპუნეთ ჩატვირთვის ჩანართი სისტემის კონფიგურაციის ქვეშ და მოხსენით მონიშვნა "უსაფრთხო ჩექმა" ვარიანტი.

3.ახლა დაუბრუნდით ზოგადი ჩანართს და დარწმუნდით "შერჩევითი გაშვება" შემოწმებულია.
4.მოხსენით მონიშვნა ჩატვირთეთ გაშვების ელემენტებიშერჩევითი გაშვების პირობებში.

5. აირჩიეთ სერვისის ჩანართი და მონიშნეთ ყუთი „მაიკროსოფტის ყველა სერვისის დამალვა“.
6.ახლა დააწკაპუნეთ 'Ყველას გაუქმება'გამორთოთ ყველა არასაჭირო სერვისი, რამაც შეიძლება გამოიწვიოს კონფლიქტი.

7. გაშვების ჩანართზე დააწკაპუნეთ "გახსენით სამუშაო მენეჯერი."

8. ახლა უკვე გაშვების ჩანართი (სამუშაო მენეჯერის შიგნით) ყველას გაუქმება გაშვების ელემენტები, რომლებიც ჩართულია.

9.დააწკაპუნეთ OK და შემდეგ Რესტარტი.
ნაბიჯი 2: ჩართეთ სერვისების ნახევარი
1. დააჭირეთ Windows Key + R ღილაკი, შემდეგ აკრიფეთ "msconfig" და დააწკაპუნეთ OK.

2.აირჩიეთ სერვისის ჩანართი და მონიშნეთ ყუთი „მაიკროსოფტის ყველა სერვისის დამალვა“.

3.ახლა აირჩიეთ საკონტროლო ველების ნახევარი სერვისების სია და ჩართვა მათ.
4.დააწკაპუნეთ OK და შემდეგ Რესტარტი.
ნაბიჯი 3: დაადგინეთ, დაბრუნდება თუ არა პრობლემა
- თუ პრობლემა კვლავ წარმოიქმნება, გაიმეორეთ ნაბიჯი 1 და ნაბიჯი 2. მე-2 საფეხურზე აირჩიეთ მხოლოდ იმ სერვისების ნახევარი, რომლებიც თავდაპირველად აირჩიეთ მე-2 ეტაპზე.
- თუ პრობლემა არ მოხდა, გაიმეორეთ ნაბიჯი 1 და ნაბიჯი 2. მე-2 საფეხურზე აირჩიეთ სერვისების მხოლოდ ნახევარი, რომლებიც არ აირჩიეთ მე-2 ნაბიჯში. გაიმეორეთ ეს ნაბიჯები, სანამ არ აირჩევთ ყველა საკონტროლო ველს.
- თუ სერვისების სიაში არჩეულია მხოლოდ ერთი სერვისი და თქვენ კვლავ გაქვთ პრობლემა, მაშინ არჩეული სერვისი იწვევს პრობლემას.
- გადადით მე-6 ნაბიჯზე. თუ არცერთი სერვისი არ იწვევს ამ პრობლემას, გადადით მე-4 ნაბიჯზე.
ნაბიჯი 4: ჩართეთ გაშვების ელემენტების ნახევარი
თუ არც ერთი გაშვების ელემენტი არ იწვევს ამ პრობლემას, Microsoft-ის სერვისები დიდი ალბათობით ამ პრობლემას გამოიწვევენ. Microsoft-ის რომელი სერვისის დასადგენად, გაიმეორეთ ნაბიჯი 1 და ნაბიჯი 2 Microsoft-ის ყველა სერვისის დამალვის გარეშე.
ნაბიჯი 5: დაადგინეთ, დაბრუნდება თუ არა პრობლემა
- თუ პრობლემა კვლავ წარმოიქმნება, გაიმეორეთ ნაბიჯი 1 და ნაბიჯი 4. ნაბიჯი 4, აირჩიეთ მხოლოდ იმ სერვისების ნახევარი, რომლებიც თავდაპირველად შეარჩიეთ Startup Item სიაში.
- თუ პრობლემა არ მოხდა, გაიმეორეთ ნაბიჯი 1 და ნაბიჯი 4. მე-4 საფეხურზე აირჩიეთ მხოლოდ იმ სერვისების ნახევარი, რომლებიც არ აირჩიეთ გაშვების ელემენტის სიაში. გაიმეორეთ ეს ნაბიჯები, სანამ არ აირჩევთ ყველა საკონტროლო ველს.
- თუ მხოლოდ ერთი გაშვების ელემენტია არჩეული Startup Item სიაში და თქვენ კვლავ განიცდით პრობლემას, მაშინ შერჩეული საწყისი ელემენტი იწვევს პრობლემას. გადადით მე-6 ნაბიჯზე.
- თუ არც ერთი გაშვების ელემენტი არ იწვევს ამ პრობლემას, Microsoft-ის სერვისები დიდი ალბათობით ამ პრობლემას გამოიწვევენ. Microsoft-ის რომელი სერვისის დასადგენად, გაიმეორეთ ნაბიჯი 1 და ნაბიჯი 2 Microsoft-ის ყველა სერვისის დამალვის გარეშე.
ნაბიჯი 6: პრობლემის გადაჭრა.
ახლა თქვენ შეიძლება დაადგინეთ, რომელი გაშვების ელემენტი ან სერვისი იწვევს პრობლემას, დაუკავშირდით პროგრამის მწარმოებელს ან გადადით მათ ფორუმზე და დაადგინეთ, შესაძლებელია თუ არა პრობლემის მოგვარება. ან შეგიძლიათ გაუშვათ სისტემის კონფიგურაციის პროგრამა და გამორთოთ ეს სერვისი ან გაშვების ელემენტი.
ნაბიჯი 7: მიჰყევით ამ ნაბიჯებს, რათა ხელახლა ჩატვირთოთ ნორმალურად:
1. დააჭირეთ Windows გასაღები + R ღილაკი და აკრიფეთ "msconfig" და დააწკაპუნეთ OK.

2. ზოგადი ჩანართზე აირჩიეთ ნორმალური გაშვების ვარიანტიდა შემდეგ დააწკაპუნეთ OK.

3. როდესაც მოგთხოვთ კომპიუტერის გადატვირთვას, დააჭირეთ გადატვირთვას.
თქვენ ასევე შეიძლება მოგეწონოთ:
- შეასწორეთ USB მოწყობილობა, რომელიც არ არის აღიარებული. მოწყობილობის აღწერის მოთხოვნა ვერ მოხერხდა
- როგორ გავასწოროთ VLC არ უჭერს მხარს UNDF ფორმატს
- გამოყენებული საქაღალდის შესწორება ქმედება ვერ დასრულდება შეცდომა
- როგორ დავაფიქსიროთ დანიშნულების საქაღალდეზე წვდომის აკრძალული შეცდომა
საბოლოოდ, თქვენ გაასწორეთ GDI+ ფანჯარა ხელს უშლის პრობლემის გამორთვას, ახლა კარგი ხარ წასასვლელად. მაგრამ თუ ჯერ კიდევ გაქვთ რაიმე შეკითხვა ამ პოსტთან დაკავშირებით, მოგერიდებათ ჰკითხოთ მათ კომენტარებში.