როგორ დააინსტალიროთ Windows 11 VirtualBox-ზე: საბოლოო სახელმძღვანელო
Miscellanea / / April 05, 2023
VirtualBox არის პოპულარული ვირტუალიზაციის პროგრამა, რომელიც საშუალებას გაძლევთ გაუშვათ მრავალი ოპერაციული სისტემა ერთ კომპიუტერზე. ეს შეიძლება სასარგებლო იყოს, თუ გსურთ ახალი ოპერაციული სისტემის ტესტირება ან პროგრამული უზრუნველყოფის გაშვება, რომელიც მხოლოდ კონკრეტულ ოპერაციულ სისტემასთან არის თავსებადი. ეს სტატია აგიხსნით, თუ როგორ დააინსტალიროთ Windows 11 VirtualBox-ზე.

ამ სტატიის ნაბიჯების შემდეგ, შეგიძლიათ დააყენოთ თქვენი Windows 11 ვირტუალური მანქანა VirtualBox-ზე და დაიწყოთ მისი გამოყენება. მაგრამ სანამ Windows 11-ს დააინსტალირებთ VirtualBox-ზე და გექნებათ თქვენი მეორე ვირტუალური კომპიუტერი, თქვენ უნდა ჩართოთ ვირტუალიზაცია თქვენს Windows 11 კომპიუტერზე. დავიწყოთ პროცესით.
როგორ ჩართოთ ვირტუალიზაცია Windows 11-ზე
Windows-ზე ვირტუალიზაციის ჩართვა ჩვეულებრივ მოიცავს BIOS-ში შესვლა ან UEFI პარამეტრები და მხარდაჭერის ჩართვა, რომელიც შეიძლება განსხვავდებოდეს თქვენი კომპიუტერის სპეციფიკური მარკისა და მოდელის მიხედვით. მიჰყევით ქვემოთ მოცემულ ნაბიჯებს.
შენიშვნა: ჩვენ ვმუშაობთ ASUS აპარატზე AMD Ryzen 7 პროცესორით. ნაბიჯები შეიძლება განსხვავდებოდეს მწარმოებლის მიხედვით, ვისთანაც მუშაობთ.
Ნაბიჯი 1: გადატვირთეთ კომპიუტერი და დააჭირეთ ჩატვირთვის ღილაკს.
შენიშვნა: ჩატვირთვის ღილაკი განსხვავდება მწარმოებლის მიხედვით. შეგიძლიათ მოძებნოთ ჩატვირთვის გასაღები თქვენი დედაპლატის, მწარმოებლის ან მოდელის ნომრისთვის ონლაინ.

ნაბიჯი 2: დააჭირეთ F7 გაფართოებულ რეჟიმში გადასასვლელად.

ნაბიჯი 3: გაფართოებული რეჟიმის ქვეშ გადადით Advanced-ზე და დააჭირეთ CPU Configuration-ს.

ნაბიჯი 4: ჩართეთ SVM რეჟიმი ჩამოსაშლელი მენიუდან.
შენიშვნა: თუ ინტელის პროცესორზე მუშაობთ, უნდა ჩართოთ Intel (VMX) ვირტუალიზაციის ტექნოლოგია.

ნაბიჯი 5: ბოლოს დააჭირეთ F10 და დააწკაპუნეთ OK სისტემის გადატვირთვისთვის.
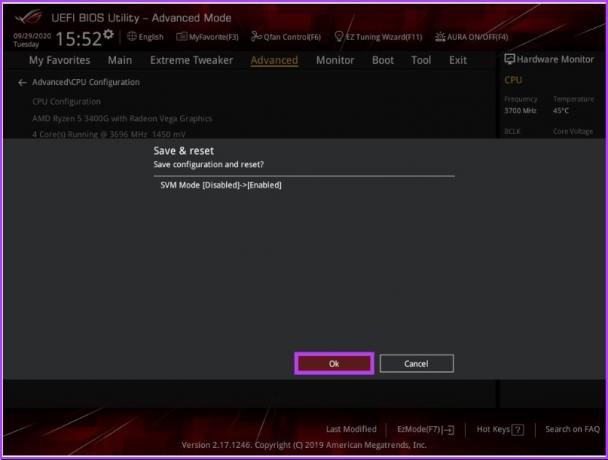
ამით თქვენ ჩართეთ ვირტუალიზაცია თქვენს Windows კომპიუტერზე. თქვენ მზად ხართ წინ წახვიდეთ ვირტუალური მანქანის დაყენებით. გადადით პროცესის შემდეგ ეტაპზე.
როგორ გადმოწეროთ Windows 11 ISO ფაილი VirtualBox-ისთვის
თუ უკვე გაქვთ Windows 11 ISO ფაილი, შეგიძლიათ გამოტოვოთ ეს ნაბიჯი და გადახვიდეთ შემდეგ ეტაპზე. თუმცა, თუ არა, საჭიროა ჩამოტვირთეთ Windows 11 ISO მაიკროსოფტის ვებსაიტიდან. მიჰყევით.
Ნაბიჯი 1: გადადით Microsoft-ის ვებსაიტზე, რომ ჩამოტვირთოთ Windows 11 ISO ქვემოთ მოცემული ბმულის გამოყენებით.
ჩამოტვირთეთ Windows 11 ISO

ნაბიჯი 2: გადადით ქვემოთ და „ჩამოტვირთეთ Windows 11 დისკის სურათი (ISO“) ჩამოსაშლელი მენიუდან აირჩიეთ Windows 11 (მრავალგამოცემა ISO) და დააჭირეთ ჩამოტვირთვა.

ნაბიჯი 3: ის დამოწმებული იქნება და შემდეგ მოთხოვნაში ჩამოსაშლელი მენიუდან აირჩიეთ თქვენთვის სასურველი ენა.
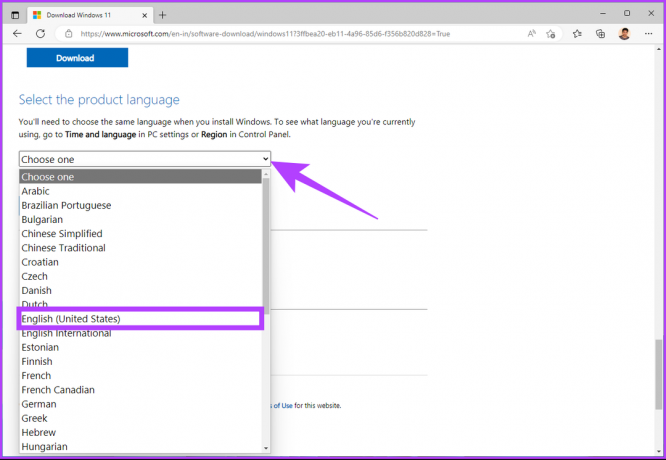
ნაბიჯი 5: დააჭირეთ ღილაკს დადასტურება.

ამით Windows 11-ის ჩამოტვირთვა დაიწყება. ფაილის საერთო ზომაა 5.17 GB. გადმოტვირთვის შემდეგ გადადით შემდეგ ეტაპზე, სადაც შევქმნით ვირტუალურ მანქანას.
შენიშვნა: VirtualBox 7.0 მოიცავს Secure Boot და TPM (Trusted Platform Module) 1.2/2.0 მხარდაჭერას, რაც Windows 11-ს საშუალებას აძლევს იმუშაოს ვირტუალურ მანქანებზე რეესტრის გატეხვის საჭიროების გარეშე. თუმცა, VirtualBox მოითხოვს უსაფრთხო ჩატვირთვას ან TPM-ს ვირტუალური მანქანის გასაშვებად. დარწმუნდით, რომ ეს ფუნქციები ჩართულია მასპინძელ სისტემაში და რომ ვირტუალური მანქანა არის კონფიგურირებული მათი გამოსაყენებლად.
როგორ შევქმნათ ახალი ვირტუალური მანქანა Windows 11-ისთვის
ამ ნაბიჯისთვის, თქვენ უნდა გადაწყვიტოთ რომელი ვირტუალიზაციის პროგრამა გამოიყენოთ. არსებობს პროგრამული უზრუნველყოფის მრავალი ვარიანტი, როგორიცაა VMware, Microsoft Hyper-V (არა Home Editions), Oracle VM VirtualBox (უფასო) და Parallel Desktop (ფასიანი). ჩვენ გამოვიყენებთ Oracle-ის VirtualBox-ს. ასე რომ, მიჰყევით ქვემოთ მოცემულ ნაბიჯებს.
Ნაბიჯი 1: გადადით Oracle-ის VirtualBox-ში, ჩამოტვირთეთ და დააინსტალირეთ აპლიკაცია ქვემოთ მოცემული ბმულის გამოყენებით.
ჩამოტვირთეთ Oracle VirtualBox
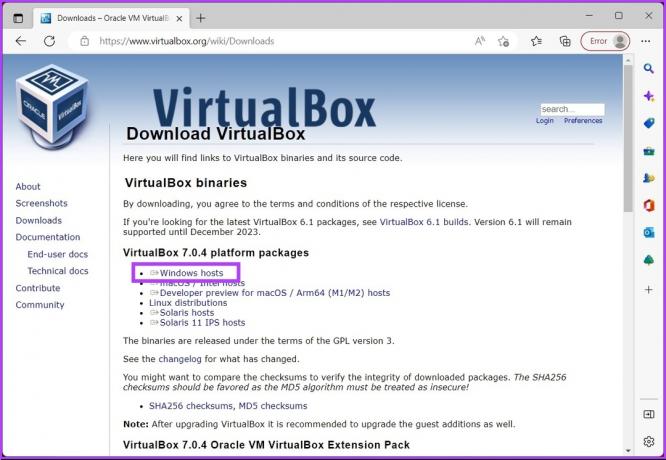
ნაბიჯი 2: ინსტალაციის შემდეგ გახსენით VirtualBox და დააწკაპუნეთ ახალზე.
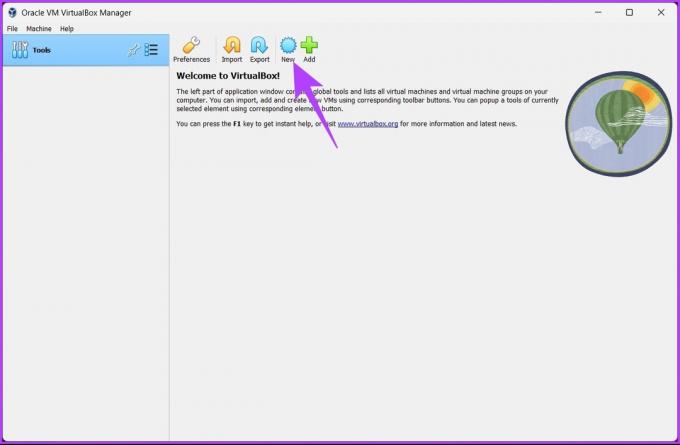
ნაბიჯი 3: ახლა დააყენეთ სახელი Windows 11 ვირტუალური აპარატისთვის.
მაგალითად, Windows 11

ნაბიჯი 4: დააწკაპუნეთ ჩამოსაშლელ მენიუზე ISO Image პარამეტრის გვერდით და აირჩიეთ Windows 11 ISO გამოსახულების ფაილი, რომელიც გადმოწერეთ.
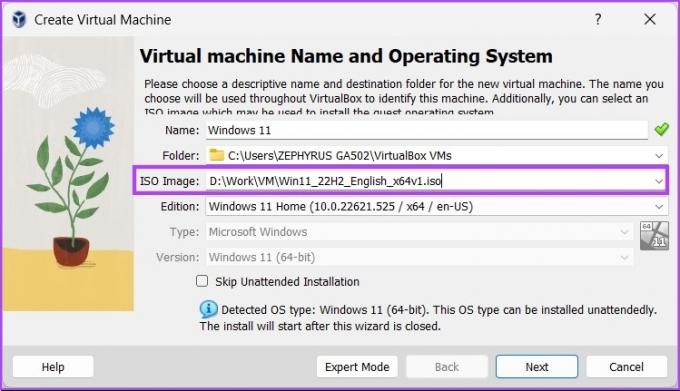
ნაბიჯი 5: მონიშნეთ ყუთი „უყურადღებო ინსტალაციის გამოტოვების“ გვერდით და დააწკაპუნეთ შემდეგი.

ნაბიჯი 6: შეცვალეთ ვირტუალური მანქანის აპარატურა "ვირტუალური აპარატის შექმნა" ფანჯარაში. მონიშნეთ ველი EFI-ს გვერდით ჩართვა (მხოლოდ სპეციალური OS-ები) და დააჭირეთ შემდეგი.
შენიშვნა: Ჩეკი Windows 11-ის მინიმალური მოთხოვნები ტექნიკის გამოყოფამდე. გჭირდებათ მინიმუმ 4 GB ოპერატიული მეხსიერება, 64 GB საცავი და 1 გიგაჰერცი (GHz) პროცესორი ან უფრო სწრაფი 2 ან მეტი ბირთვით თავსებადი 64-ბიტიანი პროცესორით.

ნაბიჯი 7: შემდეგ ეკრანზე აირჩიეთ „შექმენით ვირტუალური მყარი დისკი ახლა“ და გამოყავით მინიმუმ 64 გბ შენახვის ადგილი.
შენიშვნა: თუ თქვენ გაქვთ მეტი ადგილი დისკზე, შეგიძლიათ მეტი გამოყოთ შენახვის უკეთესი შესაძლებლობებისა და მუშაობისთვის. დააწკაპუნეთ შემდეგი.

ნაბიჯი 8: ბოლოს გადახედეთ შემაჯამებელ გვერდს და დააწკაპუნეთ Finish.

Ის არის. თქვენ დააყენეთ VirtualBox Windows 11 ინსტალაციისთვის. ახლა მოდის მიზნის საბოლოო ნაბიჯი. მოდით დავაყენოთ Windows 11. Კითხვის გაგრძელება.
როგორ დააინსტალიროთ Windows 11 VirtualBox-ში
ამ ეტაპზე ჩვენ დავაინსტალირებთ Windows 11-ს VirtualBox-ზე. მიჰყევით ქვემოთ მოცემულ ნაბიჯებს.
Ნაბიჯი 1: გახსენით Oracle VirtualBox, დააწკაპუნეთ Windows 11-ზე (ან თქვენს მიერ დაყენებულ სახელზე) და დააჭირეთ დაწყებას.

ნაბიჯი 2: რამდენიმე წამის შემდეგ გამოჩნდება Windows Setup ფანჯარა. აირჩიეთ დასაინსტალირებელი ენა, დრო და შეყვანის მეთოდი და დააწკაპუნეთ შემდეგი.
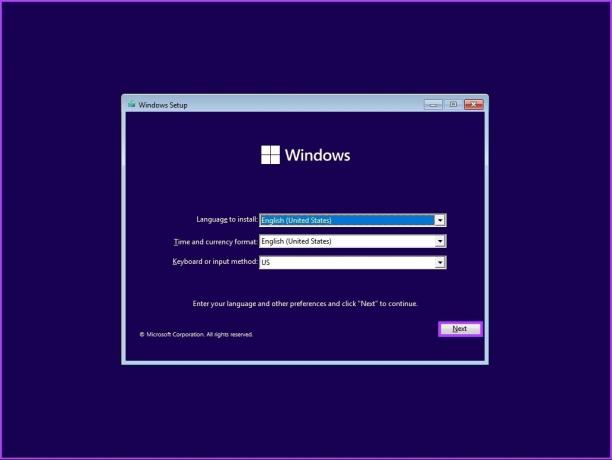
ნაბიჯი 3: დააწკაპუნეთ ინსტალაციაზე ახლა და მიჰყევით ჩვეულებრივ ინსტრუქციებს მის დასაყენებლად.

Სულ ეს არის. თქვენ წარმატებით დააინსტალირეთ Windows 11 VirtualBox-ზე უპრობლემოდ. თუ თქვენ გაქვთ რაიმე შეკითხვა, შეამოწმეთ FAQ განყოფილება ქვემოთ.
ხშირად დასმული კითხვები Windows 11-ის VirtualBox-ზე დაყენების შესახებ
Დიახ ეს არის. VirtualBox არის უსაფრთხო და საიმედო ვირტუალიზაციის პლატფორმა, რომელიც მუშაობს ოპერაციული სისტემების ფართო სპექტრთან, მათ შორის Windows 11.
VirtualBox უსაფრთხოა და ნაკლებად სავარაუდოა, რომ დააზიანოს თქვენი კომპიუტერი. თუმცა, არსებობს მცირე შანსი, რომ შეგექმნათ პრობლემები ან კონფლიქტები, თუ არ გამოიყენებთ მას ფრთხილად ან თუ მიიღებთ მას არასანდო წყაროდან.
VirtualBox არ გთავაზობთ რაიმე ჩაშენებულ ფუნქციას თქვენი IP მისამართის დასაფარად ან შესაცვლელად. ასე რომ, ვინც ცდილობს თქვენს თვალყურს ადევნოს, მაინც შეძლებს თქვენი IP მისამართის ნახვას.
მიუხედავად იმისა, რომ ვირტუალური მანქანები შეიძლება გარკვეულწილად სასარგებლო იყოს ჰაკერების თავიდან ასაცილებლად, ისინი არ არიან უგუნური. ვინაიდან ვირტუალური მანქანა მუშაობს სრულიად განსხვავებულ გარემოში, ვიდრე თქვენი ძირითადი ოპერაციული სისტემა, ამ მანქანაზე დაინსტალირებული მავნე პროგრამული უზრუნველყოფა ვერ შეძლებს თქვენს მთავარ ოპერაციულ სისტემაზე წვდომას ან ზეგავლენას.
ზოგადად რეკომენდირებულია ანტივირუსული პროგრამული უზრუნველყოფის გამოყენება, განურჩევლად იმისა, არის თუ არა ის დაინსტალირებული თქვენს კომპიუტერზე თუ ვირტუალურ მანქანაზე.
გქონდეთ თქვენი მეორადი მანქანა
ამ სტატიაში ჩვენ დეტალურად ავუხსენით, თუ როგორ უნდა დააინსტალიროთ Windows 11 VirtualBox-ზე, ეტაპობრივად. ახლა, როდესაც თქვენ იცით, როგორ დააყენოთ ვირტუალური მანქანა თქვენი პროგრამული უზრუნველყოფის ტესტირებისთვის ან ექსპერიმენტული სამუშაოსთვის, თქვენ არ გჭირდებათ თქვენი სამუშაო კომპიუტერის არევა.
ბოლოს განახლდა 2022 წლის 21 დეკემბერს
ზემოთ მოყვანილი სტატია შეიძლება შეიცავდეს შვილობილი ბმულებს, რომლებიც დაგეხმარებათ Guiding Tech-ის მხარდაჭერაში. თუმცა, ეს არ იმოქმედებს ჩვენს სარედაქციო მთლიანობაზე. შინაარსი რჩება მიუკერძოებელი და ავთენტური.



