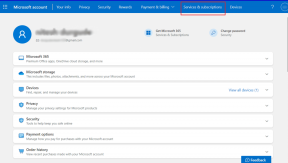როგორ შევცვალოთ მომხმარებლის ანგარიშის ტიპი Windows 10-ში
Miscellanea / / November 28, 2021
როგორ შევცვალოთ მომხმარებლის ანგარიშის ტიპი Windows 10-ში: Windows-ის პირველად დაყენებისას თქვენ უნდა შექმნათ მომხმარებლის ანგარიში, რომლითაც შეხვალთ Windows-ში და იყენებთ თქვენს კომპიუტერს. ეს ანგარიში ნაგულისხმევად არის ადმინისტრატორის ანგარიში, რადგან თქვენ უნდა დააინსტალიროთ აპები და დაამატოთ სხვა მომხმარებლები კომპიუტერში, რისთვისაც გჭირდებათ ადმინისტრატორის პრივილეგიები. როდესაც დაამატებთ სხვა ანგარიშებს Windows 10 კომპიუტერზე, ნაგულისხმევად ეს ანგარიშები იქნება მომხმარებლის სტანდარტული ანგარიში.

ადმინისტრატორის ანგარიში: ამ ტიპის ანგარიშს აქვს სრული კონტროლი კომპიუტერზე და შეუძლია ნებისმიერი ცვლილების შეტანა კომპიუტერის პარამეტრებში ან რაიმე სახის პერსონალიზაცია ან ნებისმიერი აპლიკაციის ინსტალაცია. როგორც ლოკალური, ასევე Microsoft-ის ანგარიში შეიძლება იყოს ადმინისტრატორის ანგარიში. ვირუსების და მავნე პროგრამების გამო, Windows ადმინისტრატორი სრული წვდომით კომპიუტერის პარამეტრებზე ან ნებისმიერ პროგრამაზე საშიში ხდება, ამიტომ დაინერგა UAC (User Account Control) კონცეფცია. ახლა, როდესაც შესრულდება ნებისმიერი ქმედება, რომელიც მოითხოვს ამაღლებულ უფლებებს, Windows აჩვენებს UAC მოთხოვნას ადმინისტრატორისთვის, რომ დაადასტუროს დიახ ან არა.
სტანდარტული ანგარიში: ამ ტიპის ანგარიშს აქვს ძალიან შეზღუდული კონტროლი კომპიუტერზე და განკუთვნილი იყო ყოველდღიური გამოყენებისთვის. ადმინისტრატორის ანგარიშის მსგავსად, სტანდარტული ანგარიში შეიძლება იყოს ადგილობრივი ან Microsoft ანგარიში. სტანდარტულ მომხმარებლებს შეუძლიათ აპების გაშვება, მაგრამ არ შეუძლიათ ახალი აპების ინსტალაცია და სისტემის პარამეტრების შეცვლა, რომლებიც არ მოქმედებს სხვა მომხმარებლებზე. თუ შესრულებულია რაიმე დავალება, რომელიც მოითხოვს ამაღლებულ უფლებებს, Windows აჩვენებს UAC მოთხოვნას ადმინისტრატორის ანგარიშის მომხმარებლის სახელისა და პაროლის შესახებ, რათა გაიაროს UAC.
ახლა Windows-ის ინსტალაციის შემდეგ, შეიძლება დაგჭირდეთ სხვა მომხმარებლის დამატება, როგორც სტანდარტული ანგარიში, მაგრამ მომავალში შეიძლება დაგჭირდეთ ამ ანგარიშის ტიპის შეცვლა სტანდარტულიდან ადმინისტრატორზე. ასე რომ, ყოველგვარი დროის დაკარგვის გარეშე ვნახოთ, როგორ შევცვალოთ მომხმარებლის ანგარიშის ტიპი Windows 10-ში სტანდარტული ანგარიშიდან ადმინისტრატორის ანგარიშზე ან პირიქით, ქვემოთ ჩამოთვლილი სახელმძღვანელოს დახმარებით.
Შენიშვნა: ამისათვის თქვენ უნდა გქონდეთ მინიმუმ ერთი ადმინისტრატორის ანგარიში ჩართული კომპიუტერზე, რათა შეასრულოთ ქვემოთ მოცემული ნაბიჯები.
შინაარსი
- როგორ შევცვალოთ მომხმარებლის ანგარიშის ტიპი Windows 10-ში
- მეთოდი 1: შეცვალეთ მომხმარებლის ანგარიშის ტიპი პარამეტრების გამოყენებით
- მეთოდი 2: შეცვალეთ მომხმარებლის ანგარიშის ტიპი საკონტროლო პანელის გამოყენებით
- მეთოდი 3: მომხმარებლის ანგარიშის ტიპის შეცვლა მომხმარებლის ანგარიშების გამოყენებით
- მეთოდი 4: შეცვალეთ მომხმარებლის ანგარიშის ტიპი ბრძანების ხაზის გამოყენებით
როგორ შევცვალოთ მომხმარებლის ანგარიშის ტიპი Windows 10-ში
დარწმუნდით, რომ შექმენით აღდგენის წერტილი მხოლოდ იმ შემთხვევაში, თუ რამე არასწორია.
მეთოდი 1: შეცვალეთ მომხმარებლის ანგარიშის ტიპი პარამეტრების გამოყენებით
1. დააჭირეთ Windows Key + I გასახსნელად Settings და შემდეგ დააწკაპუნეთ ანგარიშები.

2. მარცხენა მენიუდან დააწკაპუნეთ ოჯახი და სხვა ადამიანები.
3. ახლა ქვეშ "Სხვა ხალხი" დააკლიკეთ თქვენი ანგარიში, რომლისთვისაც გსურთ შეცვალოთ ანგარიშის ტიპი.

4. თქვენი ანგარიშის მომხმარებლის სახელის ქვეშ დააჭირეთ ღილაკს ”შეცვალეთ ანგარიშის ტიპი“.
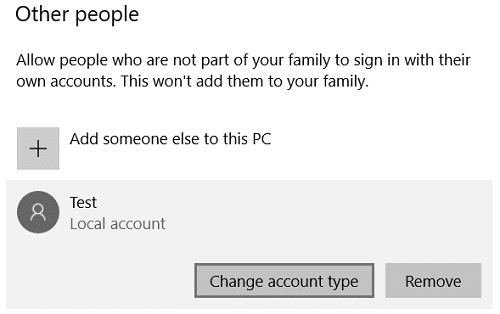
5. Account type-ის ჩამოსაშლელი მენიუდან აირჩიეთ რომელიმე სტანდარტული მომხმარებელი ან ადმინისტრატორი დამოკიდებულია იმაზე, თუ რა გსურთ და დააწკაპუნეთ OK.
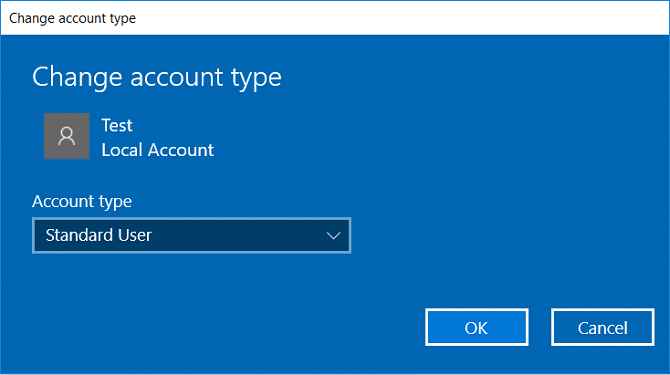
6. დახურეთ პარამეტრები და გადატვირთეთ კომპიუტერი ცვლილებების შესანახად.
Ეს არის როგორ შევცვალოთ მომხმარებლის ანგარიშის ტიპი Windows 10-ში მაგრამ თუ თქვენ ჯერ კიდევ არ შეგიძლიათ, მაშინ მიჰყევით შემდეგ მეთოდს.
მეთოდი 2: შეცვალეთ მომხმარებლის ანგარიშის ტიპი საკონტროლო პანელის გამოყენებით
1. აკრიფეთ კონტროლი Windows Search-ში და შემდეგ დააწკაპუნეთ Მართვის პანელი ძიების შედეგიდან.

2. შემდეგი, დააწკაპუნეთ მომხმარებლის ანგარიშები შემდეგ დააჭირეთ "სხვა ანგარიშის მართვა“.

3.დააწკაპუნეთ ანგარიშზე, რომლისთვისაც გსურთ შეცვალოთ ანგარიშის ტიპი.
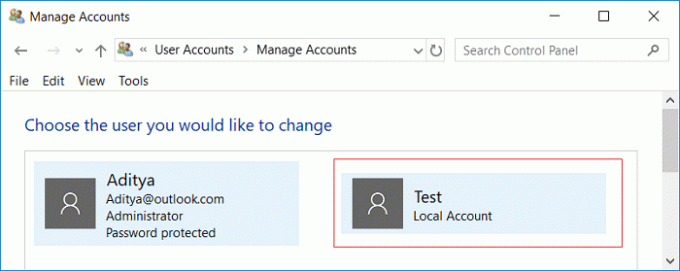
4. ახლა თქვენი ანგარიშის ქვეშ დააწკაპუნეთ "შეცვალეთ ანგარიშის ტიპი“.
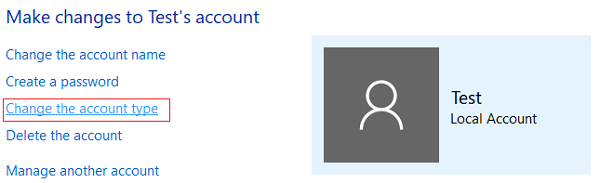
5. აირჩიეთ სტანდარტული ან ადმინისტრატორი ანგარიშის ტიპიდან და დააწკაპუნეთ შეცვალეთ ანგარიშის ტიპი.
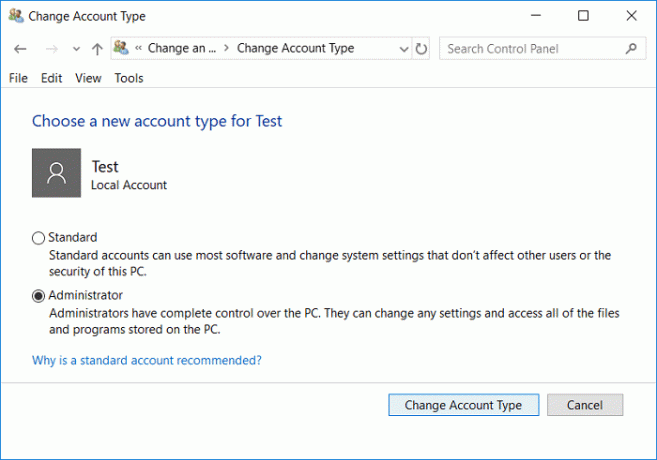
Ეს არის როგორ შევცვალოთ მომხმარებლის ანგარიშის ტიპი Windows 10-ში საკონტროლო პანელის გამოყენებით.
მეთოდი 3: მომხმარებლის ანგარიშის ტიპის შეცვლა მომხმარებლის ანგარიშების გამოყენებით
1. დააჭირეთ Windows Key + R და შემდეგ ჩაწერეთ netplwiz და დააჭირეთ Enter.

2. დარწმუნდით გამშვები ნიშანი “მომხმარებლებმა უნდა შეიყვანონ მომხმარებლის სახელი და პაროლი ამ კომპიუტერის გამოსაყენებლად” შემდეგ აირჩიეთ მომხმარებლის ანგარიში, რომლისთვისაც გსურთ შეცვალოთ ანგარიშის ტიპი და დააწკაპუნეთ Თვისებები.

3.გადართვა ჯგუფის წევრობის ჩანართი მაშინ ან აირჩიე სტანდარტული მომხმარებელი ან ადმინისტრატორი თქვენი პრეფერენციების მიხედვით.
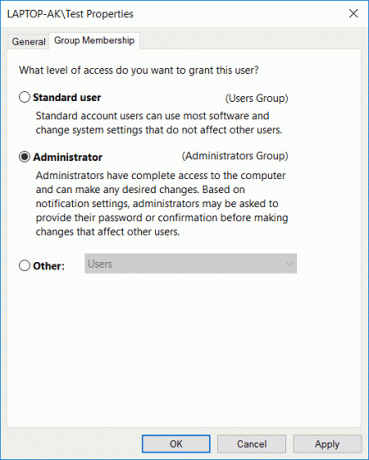
4.დააწკაპუნეთ Apply შემდეგ OK.
5. დახურეთ ყველაფერი და გადატვირთეთ კომპიუტერი.
მეთოდი 4: შეცვალეთ მომხმარებლის ანგარიშის ტიპი ბრძანების ხაზის გამოყენებით
1. დააჭირეთ Windows Key + X და შემდეგ აირჩიეთ ბრძანების ხაზი (ადმინისტრატორი).

2. ჩაწერეთ შემდეგი ბრძანება cmd to-ში შეცვალეთ ანგარიშის ტიპი სტანდარტული მომხმარებელიდან ადმინისტრატორზე და დააჭირეთ Enter:
net localgroup ადმინისტრატორები „Account_Username“ /დამატ
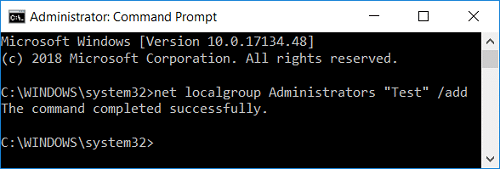
Შენიშვნა: შეცვალეთ Account_Username იმ ანგარიშის რეალური მომხმარებლის სახელით, რომლის ტიპის შეცვლაც გსურთ. თქვენ შეგიძლიათ მიიღოთ სტანდარტული ანგარიშების მომხმარებლის სახელი ბრძანების გამოყენებით: ლოკალური ჯგუფის წმინდა მომხმარებლები

3.მსგავსად შეცვალეთ ანგარიშის ტიპი ადმინისტრატორიდან სტანდარტულ მომხმარებელზე გამოიყენეთ შემდეგი ბრძანება:
წმინდა ლოკალური ჯგუფის ადმინისტრატორები "Account_Username" / წაშლა
წმინდა ლოკალური ჯგუფის მომხმარებლები „Account_Username“ /დამატ

Შენიშვნა: შეცვალეთ Account_Username იმ ანგარიშის რეალური მომხმარებლის სახელით, რომლის ტიპის შეცვლაც გსურთ. თქვენ შეგიძლიათ მიიღოთ ადმინისტრატორის ანგარიშების მომხმარებლის სახელი ბრძანების გამოყენებით: წმინდა ლოკალური ჯგუფის ადმინისტრატორები
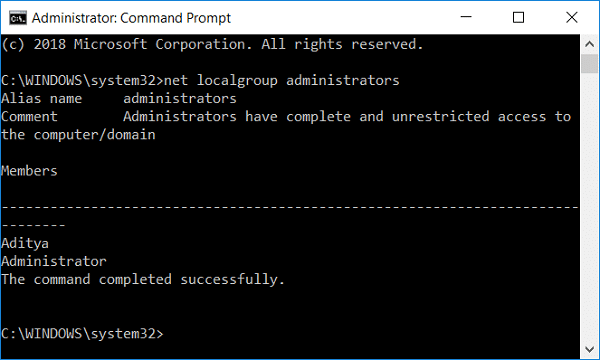
4.შეგიძლიათ შეამოწმოთ მომხმარებლის ანგარიშების ტიპი შემდეგი ბრძანების გამოყენებით:
წმინდა ლოკალური ჯგუფის მომხმარებლები

5. გადატვირთეთ კომპიუტერი ცვლილებების შესანახად.
რეკომენდებულია:
- როგორ დავამატოთ PIN თქვენს ანგარიშს Windows 10-ში
- Windows 10-ში მომხმარებლის პროფილის საქაღალდის გადარქმევა
- იპოვეთ მომხმარებლის უსაფრთხოების იდენტიფიკატორი (SID) Windows 10-ში
- როგორ დავამატოთ სურათის პაროლი Windows 10-ში
ეს არის ის, რაც თქვენ წარმატებით ისწავლეთ როგორ შევცვალოთ მომხმარებლის ანგარიშის ტიპი Windows 10-ში მაგრამ თუ ჯერ კიდევ გაქვთ რაიმე შეკითხვა ამ გაკვეთილთან დაკავშირებით, მაშინ თავისუფლად ჰკითხეთ მათ კომენტარების განყოფილებაში.