როგორ შევამოწმოთ ან შეცვალოთ რეგისტრირებული მფლობელი და ორგანიზაციის სახელი Windows 11-ში
Miscellanea / / April 05, 2023
თქვენ შეგიძლიათ მარტივად გაარკვიოთ Windows 11 გამოცემის (Home თუ Pro) საფუძველზე, არის თუ არა კომპიუტერი განკუთვნილი სახლის გამოყენებისთვის თუ ოფიციალური სამუშაოსთვის. ამის თქმით, რამდენიმე აპლიკაციები და პროგრამები დეტალები, როგორიცაა რეგისტრირებული მფლობელი და ორგანიზაციის სახელი თქვენი გამოცდილების პერსონალიზებისთვის. მაგალითად, Microsoft 365 აპლიკაციები ან სხვა პროგრამული კომპლექტი, რომელიც შეიძლება მოითხოვოს თქვენს ოფისის მომხმარებლებს ამ ცვლილებების შეტანა თქვენს კომპიუტერში.
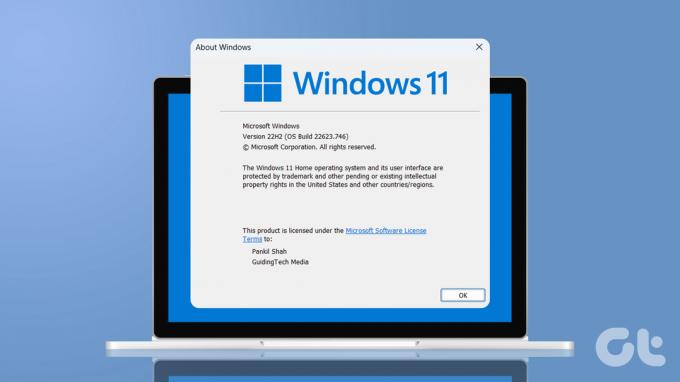
თქვენ შეგიძლიათ შეცვალოთ რეგისტრირებული მფლობელის დეტალები Windows-ში, თუ კომპიუტერი მეორად იყიდეთ ან თუ არსებული ინფორმაცია არასწორია. ჩვენ გაჩვენებთ, თუ როგორ უნდა შეამოწმოთ და შეცვალოთ რეგისტრირებული მფლობელი და ორგანიზაციის სახელი Windows 11-ში.
როგორ შევამოწმოთ რეგისტრირებული მფლობელი და ორგანიზაციის სახელი Windows 11-ში
რეგისტრირებული მფლობელისა და ორგანიზაციის სახელის შემოწმება Windows 11-ში საკმაოდ მარტივია, როგორც ეს უნდა იყოს. ამ ინფორმაციის მოსაპოვებლად რამდენიმე განსხვავებული გზა არსებობს. აქ არის ორივე.
1. შეამოწმეთ რეგისტრირებული მფლობელი და ორგანიზაციის სახელი Windows-ში Winver ბრძანების გამოყენებით
Winver (მოკლე Windows Version) არის სასარგებლო ბრძანება, რომელიც დაგეხმარებათ ამოიღოთ ძირითადი ინფორმაცია თქვენი Windows კომპიუტერის შესახებ. თქვენ შეგიძლიათ გაუშვათ ეს ბრძანება Windows-ში რეგისტრირებული მფლობელისა და ორგანიზაციის სახელის მოსაძებნად. Აი როგორ:
Ნაბიჯი 1: დააწკაპუნეთ დაწყების ხატულაზე მარჯვენა ღილაკით, გახსენით Power User მენიუ. შემდეგ მენიუდან აირჩიეთ Run.

ნაბიჯი 2: ტიპი გამარჯვებული ტექსტურ ველში და დააჭირეთ Enter.

ნაბიჯი 3: Windows-ის შესახებ პანელში, ბოლოში ნახავთ რეგისტრირებული მფლობელისა და ორგანიზაციის დეტალებს.
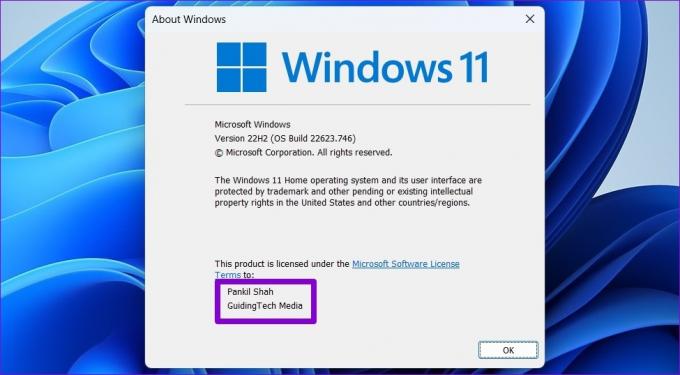
Windows-ის შესახებ პანელი ასევე აჩვენებს სასარგებლო ინფორმაციას ამის შესახებ OS გამოცემა, ვერსია და Build ნომერი.
2. შეამოწმეთ რეგისტრირებული მფლობელი და ორგანიზაციის სახელი Windows-ში PowerShell-ის გამოყენებით
თქვენ შესაძლოა უკვე იყენებდეთ PowerShell-ს ადმინისტრაციული ამოცანების ავტომატიზაციისა და Windows-ის შეცდომების მოსაგვარებლად. მაგრამ იცოდით, რომ მისი გამოყენება ასევე შეგიძლიათ სისტემის ინფორმაციის ამოსაღებად, როგორიცაა რეგისტრირებული მფლობელი და ორგანიზაციის სახელი? ჩვენ გაჩვენებთ როგორ.
Ნაბიჯი 1: დააჭირეთ Windows + S ღილაკს საძიებო მენიუში შესასვლელად. ტიპი Windows PowerShell საძიებო ველში და აირჩიეთ პირველი შედეგი, რომელიც გამოჩნდება.

ნაბიჯი 2: ჩასვით შემდეგი ბრძანება კონსოლში და დააჭირეთ Enter, რომ ნახოთ რეგისტრირებული მფლობელი და ორგანიზაციის სახელი.
Get-ComputerInfo | აირჩიეთ WindowsRegisteredOrganization, WindowsRegisteredOwner
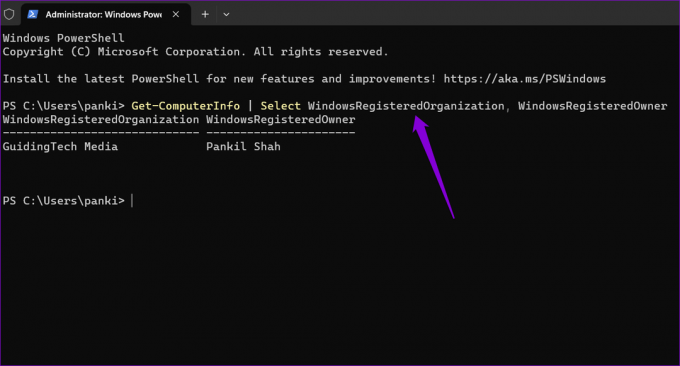
გარდა ამისა, შეგიძლიათ აწარმოოთ შემდეგი ბრძანება სისტემის ყველა დეტალის სანახავად.
Get-ComputerInfo

როგორ შევცვალოთ რეგისტრირებული მფლობელი და ორგანიზაციის სახელი Windows 11-ში
ვინაიდან Windows 11 არ მოგთხოვთ შეიყვანოთ მფლობელისა და ორგანიზაციის ინფორმაცია დაყენების პროცესში, თქვენი კომპიუტერი აჩვენებს რეგისტრირებულ მფლობელს, როგორც მომხმარებლის სახელი და ორგანიზაციის სახელი, როგორც org სახელი. თუ იყენებთ Microsoft-ის ანგარიშს, თქვენი რეგისტრირებული მფლობელის სახელი ნაგულისხმევად აჩვენებს თქვენს ელ.ფოსტის ID-ს. საბედნიეროდ, შესაძლებელია რეგისტრირებული მფლობელისა და ორგანიზაციის სახელის რედაქტირება Windows-ზე, თუ თქვენ გაქვთ ადმინისტრატორის უფლებები.

რეესტრის ფაილების შეცვლა Windows-ზე სარისკოა. ზოგიერთმა ცვლილებამ შეიძლება გამოიწვიოს შეუქცევადი ზიანი თქვენს Windows კომპიუტერს. აქედან გამომდინარე, მნიშვნელოვანია სიფრთხილით მოქცევა. ჩვენ გირჩევთ რეესტრის ყველა ფაილის სარეზერვო ასლის შექმნა ან შექმენით აღდგენის წერტილი სანამ გააგრძელებთ ქვემოთ მოცემულ ცვლილებებს.
ამის შემდეგ, გამოიყენეთ შემდეგი ნაბიჯები, რომ შეცვალოთ რეგისტრირებული მფლობელი და ორგანიზაციის სახელი თქვენს Windows 11 კომპიუტერზე.
Ნაბიჯი 1: დააწკაპუნეთ გამადიდებელ ხატულაზე სამუშაო პანელზე საძიებო მენიუს გასახსნელად. ტიპი რეესტრის რედაქტორი ველში და შედეგებიდან აირჩიეთ Run as administrator.

ნაბიჯი 2: აირჩიეთ დიახ, როდესაც გამოჩნდება მომხმარებლის ანგარიშის კონტროლის (UAC) მოთხოვნა.

ნაბიჯი 3: რეესტრის რედაქტორის ფანჯარაში ჩასვით შემდეგი გზა მისამართის ზოლში ზედა და დააჭირეთ Enter. ეს მიგიყვანთ CurrentVersion გასაღებამდე.
HKEY_LOCAL_MACHINE\SOFTWARE\Microsoft\Windows NT\CurrentVersion

ნაბიჯი 4: მარჯვენა პანელში ორჯერ დააწკაპუნეთ სტრიქონის მნიშვნელობაზე სახელად RegisteredOwner.
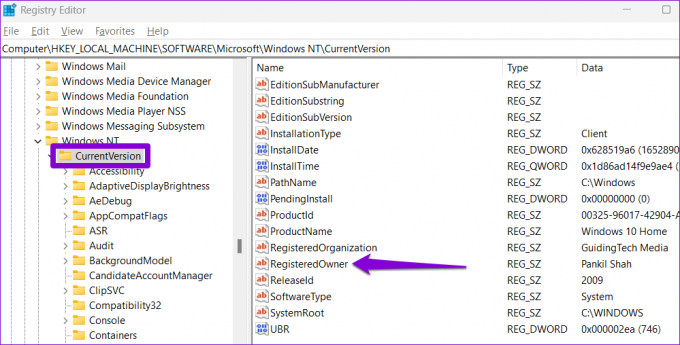
თუ ვერ პოულობთ, დააწკაპუნეთ მაუსის მარჯვენა ღილაკით CurrentVersion კლავიშზე, გადადით New-ზე და აირჩიეთ String Value ქვემენიუდან. დაარქვით მას RegisteredOwner.

ნაბიჯი 5: Value data ველში ჩაწერეთ სახელი, რომელიც გსურთ გამოჩნდეს რეგისტრირებულ მფლობელად. შემდეგ დააჭირეთ OK.

ნაბიჯი 6: შემდეგი, ორჯერ დააწკაპუნეთ RegisteredOrganization სტრიქონის მნიშვნელობაზე იმავე განყოფილებიდან მის რედაქტირებისთვის.

ისევ, თუ RegisteredOrganization სტრიქონის მნიშვნელობა აკლია, შეგიძლიათ თავად შექმნათ იგი. ამისათვის დააწკაპუნეთ მარჯვენა ღილაკით CurrentVersion კლავიშზე, გადადით New-ზე და აირჩიეთ String Value. დაარქვით რეგისტრირებული ორგანიზაცია.

ნაბიჯი 7: შეიყვანეთ სახელი, რომლის ჩვენებაც გსურთ Value data ველში და დააჭირეთ OK.

და ეს დაახლოებით. ზემოაღნიშნული ნაბიჯების დასრულების შემდეგ, რეგისტრირებული მფლობელისა და ორგანიზაციის სახელის ცვლილება დაუყოვნებლივ უნდა აისახოს.
მფლობელობის აღება
როგორც ახლა ვნახეთ, რეგისტრირებული მფლობელისა და ორგანიზაციის დეტალების შეცვლა Windows 11-ში არც თუ ისე რთულია, თუ ნაბიჯებს სწორად მიჰყვებით. ანალოგიურად, თქვენც შეგიძლიათ შეცვალეთ თქვენი ანგარიშის სახელი ან გამოსახულება თქვენი Windows კომპიუტერის შემდგომი პერსონალიზებისთვის.
ბოლოს განახლდა 2023 წლის 03 მარტს
ზემოთ მოყვანილი სტატია შეიძლება შეიცავდეს შვილობილი ბმულებს, რომლებიც დაგეხმარებათ Guiding Tech-ის მხარდაჭერაში. თუმცა, ეს არ იმოქმედებს ჩვენს სარედაქციო მთლიანობაზე. შინაარსი რჩება მიუკერძოებელი და ავთენტური.
ᲘᲪᲝᲓᲘ
Bluetooth 5.0, უახლესი Bluetooth სტანდარტი, თავსებადია უკან.
Დაწერილია
პანკილ შაჰი
პანკილი პროფესიით სამოქალაქო ინჟინერია, რომელმაც დაიწყო მოგზაურობა, როგორც მწერალი EOTO.tech-ში. ის ახლახან შეუერთდა Guiding Tech-ს, როგორც თავისუფალი მწერალი, რათა გაშუქებულიყო როგორ-to-to-ები, განმარტებები, ყიდვის სახელმძღვანელო, რჩევები და ხრიკები Android-ისთვის, iOS-ისთვის, Windows-ისთვის და ვებ-ისთვის.



