როგორ შევცვალოთ თარიღი და დრო Windows 10 და 11-ზე
Miscellanea / / April 05, 2023
თარიღი და დრო თქვენს კომპიუტერზე არ არის მხოლოდ იმის გასაგებად, თუ რომელი საათია; ისინი ასევე გავლენას ახდენენ იმაზე, თუ როგორ იქცევა თქვენი Windows მანქანა. სწორედ ამიტომ Windows, უმეტესწილად, შესანიშნავ საქმეს აკეთებს სწორი თარიღისა და დროის ავტომატურად განსაზღვრაში. თუმცა, შეიძლება იყოს შემთხვევები, როდესაც ეს ყველაფერი არასწორედ წარიმართება. ასე რომ, ეს სტატია დაგეხმარებათ, თუ როგორ შეცვალოთ თარიღი და დრო Windows 11 და 10 ვერსიებზე.

თქვენ შეიძლება გაინტერესებთ, რა შეუძლია თქვენს კომპიუტერს გაუმართავმა თარიღმა და დრომ. იქნება ეს არათანმიმდევრული დროის ანაბეჭდები თქვენი ფაილების გადარიცხვაზე, არასწორი დღის განათების დრო ან ყველაზე გავრცელებული ინტერნეტთან კავშირის პრობლემები, ისინი ყველა თქვენს კომპიუტერში არასწორი თარიღისა და დროის გამო. ახლა, როდესაც იცით არასწორი თარიღისა და დროის გვერდითი ეფექტები, მოდით გაჩვენოთ, როგორ გაასწოროთ ის.
როგორ შევცვალოთ თარიღი და დრო ვინდოუსში
Windows-ში თარიღისა და დროის შეცვლის ნაბიჯები მარტივია. მიჰყევით ქვემოთ მოცემულ ნაბიჯებს.
Ნაბიჯი 1: სამუშაო მაგიდაზე, მარჯვენა ღილაკით დააწკაპუნეთ ვიჯეტზე „თარიღი და დრო“ ქვედა მარჯვენა კუთხეში.

ნაბიჯი 2: კონტექსტური მენიუდან აირჩიეთ „თარიღისა და დროის დარეგულირება“.

თქვენ გადაგიყვანთ "თარიღი და დრო" პარამეტრების ფანჯარაში.
ნაბიჯი 3: გამორთეთ „დროის ავტომატურად დაყენება“ ოფცია.
შენიშვნა: თუ ვარიანტი უკვე გამორთულია, გადადით შემდეგ მეთოდზე.

ნაბიჯი 4: დააწკაპუნეთ ღილაკზე შეცვლა გვერდით „თარიღი და დრო ხელით დააყენეთ“.

ნაბიჯი 5: ახლა შეცვალეთ თარიღი და დრო თქვენი სურვილის მიხედვით. ბოლოს დააჭირეთ ღილაკს შეცვლა.
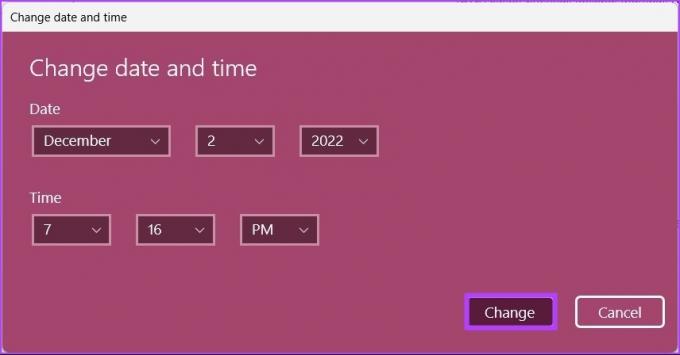
და ეს დაახლოებით. თარიღი და დრო იცვლება თქვენს კომპიუტერში, როგორც საჭიროა. კარგად, თუ არ გსურთ ამის გაკეთება პარამეტრების აპი, შეგიძლიათ გააკეთოთ ეს ტრადიციული გზით. განაგრძეთ კითხვა.
როგორ შევცვალოთ თარიღი და დრო Windows-ზე ძველი ინტერფეისით
თარიღისა და დროის შეცვლა Windows 11 და 10-ში ძველი UI-ით ოდნავ განსხვავებულია. თუმცა, მისი შესრულება მარტივია.
Ნაბიჯი 1: დააჭირეთ Windows ღილაკს თქვენს კლავიატურაზე, აკრიფეთ Მართვის პანელიდა დააჭირეთ გახსნას.

ნაბიჯი 2: გადადით "საათი და რეგიონი".

ნაბიჯი 3: "საათი და რეგიონის" ფანჯრის ქვეშ აირჩიეთ "თარიღი და დრო".

ნაბიჯი 4: დააჭირეთ ღილაკს "თარიღი და დროის შეცვლა".

თქვენ მოგეცემათ შესაძლებლობა შეცვალოთ თარიღი და დრო ძველმოდური Windows გზით.
ნაბიჯი 5: თარიღისა და დროის დაყენების შემდეგ დააჭირეთ OK ცვლილებების გამოსაყენებლად.

Ესეც ასე. თქვენ წარმატებით შეცვალეთ თარიღი და დრო ძველმოდური გზით. ეს მეთოდი კვლავ გავრცელებულია Windows 11-ის გამოშვების შემდეგაც. თუ თქვენ არ გსურთ შეცვალოთ თარიღი და დრო, არამედ ფორმატი, განაგრძეთ კითხვა.
როგორ შევცვალოთ დროისა და თარიღის ფორმატირება Windows-ზე
არსებობს ორი გზა, რომლითაც შეგიძლიათ შეცვალოთ დროისა და თარიღის ფორმატირება თქვენს Windows მოწყობილობებზე. ჩვენ ორივე ილუსტრირებული გვაქვს შემდეგ თავებში.
1. შეცვალეთ თარიღის და დროის ფორმატირება სამუშაო ზოლის გამოყენებით
Ნაბიჯი 1: სამუშაო მაგიდაზე, მარჯვენა ღილაკით დააწკაპუნეთ თარიღის და დროის ვიჯეტზე ქვედა მარჯვენა კუთხეში.

ნაბიჯი 2: დააწკაპუნეთ კონტექსტური მენიუდან „თარიღისა და დროის დარეგულირება“.

ნაბიჯი 3: „თარიღი და დრო“ პარამეტრების გვერდზე გადადით ქვემოთ და დააწკაპუნეთ „ენა და რეგიონი“ დაკავშირებული ბმულების ქვეშ.

ნაბიჯი 4: რეგიონში, დააჭირეთ რეგიონალურ ფორმატს.

ნაბიჯი 5: ჩამოსაშლელი სიიდან აირჩიეთ ფორმატების შეცვლა.
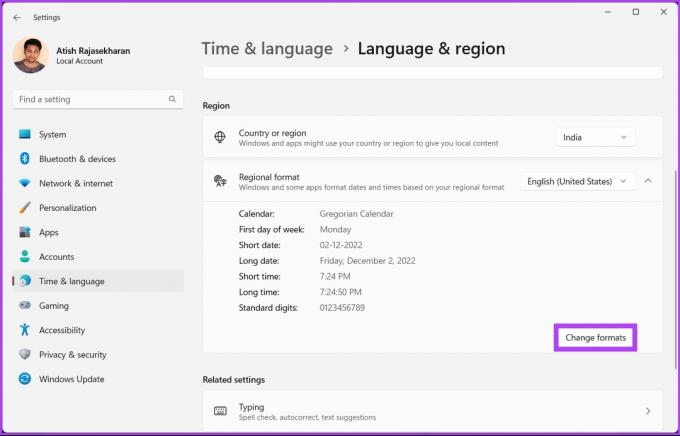
ნაბიჯი 6: ახლა თქვენ შეგიძლიათ შეცვალოთ კალენდრის, დღის, თარიღისა და დროის ფორმატები თქვენი უპირატესობის მიხედვით.

ეს დაახლოებით. ახლა თქვენ იცით, როგორ შეცვალოთ Windows-ის თარიღი და დროის ფორმატი. კარგად, თუ არ გსურთ ამის გაკეთება პარამეტრების აპლიკაციის საშუალებით, შეგიძლიათ გააკეთოთ ეს ტრადიციული გზით. განაგრძეთ კითხვა.
2. შეცვალეთ დროისა და თარიღის ფორმატირება Windows-ზე ძველი ინტერფეისით
ნაბიჯები მსგავსია; თუმცა მათი შესრულება ოდნავ განსხვავებულია. მიჰყევით ქვემოთ მოცემულ ნაბიჯებს.
Ნაბიჯი 1: დააჭირეთ Windows ღილაკს თქვენს კლავიატურაზე, აკრიფეთ Მართვის პანელიდა დააჭირეთ გახსნას.

ნაბიჯი 2: გადადით "საათი და რეგიონი".

ნაბიჯი 3: "საათი და რეგიონის" ფანჯრის ქვეშ დააწკაპუნეთ რეგიონში.

ნაბიჯი 4: ახლა, რეგიონის ფანჯარაში, შეცვალეთ „თარიღი და დროის ფორმატები“ ენის პრეფერენციების ქვეშ, ფორმატების ჩანართში.

ნაბიჯი 5: ბოლოს დააწკაპუნეთ Apply და შემდეგ OK.

ასე შეგიძლიათ შეცვალოთ თარიღისა და დროის ფორმატი ძველის გამოყენებით Მართვის პანელი გზა. თუმცა, თუ არ გსურთ პრობლემების გადალახვა და გსურთ გადახვიდეთ ავტომატურზე, განაგრძეთ კითხვა.
როგორ დავაყენოთ თარიღი და დრო ავტომატურად Windows-ზე
თუ არ გსურთ ხელით შეცვალოთ რაიმე და გსურთ ოპერაციულმა სისტემამ დააყენოს ყველაფერი თქვენთვის, ან თუ თქვენ გსურთ უკან დააბრუნოთ თქვენს მიერ განხორციელებული მექანიკური ცვლილებები და ავტომატურად დააყენოთ თქვენი თარიღი და დრო, მიჰყევით ქვემოთ მოცემულ ინსტრუქციას ინსტრუქციები.
Ნაბიჯი 1: დააჭირეთ Windows ღილაკს თქვენს კლავიატურაზე, აკრიფეთ პარამეტრები, და დააჭირეთ გახსნას.

ნაბიჯი 2: გადადით "დრო და ენა".

ნაბიჯი 3: ახლა აირჩიეთ „თარიღი და დრო“.

ნაბიჯი 4: "თარიღი და დრო" განყოფილებაში დააწკაპუნეთ დროის სარტყელზე.

ნაბიჯი 5: ჩამოსაშლელი მენიუდან აირჩიეთ თქვენი დროის ზონა.
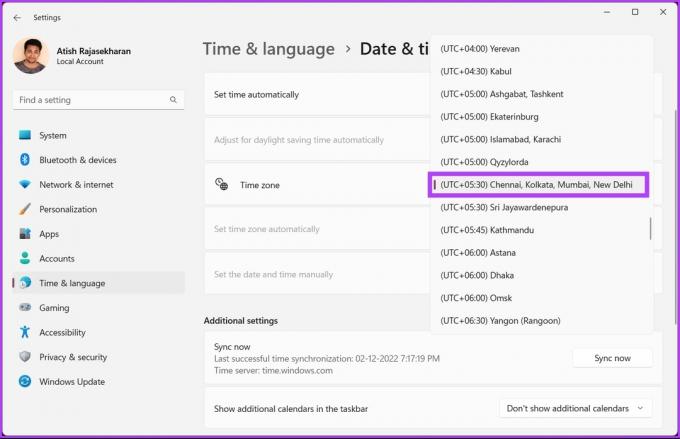
Ის არის. თქვენი დროის სარტყელი შეიცვლება და ყველა მექანიკური პარამეტრი, რომელიც ადრე გააკეთეთ, შეიცვლება და განახლდება თქვენ მიერ არჩეული დროის სარტყლით. თუმცა, თუ გსურთ თავიდან აიცილოთ a Დროის სარტყელი მაგრამ ამის ნაცვლად, გსურთ მისი სწრაფად გამოსწორება, შეამოწმეთ შემდეგი მეთოდი.
როგორ მოვახდინოთ Windows-ის დროისა და თარიღის სინქრონიზაცია ინტერნეტ დროის სერვერთან
ეს მეთოდი მოსახერხებელია, როდესაც თქვენი Windows სისტემის დროისა და დროის ზონის კორექტირებაა საჭირო. შეგიძლიათ თავიდან აიცილოთ დროის ზონის შეცვლა და ამის ნაცვლად, სწრაფად დააყენოთ დრო ინტერნეტ დროის სერვერის გამოყენებით. მიჰყევით ქვემოთ ჩამოთვლილ ნაბიჯებს.
Ნაბიჯი 1: დააჭირეთ Windows ღილაკს თქვენს კლავიატურაზე, აკრიფეთ Მართვის პანელიდა დააჭირეთ გახსნას.

ნაბიჯი 2: გადადით "საათი და რეგიონი".

ნაბიჯი 3: აირჩიეთ „თარიღი და დრო“.

ნაბიჯი 4: გადადით ინტერნეტ დროის ჩანართზე და დააჭირეთ ღილაკს პარამეტრების შეცვლა.

ნაბიჯი 5: „ინტერნეტ დროის პარამეტრების“ ფანჯარაში მონიშნეთ ყუთი „სინქრონიზაცია ინტერნეტ დროის სერვერთან“. გარდა ამისა, დააწკაპუნეთ ღილაკს განახლება ახლა.
შენიშვნა: შეგიძლიათ შეცვალოთ სერვერი 'in.pool.ntp.orgთუ ინდოეთში ხართ ან დრო.nist.gov, აშშ-ს სტანდარტებისა და ტექნოლოგიების ეროვნული ინსტიტუტის დროის სერვერი.

ნაბიჯი 6: ბოლოს დააწკაპუნეთ OK.

და აი შენ სწორ დროს. საკმაოდ მარტივია, არა? თუ გსურთ საათის სხვა დროის ზონის დაყენება, გადადით შემდეგ განყოფილებაზე.
ბონუსი: დააყენეთ ახალი საათი სხვადასხვა დროის ზონებისთვის Windows 11/10-ზე
გარდა დროისა და დროის ზონების დაყენებისა და სერვერის არჩევისა, Windows ასევე გაძლევთ საშუალებას დაამატოთ საათები სხვადასხვა დროის ზონისთვის. თუ თქვენ ხართ ადამიანი, ვისაც სურს დაიცვას სხვა დროის ზონა, მიჰყევით ქვემოთ მოცემულ ნაბიჯებს, ნაცვლად იმისა, რომ მუდმივად შეცვალოთ თარიღი და დრო თქვენს კომპიუტერზე.
Ნაბიჯი 1: დააჭირეთ Windows ღილაკს თქვენს კლავიატურაზე, აკრიფეთ პარამეტრები, და დააჭირეთ გახსნას.

ნაბიჯი 2: დააწკაპუნეთ „დრო და ენა“ და აირჩიეთ „თარიღი და დრო“.

ნაბიჯი 3: „თარიღი და დრო“ ეკრანზე დააწკაპუნეთ „დამატებითი საათები“ ან „საათების დამატება სხვადასხვა დროის სარტყელისთვის“ შესაბამისი პარამეტრების ქვეშ.

ნაბიჯი 4: ახლა დააწკაპუნეთ „ამ საათის ჩვენება“ და ჩამოსაშლელი მენიუდან აირჩიეთ ახალი საათის დროის ზონა.

ნაბიჯი 5: არჩევის შემდეგ, შეგიძლიათ საათის გადარქმევა. ბოლოს დააწკაპუნეთ Apply და შემდეგ OK ცვლილებების გამოსაყენებლად.

Ის არის. როგორც კი დაბრუნდებით თქვენს სამუშაო მაგიდაზე და დააწკაპუნებთ თარიღისა და დროის ვიჯეტზე, შეგიძლიათ ნახოთ სხვა დროის ზონა ზემოთ.

ასე შეგიძლიათ შეცვალოთ თარიღი და დრო Windows-ზე, ასევე დაამატოთ ახალი საათი თქვენს კომპიუტერში. ამის თქმით, თუ თქვენ გაქვთ მეტი შეკითხვა, შეამოწმეთ FAQ განყოფილება ქვემოთ.
ხშირად დასმული კითხვები კომპიუტერის დროისა და თარიღის შეცვლაზე
რამდენიმე ფაქტორმა შეიძლება გამოიწვიოს თქვენს კომპიუტერში არასწორი თარიღისა და დროის ჩვენება. მათ შორის არის მავნე პროგრამები ან ვირუსები, რომლებიც ცვლის სისტემის დროს, დაბალი CMOS ბატარეები და გამორთული Windows Time Service.
თუ ეს მოხდა, ეს ალბათ იმიტომ ხდება, რომ თქვენი დედაპლატის CMOS ბატარეა დაბალია ან მკვდარია. როგორც კი შეცვლით, კარგად წახვალთ.
თქვენს სისტემაში ზუსტი დროის შენარჩუნების შესაძლებლობა არის ყველაზე ძირითადი მოთხოვნა კომპიუტერული ქსელის მუშაობისთვის. გარდა ამისა, ბევრი დავალება, როგორიცაა ფაილის გადაცემა, ფაილის დეტალები, ძირითადი ჩანაწერების წარმოება და ა.შ. ზუსტი დრო სჭირდება.
გასწორება თქვენი დროის სარტყელთან
ასე რომ, ამიერიდან, როდესაც თქვენს კომპიუტერში არასწორი დრო გაქვთ, თქვენ იცით, როგორ შეცვალოთ თარიღი და დრო Windows-ზე, ნაბიჯებსა და მეთოდებზე ფიქრის გარეშე. ვიმედოვნებთ, რომ ეს სტატია დაგეხმარებათ.



