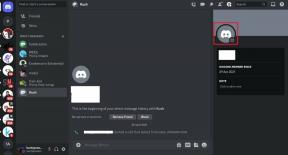SD ბარათის ფორმატირების 5 საუკეთესო გზა Windows 11-ზე
Miscellanea / / April 05, 2023
თუ თქვენს Windows 11 კომპიუტერს არ აქვს გამოყოფილი SD ბარათის წამკითხველის სლოტი, შეგიძლიათ მიიღოთ USB კერა SD ბარათის წამკითხველის სლოტით ფაილების გადასატანად. რეგულარულმა გადარიცხვებმა და გამოყენებამ შეიძლება შეავსოს თქვენი SD ბარათი ან შეანელოს ის. ამიტომ კარგი იდეაა SD ბარათის ხშირად ფორმატირება.

SD ბარათის ფორმატირება ხელს შეუწყობს შენახვის სივრცის გასუფთავებას ფაილების წაშლით, რომლებიც აღარ გჭირდებათ. ჩვენ გაჩვენებთ ხუთ საუკეთესო გზას SD ბარათის ფორმატირებისთვის თქვენს Windows 11 კომპიუტერზე.
1. SD ბარათის დაფორმატება File Explorer-ის გამოყენებით
თქვენი SD ბარათის ფორმატირების პირველი ძირითადი მეთოდი არის File Explorer-ის გამოყენება Windows 11-ში. File Explorer საშუალებას გაძლევთ მართოთ როგორც შიდა, ასევე გარე მეხსიერების დისკების მონაცემები, თქვენი SD ბარათის ჩათვლით. აი, როგორ გამოიყენოთ იგი თქვენი SD ბარათის დასაფორმებლად.
Ნაბიჯი 1: შეაერთეთ თქვენი SD ბარათის წამკითხველი თქვენს Windows 11 კომპიუტერთან.
ნაბიჯი 2: დააწკაპუნეთ Start ხატულაზე თქვენს Windows 11 კომპიუტერზე, ჩაწერეთ ფაილების მკვლევარი, და დააჭირეთ Enter.

ნაბიჯი 3: File Explorer-ის ფანჯარაში დააწკაპუნეთ ამ კომპიუტერზე მარცხენა მენიუდან.
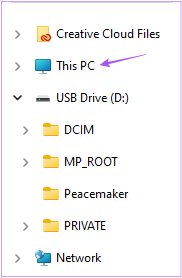
ნაბიჯი 4: დააწკაპუნეთ მარჯვენა ღილაკით თქვენი SD ბარათის დისკის ხატულაზე და აირჩიეთ ფორმატი პარამეტრების სიიდან.

ნაბიჯი 5: ფორმატის ახალ ფანჯარაში აირჩიეთ ფაილის ფორმატი და მოცულობის ლეიბლი და ფორმატის პარამეტრები.
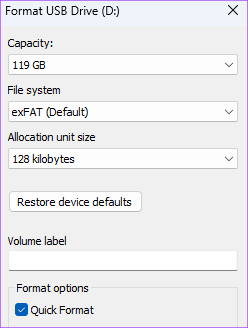
ნაბიჯი 6: დააწკაპუნეთ დაწყებაზე.

ნაბიჯი 7: დააწკაპუნეთ Ok დასადასტურებლად.
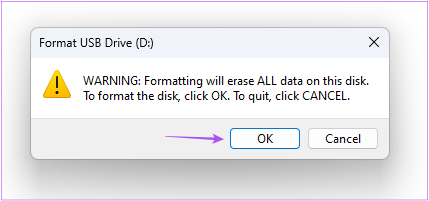
Windows დააფორმატებს თქვენს SD ბარათს. შეგიძლიათ წაიკითხოთ ჩვენი პოსტი თუ File Explorer არ მუშაობს თქვენს Windows 11 კომპიუტერზე.
2. SD ბარათის დაფორმატება პარამეტრების აპის გამოყენებით
პარამეტრების აპი თქვენს Windows 11 კომპიუტერზე საშუალებას გაძლევთ მართოთ დისკის დანაყოფები და გარე შენახვის მოწყობილობები. ეს ასევე მოიცავს თქვენი SD ბარათის ფორმატის ვარიანტს. აი, როგორ გამოიყენოთ პარამეტრების აპი თქვენი SD ბარათის დასაფორმებლად.
Ნაბიჯი 1: შეაერთეთ თქვენი SD ბარათის წამკითხველი თქვენს Windows 11 კომპიუტერთან.
ნაბიჯი 2: დააწკაპუნეთ Start ხატულაზე თქვენს Windows 11 კომპიუტერზე, ჩაწერეთ პარამეტრები, და დააჭირეთ Enter.

ნაბიჯი 3: დააწკაპუნეთ შენახვაზე მარჯვენა მხარეს არსებული პარამეტრების სიიდან.
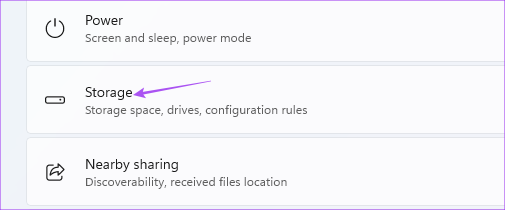
ნაბიჯი 4: დააჭირეთ მეხსიერების გაფართოებულ პარამეტრებს.

ნაბიჯი 5: აირჩიეთ შენახვის დისკები და ტომები.

ნაბიჯი 6: დააწკაპუნეთ თვისებებზე თქვენი SD ბარათის დისკის სახელის გვერდით.

ნაბიჯი 7: დააწკაპუნეთ ფორმატზე.
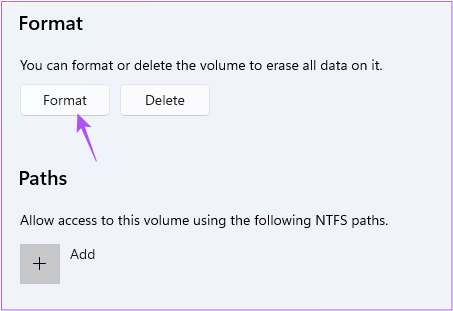
ნაბიჯი 8: აირჩიეთ ფაილური სისტემა და ლეიბლი (დისკის სახელი). შემდეგ დააჭირეთ ფორმატს.
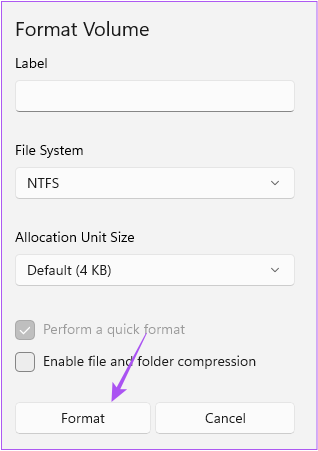
3. SD ბარათის დაფორმატება დისკის მართვის პროგრამის გამოყენებით
თქვენი SD ბარათის ფორმატირების შემდეგი მეთოდი არის დისკის მართვის კომუნალური პროგრამის გამოყენება თქვენს Windows 11 კომპიუტერზე. Disk Management Utility არის ჩაშენებული პროგრამა დისკის ტიხრების შექმნა და შეცვლა. აი, როგორ შეგიძლიათ გამოიყენოთ იგი თქვენი SD ბარათის დასაფორმებლად.
Ნაბიჯი 1: შეაერთეთ თქვენი SD ბარათის წამკითხველი თქვენს Windows 11 კომპიუტერთან.
ნაბიჯი 2: დააჭირეთ Windows + R ღილაკს Run ფანჯრის გასახსნელად.

ნაბიჯი 3: ტიპი diskmgmt.msc და დააწკაპუნეთ OK.

ნაბიჯი 4: აირჩიეთ SD ბარათის მოცულობის სახელი, რომლის ფორმატირებაც გსურთ.

ნაბიჯი 5: დააწკაპუნეთ მარჯვენა ღილაკით თქვენს დისკზე ფანჯრის ქვედა ნახევარში თქვენი დისკის სახელის გვერდით.
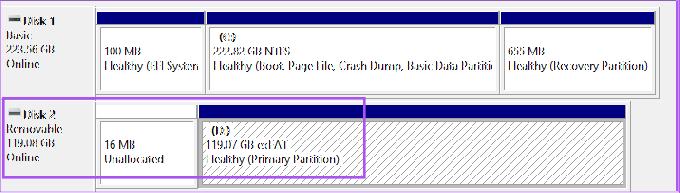
ნაბიჯი 6: აირჩიეთ ფორმატი პარამეტრების სიიდან.

ნაბიჯი 7: აირჩიეთ ფაილური სისტემა და დააწკაპუნეთ OK თქვენი SD ბარათის დასაფორმებლად. „სწრაფი ფორმატის შესრულება“ ველის მოხსნას გარკვეული დრო დასჭირდება SD ბარათის ფორმატირებას.

4. SD ბარათის დაფორმატება SD ბარათის ფორმატის გამოყენებით
SD Card Formatter არის უფასო პროგრამული უზრუნველყოფა, რომელიც ხელმისაწვდომია Windows 11-ზე SD ბარათების მარტივად ფორმატირებისთვის. შეგიძლიათ ჩამოტვირთოთ და დააინსტალიროთ SD ბარათის ფორმატორი SD ბარათების ასოციაციის ოფიციალური ვებსაიტიდან. ჩამოტვირთვისას თქვენ მოგიწევთ დაეთანხმოთ საბოლოო მომხმარებლის სალიცენზიო შეთანხმებას ისევე, როგორც ამას გააკეთებდით ყველა სხვა პროგრამული უზრუნველყოფის საშუალებით. ინსტალაციის შემდეგ, აი, როგორ გამოიყენოთ იგი.
Ნაბიჯი 1: შეაერთეთ SD ბარათი თქვენს Windows 11 კომპიუტერთან.
ნაბიჯი 2: დააწკაპუნეთ Start ხატულაზე Taskbar-ში, ჩაწერეთ SD ბარათის ფორმატორი, და დააჭირეთ Enter.

SD Card Formatter ავტომატურად ამოიცნობს თქვენს SD ბარათს და აჩვენებს მის შენახვის დეტალებს თქვენს ეკრანზე.
ნაბიჯი 3: პროცესის დასაწყებად დააწკაპუნეთ ფორმატზე.

5. SD ბარათის დაფორმატება ბრძანების ხაზის გამოყენებით
ბოლო მეთოდი, რომელსაც ჩვენ ვთავაზობთ არის Command Prompt-ის გამოყენება. აი, როგორ შეგიძლიათ დაავალოთ მას თქვენი SD ბარათის ფორმატირება.
Ნაბიჯი 1: შეაერთეთ თქვენი SD ბარათი თქვენს Windows 11 კომპიუტერთან.
ნაბიჯი 2: დააწკაპუნეთ Start ხატულაზე და ჩაწერეთ ბრძანების ხაზი.

ნაბიჯი 3: შედეგებიდან მარჯვენა მხარეს დააწკაპუნეთ Run As Administrator-ზე.

ნაბიჯი 4: ჩაწერეთ შემდეგი ბრძანებები და დააჭირეთ Enter დისკის ყველა დანაყოფის საჩვენებლად.
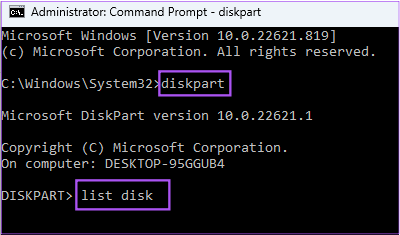
დისკის ნაწილი. სიის დისკი
ნაბიჯი 5: შეამოწმეთ თქვენი SD ბარათის დისკის ნომერი. შემდეგ ჩაწერეთ შემდეგი ბრძანება და დააჭირეთ Enter.

აირჩიეთ დისკი N
N არის თქვენი SD ბარათის დისკის ნომერი.
ნაბიჯი 6: შეასრულეთ შემდეგი ბრძანება სათითაოდ თქვენი SD ბარათის დასაფორმებლად.

სუფთა შექმნა დანაყოფის პირველადი ფორმატი FS=Ex-FAT
თქვენ შეგიძლიათ აირჩიოთ ფორმატებიდან, როგორიცაა Ex-FAT, FAT32 ან NTFS.
ნაბიჯი 7: მიამაგრეთ წერილი თქვენს SD ბარათის დისკზე შემდეგი ბრძანების აკრეფით.

მივანიჭოთ ასო=A
თქვენ შეგიძლიათ აირჩიოთ ნებისმიერი ასო. ამის შემდეგ Windows დააფორმატებს თქვენს SD ბარათს.
SD ბარათის ფორმატირება Windows 11-ზე
ეს არის საუკეთესო გზები თქვენი SD ბარათის(ებ)ის ფორმატირებისთვის თქვენს Windows 11 კომპიუტერზე. თქვენ ასევე შეგიძლიათ გაეცნოთ ჩვენს პოსტს როგორ შევამოწმოთ მყარი დისკის ჯანმრთელობა Windows-ზე.
ბოლოს განახლდა 2022 წლის 05 დეკემბერს
ზემოთ მოყვანილი სტატია შეიძლება შეიცავდეს შვილობილი ბმულებს, რომლებიც დაგეხმარებათ Guiding Tech-ის მხარდაჭერაში. თუმცა, ეს არ იმოქმედებს ჩვენს სარედაქციო მთლიანობაზე. შინაარსი რჩება მიუკერძოებელი და ავთენტური.
Დაწერილია
პაურუშ ჩაუდარი
ტექნოლოგიების სამყაროს დემისტიფიკაცია უმარტივესი გზით და ყოველდღიური პრობლემების გადაჭრა, რომლებიც დაკავშირებულია სმარტფონებთან, ლეპტოპებთან, ტელევიზორებთან და კონტენტის სტრიმინგის პლატფორმებთან.