Windows 10-ში სამუშაოების განრიგის გამოსწორება
Miscellanea / / November 28, 2021
ახლა, როგორც ყველა თქვენგანმა შეიძლება იცოდეს ეს Microsoft Windows არის ძალიან დიდი ოპერაციული სისტემა და არის ბევრი რამ, რაზეც უნდა ვიზრუნოთ. მაგრამ რადგან არსებობს უამრავი დავალება, როგორიცაა პროგრამული უზრუნველყოფის განახლებები, შეცდომების შემოწმება, სხვადასხვა ბრძანებების გაშვება, სკრიპტების შესრულება და ა.შ., რომელთა შესრულებაც მომხმარებლის ხელით შეუძლებელია. ასე რომ, ამ ამოცანების შესასრულებლად, რომლებიც მარტივად შეიძლება შესრულდეს, როდესაც თქვენი კომპიუტერი უმოქმედოა, Windows OS აწესრიგებს ამ ამოცანებს ისე, რომ ამოცანები დაიწყოს და დასრულდეს თავად დაგეგმილ დროს. ეს ამოცანები დაგეგმილია და მართავს დავალების განრიგი.

დავალების განრიგი: Task Scheduler არის Microsoft Windows-ის ფუნქცია, რომელიც იძლევა აპების ან პროგრამების გაშვების დაგეგმვის შესაძლებლობას კონკრეტულ დროს ან კონკრეტული მოვლენის შემდეგ. ზოგადად, სისტემა და აპლიკაციები იყენებენ დავალების განრიგს ტექნიკური ამოცანების ავტომატიზაციისთვის, მაგრამ ნებისმიერს შეუძლია გამოიყენოს იგი საკუთარი განრიგის ამოცანების შესაქმნელად ან სამართავად. დავალების განრიგი მუშაობს თქვენს კომპიუტერში დროისა და მოვლენის თვალყურის დევნებით და ასრულებს დავალებას როგორც კი დააკმაყოფილებს საჭირო პირობას.
შინაარსი
- რატომ არ მუშაობს Task Scheduler Windows 10-ში?
- Windows 10-ში სამუშაოების განრიგის გამოსწორება
- მეთოდი 1: ხელით დაიწყეთ დავალების განრიგის სერვისი
- მეთოდი 2: რეესტრის შესწორება
- მეთოდი 3: შეცვალეთ დავალების პირობები
- მეთოდი 4: წაშალეთ დაზიანებული დავალების განრიგის ხე-ქეში
- მეთოდი 5: ამოცანების დაგეგმვის დაწყება Command Prompt-ის გამოყენებით
- მეთოდი 6: სერვისის კონფიგურაციის შეცვლა
რატომ არ მუშაობს Task Scheduler Windows 10-ში?
ახლა შეიძლება იყოს მრავალი მიზეზი, რომ Task Scheduler არ მუშაობს სწორად, როგორიცაა დაზიანებული რეესტრი ჩანაწერები, დაზიანებული Task Scheduler-ის ხის ქეში, Task Scheduler სერვისები შესაძლოა გამორთული იყოს, ნებართვის პრობლემა, და ა.შ. ვინაიდან თითოეულ მომხმარებლის სისტემას აქვს განსხვავებული კონფიგურაცია, ამიტომ თქვენ უნდა სცადოთ ყველა ჩამოთვლილი მეთოდი სათითაოდ, სანამ თქვენი პრობლემა არ მოგვარდება.
თუ პრობლემების წინაშე დგახართ Task Scheduler-თან, როგორიცაა Task Scheduler მიუწვდომელია, Task Scheduler არ მუშაობს და ა.შ. მაშინ არ ინერვიულოთ, რადგან დღეს განვიხილავთ ამის გამოსწორების სხვადასხვა მეთოდს პრობლემა. ასე რომ, დროის დაკარგვის გარეშე ვნახოთ როგორ შეასწორეთ სამუშაო გრაფიკი, რომელიც არ მუშაობს Windows 10-ში ქვემოთ ჩამოთვლილი პრობლემების მოგვარების სახელმძღვანელოს დახმარებით.
Windows 10-ში სამუშაოების განრიგის გამოსწორება
დარწმუნდით, რომ შექმენით აღდგენის წერტილი მხოლოდ იმ შემთხვევაში, თუ რამე არასწორია.
მეთოდი 1: ხელით დაიწყეთ დავალების განრიგის სერვისი
საუკეთესო და პირველი მეთოდი, რომლითაც უნდა დაიწყოთ, თუ თქვენ გაქვთ Task Scheduler-ის პრობლემა, რომელიც არ მუშაობს, არის Task Scheduler სერვისის ხელით გაშვება.
Task Scheduler სერვისის ხელით დასაწყებად, მიჰყევით ქვემოთ მოცემულ ნაბიჯებს:
1.გახსენით გაუშვით დიალოგური ფანჯარა ძიების ზოლის გამოყენებით.

2. ჩაწერეთ services.msc გაშვების დიალოგურ ფანჯარაში და დააჭირეთ Enter.

3.ეს გაიხსნება სერვისების ფანჯარა, სადაც თქვენ უნდა იპოვოთ Task Scheduler სერვისი.

3.იპოვე დავალების განრიგის სერვისი სიაში, შემდეგ დააწკაპუნეთ მარჯვენა ღილაკით და აირჩიეთ Თვისებები.

4. დარწმუნდით, რომ გაშვების ტიპი დაყენებულია ავტომატურზე და სერვისი მუშაობს, თუ არა, დააჭირეთ მასზე დაწყება.

5.დააწკაპუნეთ Apply შემდეგ OK.
6. გადატვირთეთ თქვენი კომპიუტერი, რომ შეინახოთ ცვლილებები და ნახოთ, შეძლებთ თუ არა Windows 10-ში სამუშაოების განრიგის გამოსწორება.
მეთოდი 2: რეესტრის შესწორება
ახლა Task Scheduler შეიძლება არ მუშაობდეს სწორად რეესტრის არასწორი ან დაზიანებული კონფიგურაციის გამო. ასე რომ, ამ პრობლემის მოსაგვარებლად, თქვენ უნდა შეცვალოთ რეესტრის რამდენიმე პარამეტრი, მაგრამ სანამ გააგრძელებთ, დარწმუნდით, რომ შექმენით თქვენი რეესტრის სარეზერვო ასლი მხოლოდ იმ შემთხვევაში, თუ რამე არასწორია.
1. გახსენით Run დიალოგური ფანჯარა საძიებო ზოლის გამოყენებით.

2.ახლა აკრიფეთ რეგედიტი გაშვების დიალოგურ ფანჯარაში და დააჭირეთ Enter რეესტრის რედაქტორის გასახსნელად.

3. გადადით შემდეგ რეესტრის გასაღებზე:
HKEY_LOCAL_MACHINE\SYSTEM\CurrentControlSet\Services\Schedule
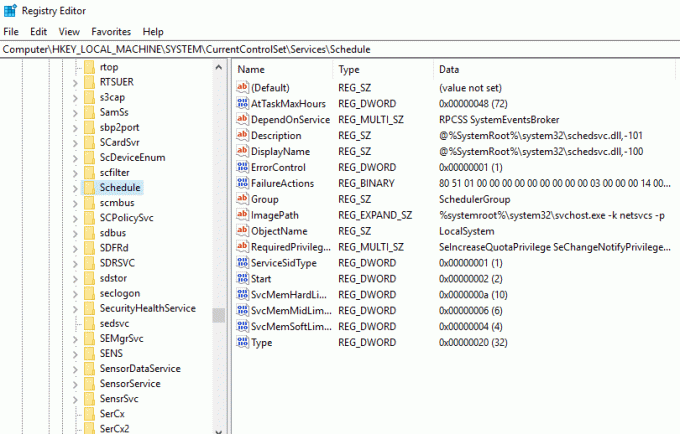
4. დარწმუნდით, რომ აირჩიეთ განრიგი მარცხენა ფანჯარაში და შემდეგ მარჯვენა ფანჯრის პანელში მოძებნეთ ”დაწყება” რეესტრი DWORD.
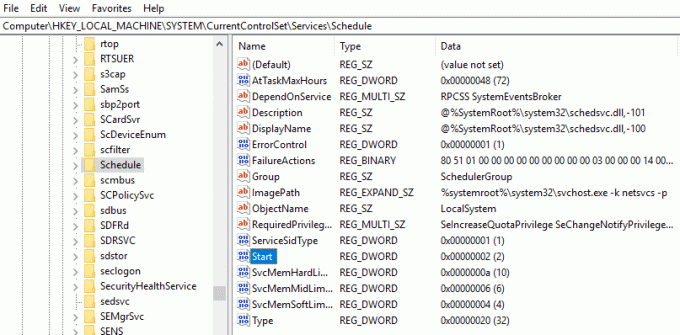
5. თუ ვერ იპოვით შესაბამის გასაღებს, დააწკაპუნეთ მარჯვენა ღილაკით ცარიელ ადგილას მარჯვენა ფანჯარაში და აირჩიეთ ახალი > DWORD (32-ბიტიანი) მნიშვნელობა.

6. დაასახელეთ ეს გასაღები როგორც დაწყება და ორჯერ დააწკაპუნეთ მასზე მისი მნიშვნელობის შესაცვლელად.
7. Value data ველში ტიპი 2 და დააწკაპუნეთ OK.

8. დახურეთ რეესტრის რედაქტორი და გადატვირთეთ კომპიუტერი ცვლილებების შესანახად.
თქვენი კომპიუტერის გადატვირთვის შემდეგ, შესაძლოა ეს შეძლოთ Windows 10-ში სამუშაოების განრიგის გამოსწორება, თუ არა, მაშინ გააგრძელეთ შემდეგი მეთოდები.
მეთოდი 3: შეცვალეთ სამუშაო პირობები
Task Scheduler-ის არ მუშაობს პრობლემა შეიძლება წარმოიშვას სამუშაოს არასწორი პირობების გამო. თქვენ უნდა დარწმუნდეთ, რომ ამოცანების პირობები სწორია, რათა სწორად ფუნქციონირდეს დავალების განრიგი.
1.გახსენით Მართვის პანელი ძიების ზოლის გამოყენებით.

2. ეს გაიხსნება საკონტროლო პანელის ფანჯარა და დააჭირეთ მასზე Სისტემა და უსაფრთხოება.
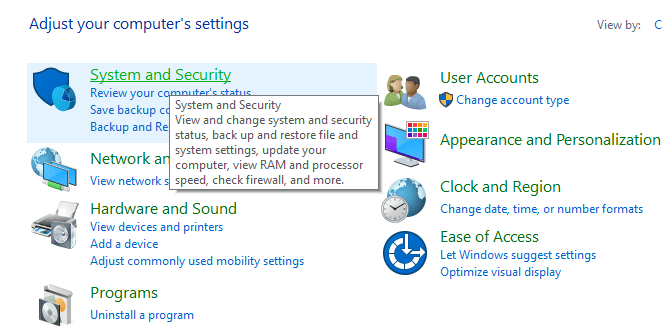
3. სისტემა და უსაფრთხოება, დააწკაპუნეთ Ადმინისტრაციული ხელსაწყოები.
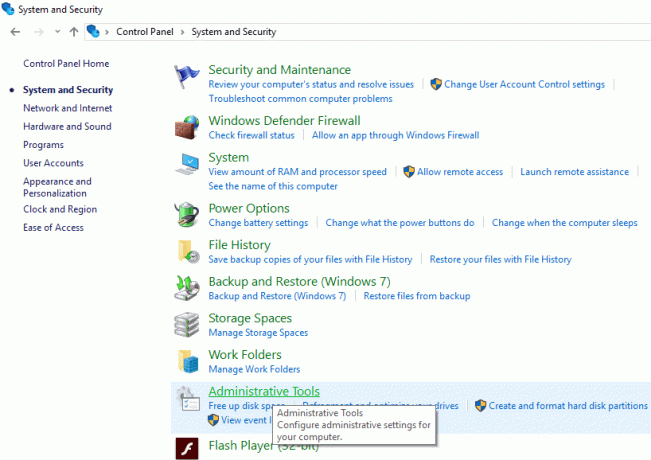
4. გაიხსნება ადმინისტრაციული ხელსაწყოების ფანჯარა.
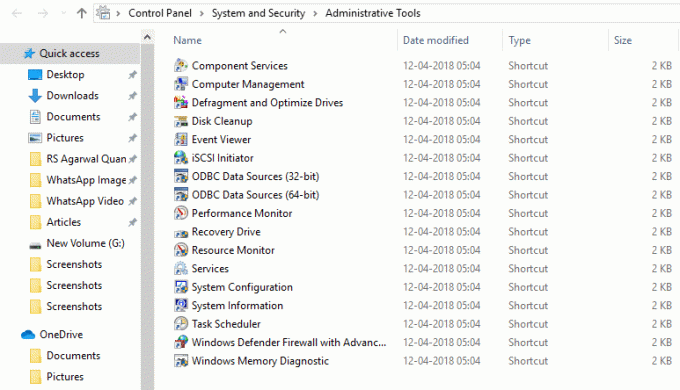
5.ახლა ადმინისტრაციული ხელსაწყოების ქვეშ არსებული ხელსაწყოების სიიდან დააწკაპუნეთ დავალების განრიგი.
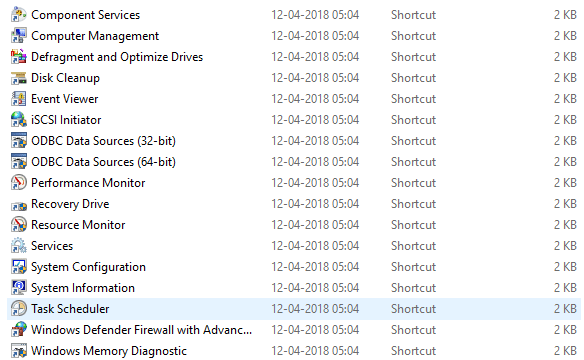
6. ეს გაიხსნება დავალების განრიგის ფანჯარა.

7.ახლა Task Scheduler-ის მარცხენა მხრიდან დააწკაპუნეთ დავალების განრიგის ბიბლიოთეკა ყველა დავალების მოსაძებნად.
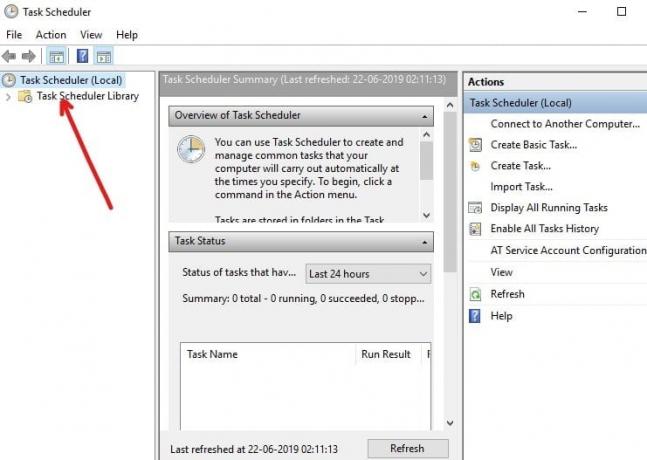
8. დააწკაპუნეთ მაუსის მარჯვენა ღილაკით დავალება და აირჩიეთ Თვისებები კონტექსტური მენიუდან.
9. თვისებების ფანჯარაში გადართეთ პირობების ჩანართი.
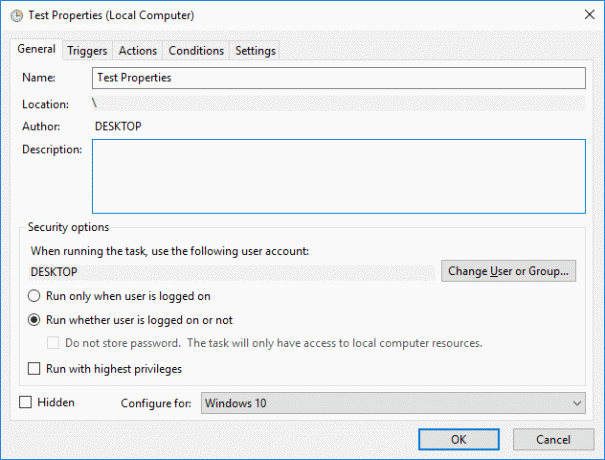
10.შეამოწმეთ ყუთი შემდეგი რომ "დაწყება მხოლოდ იმ შემთხვევაში, თუ ხელმისაწვდომია შემდეგი ქსელის კავშირი“.

11. როგორც კი მონიშნეთ ზემოთ მოყვანილი ველი, ჩამოსაშლელი მენიუდან აირჩიეთ ნებისმიერი კავშირი.

12. დააწკაპუნეთ OK ცვლილებების შესანახად და კომპიუტერის გადატვირთვაზე.
თქვენი კომპიუტერის გადატვირთვის შემდეგ, შესაძლოა ეს შეძლოთ Windows 10-ის საკითხში დავალების გრაფიკის გამოსწორება.
მეთოდი 4: წაშალეთ დაზიანებული დავალების განრიგის ხე-ქეში
შესაძლებელია, რომ Task Scheduler არ მუშაობს დაზიანებული Task Scheduler ხის ქეშის გამო. ასე რომ, დაზიანებული დავალების გრაფიკის ხის ქეშის წაშლით თქვენ შეგიძლიათ მოაგვაროთ ეს პრობლემა.
1. დააჭირეთ Windows Key + R და შემდეგ ჩაწერეთ რეგედიტი და დააჭირეთ Enter-ს რეესტრის რედაქტორის გასახსნელად.

2. გადადით შემდეგ რეესტრის გასაღებზე:
HKEY_LOCAL_MACHINE\SOFTWARE\Microsoft\Windows NT\CurrentVersion\Schedule\TaskCache\Tree
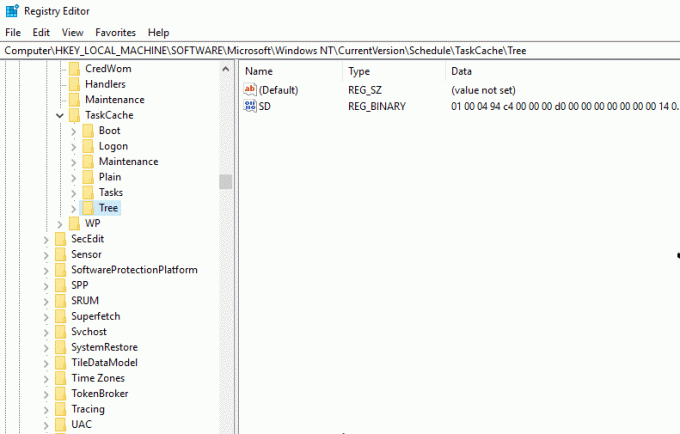
3. დააწკაპუნეთ მარჯვენა ღილაკით Tree Key-ზე და დაარქვით სახელი ხე.ძველი და კვლავ გახსენით Task Scheduler, რათა ნახოთ, შეცდომის შეტყობინება კვლავ გამოჩნდება თუ არა.

4. თუ შეცდომა არ გამოჩნდება, ეს ნიშნავს, რომ ჩანაწერი ხის კლავიშის ქვეშ არის დაზიანებული და ჩვენ ვაპირებთ გავარკვიოთ რომელი.
იმის გასარკვევად, თუ რომელი დავალებაა დაზიანებული, მიჰყევით ქვემოთ მოცემულ ნაბიჯებს:
1. პირველი, დაარქვით ხეს.ძველს დაუბრუნდით ხეს რომელსაც დაარქვეს სახელი წინა ნაბიჯებში.
2. ხეების რეესტრის გასაღების ქვეშ, დაარქვით თითოეულ კლავიშს .old და ყოველ ჯერზე, როცა კონკრეტულ კლავიშს გადაარქმევთ, გახსენით დავალების განრიგი და ნახეთ, შეძლებთ თუ არა შეცდომის შეტყობინების გამოსწორებას, გააგრძელეთ ეს მანამ, სანამ შეცდომის შეტყობინება აღარ იქნებაჩნდება.

3. როგორც კი გამოჩნდება შეცდომის შეტყობინება, მაშინ ის კონკრეტული ამოცანა, რომელიც თქვენ დაარქვეს, არის დამნაშავე.
4. თქვენ უნდა წაშალოთ კონკრეტული ამოცანა, დააწკაპუნოთ მასზე მარჯვენა ღილაკით და აირჩიეთ წაშლა.
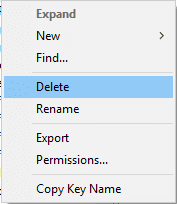
5. გადატვირთეთ კომპიუტერი ცვლილებების შესანახად.
თქვენი კომპიუტერის გადატვირთვის შემდეგ, ნახეთ, შეგიძლიათ თუ არა Windows 10-ის საკითხში დავალების გრაფიკის გამოსწორება.
მეთოდი 5: ამოცანების დაგეგმვის დაწყება Command Prompt-ის გამოყენებით
თქვენი დავალების განრიგი შეიძლება გამართულად იმუშაოს, თუ დაიწყებთ მას Command Prompt-ის გამოყენებით.
1.ტიპი cmd Windows საძიებო ზოლში, შემდეგ დააწკაპუნეთ მარჯვენა ღილაკით Command Prompt-ზე და აირჩიეთ “Ადმინისტრატორის სახელით გაშვება“.

2.დადასტურების მოთხოვნისას დააწკაპუნეთ დიახ ღილაკი. გაიხსნება თქვენი ადმინისტრატორის ბრძანების ხაზი.
3. ჩაწერეთ ქვემოთ მოცემული ბრძანება ბრძანების სტრიქონში და დააჭირეთ Enter:
წმინდა დაწყების დავალების გრაფიკი
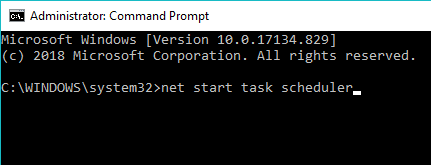
ზემოაღნიშნული ნაბიჯების დასრულების შემდეგ, თქვენი ამოცანების განრიგმა შეიძლება გამართულად დაიწყოს მუშაობა.
მეთოდი 6: სერვისის კონფიგურაციის შეცვლა
სერვისის კონფიგურაციის შესაცვლელად მიჰყევით ქვემოთ მოცემულ ნაბიჯებს:
1.ტიპი cmd Windows საძიებო ზოლში, შემდეგ დააწკაპუნეთ მარჯვენა ღილაკით Command Prompt-ზე და აირჩიეთ “Ადმინისტრატორის სახელით გაშვება“.

2. ჩაწერეთ ქვემოთ მოცემული ბრძანება ბრძანების სტრიქონში და დააჭირეთ Enter:
SC Comfit განრიგის დაწყება= ავტომატური
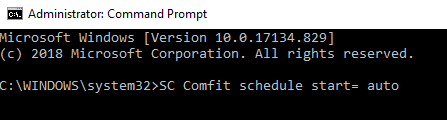
3. ბრძანების გაშვების შემდეგ თუ მიიღებთ პასუხს [SC] სერვისის კონფიგურაციის შეცვლა SUCCESS, შემდეგ სერვისი შეიცვლება ავტომატურზე, როგორც კი გადატვირთავთ ან გადატვირთავთ კომპიუტერს.
4. დახურეთ ბრძანების სტრიქონი და გადატვირთეთ კომპიუტერი.
რეკომენდებულია:
- PowerPoint საპრეზენტაციო ფაილების გაერთიანების 3 გზა
- გამოასწორეთ VCRUNTIME140.dll აკლია Windows 10-ს
- კომპიუტერზე PUBG ავარიის გამოსწორების 7 გზა
- აღადგინეთ ან აღადგინეთ თქვენი Gmail პაროლი
იმედია, ერთ-ერთი ზემოაღნიშნული მეთოდის გამოყენებით შეძლებთ Windows 10-ში სამუშაოების განრიგის გამოსწორება, მაგრამ თუ თქვენ ჯერ კიდევ გაქვთ რაიმე შეკითხვები ამ გაკვეთილთან დაკავშირებით, მოგერიდებათ დაუსვათ ისინი კომენტარების განყოფილებაში.



