Windows 11-ზე Microsoft Excel-იდან ამობეჭდვის შეუძლებლობის გამოსწორების ტოპ 6 გზა
Miscellanea / / April 05, 2023
Microsoft Excel არის შესანიშნავი პროდუქტიულობის ინსტრუმენტი ათწლეულების განმავლობაში ვერსიის განახლებით. მაგრამ ყველაზე პოპულარული ცხრილების მენეჯერიც კი არ არის დაცული შემთხვევითი ხარვეზებისა და შეცდომებისგან. ერთ-ერთი ასეთი შემთხვევაა, როდესაც Excel ვერ ბეჭდავს ფაილებს თქვენს Windows 11 კომპიუტერზე.

დაზიანებულია Excel ფაილები, გაუმართავი დანამატები და მოძველებული პრინტერის დრაივერები არის ამ პრობლემის ზოგიერთი ყველაზე გავრცელებული მიზეზი. დასახმარებლად, ჩვენ შევადგინეთ იმ გადაწყვეტილებების სია, რომლებიც Microsoft Excel-მა კვლავ უნდა იმუშაოს თქვენს პრინტერთან.
1. შეინახეთ თქვენი Excel ფაილი XPS ფორმატში და სცადეთ ხელახლა
XPS ფორმატი არის Microsoft-ის ალტერნატივა PDF-ისთვის. თუ Excel არ პასუხობს მოთხოვნების დასაბეჭდად, შეინახეთ ფაილი XPS ფორმატში და შემდეგ სცადეთ ხელახლა. რამდენიმე Microsoft TechCommunity ფორუმი მომხმარებლებმა მოახერხეს გამოსწორება ამ მარტივი გამოსავლის პრობლემა. ასე რომ, თუ გეჩქარებათ, სცადეთ ეს მეთოდი.
Ნაბიჯი 1: გახსენით Excel ფაილი, რომლის დაბეჭდვაც გსურთ და დააწკაპუნეთ ფაილის მენიუზე ზედა მარცხენა კუთხეში.

ნაბიჯი 2: გადადით ბეჭდვის ჩანართზე და გამოიყენეთ ჩამოსაშლელი მენიუ პრინტერის ქვეშ, რათა აირჩიოთ Microsoft XPS Document Writer.

ნაბიჯი 3: დააჭირეთ ბეჭდვას.

ნაბიჯი 4: როდესაც გამოჩნდება დიალოგი "შენახვა ბეჭდვის გამოსავალი როგორც", შეინახეთ თქვენი Excel ფაილი XPS ფორმატში და ის უნდა დაიბეჭდოს პრობლემების გარეშე.

2. სცადეთ სხვა ფაილის დაბეჭდვა
ფაილი, რომლის დაბეჭდვას ცდილობთ, შეიძლება შეიცავდეს დაზიანებულ გრაფიკას ან შრიფტებს. ასეთ შემთხვევებში, Excel-მა შეიძლება ვერ შეძლოს თქვენი ფაილის დაბეჭდვა ან მცდელობისას მკვეთრად გაფუჭდეს.
ამ შესაძლებლობის გასაუქმებლად, სცადეთ სხვა ფაილის დაბეჭდვა, რომ ნახოთ მუშაობს თუ არა. თუ ასეა, შეიძლება პრობლემა იყოს ორიგინალ ფაილთან.
3. გახსენით Excel უსაფრთხო რეჟიმში
Excel-ის უსაფრთხო რეჟიმში გამოყენება ნიშნავს, რომ მისი ზოგიერთი ფუნქცია და პარამეტრი, როგორიცაა დანამატები, გამორთულია. შეგიძლიათ სცადოთ Excel-ის ფაილის დაბეჭდვა უსაფრთხო რეჟიმში, რათა ნახოთ, იწვევს თუ არა პრობლემას რომელიმე დანამატი.
Excel-ის უსაფრთხო რეჟიმში გასაშვებად, დააჭირეთ Windows + R ღილაკს Run დიალოგის გასახსნელად. ტიპი excel - უსაფრთხო ველში და დააჭირეთ Enter.

შეამოწმეთ, ბეჭდავს თუ არა Excel თქვენს ფაილს უსაფრთხო რეჟიმში. თუ ასეა, დამნაშავეა მესამე მხარის ერთ-ერთი დანამატი. თქვენ შეგიძლიათ გამორთოთ ყველა დანამატი და ხელახლა ჩართოთ ისინი ინდივიდუალურად დამნაშავის იზოლირებისთვის.
Ნაბიჯი 1: გაუშვით Excel აპი და დააწკაპუნეთ ფაილის მენიუზე ზედა მარცხენა კუთხეში.

ნაბიჯი 2: აირჩიეთ ოფციები ქვედა მარცხენა კუთხიდან.
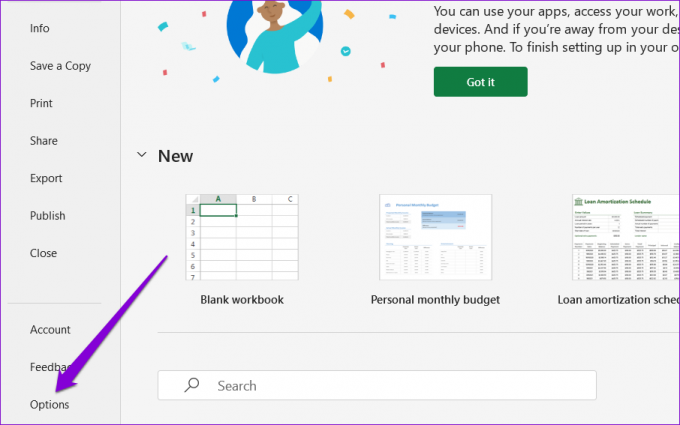
ნაბიჯი 3: Excel Options ფანჯარაში გადადით დანამატების ჩანართზე მარცხენა სვეტიდან. ჩამოსაშლელ მენიუში Manage აირჩიეთ COM Add-ins და დააჭირეთ ღილაკს Go.

ნაბიჯი 4: მოხსენით ყველა დანამატი და დააწკაპუნეთ OK.

ამის შემდეგ გადატვირთეთ Excel და ჩართეთ თქვენი დანამატები ერთ ჯერზე. დაბეჭდეთ სატესტო გვერდი, ყოველი დანამატის ჩართვის შემდეგ, რათა დაადგინოს ის, რაც იწვევს პრობლემას.
4. განაახლეთ პრინტერის დრაივერი
საოფისე აპლიკაციები შექმნილია პრინტერთან მარტივად მუშაობისთვის. აქედან გამომდინარე, თუნდაც არასრულწლოვანი პრობლემა თქვენი პრინტერის დრაივერთან შეიძლება გავლენა იქონიოს Excel-ზე და გამოიწვიოს ასეთი პრობლემები. ამის თავიდან ასაცილებლად, თქვენ უნდა დარწმუნდეთ, რომ თქვენი პრინტერის დრაივერი განახლებულია და გამართულად მუშაობს.
Ნაბიჯი 1: დააწკაპუნეთ მაუსის მარჯვენა ღილაკით Start ხატულაზე და აირჩიეთ Device Manager მენიუდან, რომელიც გამოჩნდება.

ნაბიჯი 2: ორჯერ დააწკაპუნეთ ბეჭდვის რიგებზე მის გასადიდებლად. დააწკაპუნეთ პრინტერზე მარჯვენა ღილაკით და აირჩიეთ დრაივერის განახლება.

მიჰყევით ეკრანზე მითითებებს პრინტერის დრაივერების განახლების დასასრულებლად. ამის შემდეგ, კვლავ სცადეთ თქვენი ფაილის დაბეჭდვა.
5. ამოიღეთ და ხელახლა დააინსტალირეთ თქვენი პრინტერი
თუ დრაივერის განახლება არ დაგვეხმარება, შეგიძლიათ სცადოთ თქვენი პრინტერის ამოღება და ხელახლა დამატება. აი, როგორ უნდა გავაკეთოთ ეს.
Ნაბიჯი 1: გახსენით Start მენიუ და დააწკაპუნეთ გადაცემის ფორმის ხატულაზე პარამეტრების აპის გასაშვებად.

ნაბიჯი 2: აირჩიეთ Bluetooth და მოწყობილობები მარცხენა გვერდიდან და გადადით პრინტერები და სკანერები.

ნაბიჯი 3: აირჩიეთ თქვენი პრინტერი სიიდან.

ნაბიჯი 4: პრინტერის წასაშლელად დააწკაპუნეთ ღილაკზე ამოღება ზედა.

ნაბიჯი 5: ამის შემდეგ, გადადით პრინტერებისა და სკანერების მენიუში და დააჭირეთ მოწყობილობის დამატებას. შემდეგ მიჰყევით ეკრანზე მითითებებს თქვენი პრინტერის ხელახლა დასამატებლად.

6. Microsoft Office-ის შეკეთება
Microsoft Office გთავაზობთ მოსახერხებელ სარემონტო ინსტრუმენტს, რომელიც შეგიძლიათ გამოიყენოთ, როდესაც ოფისის ნებისმიერ აპთან დაკავშირებული პრობლემები შეგექმნებათ. ასე რომ, თუ სხვა არაფერი მუშაობს, განიხილეთ Microsoft Office-ის შეკეთება ქვემოთ მოცემული ნაბიჯებით.
Ნაბიჯი 1: დააწკაპუნეთ დაწყების ხატულაზე მარჯვენა ღილაკით და სიიდან აირჩიეთ დაინსტალირებული აპები.

ნაბიჯი 2: გადადით ქვემოთ, რათა იპოვოთ Microsoft Office პროდუქტი სიაში. დააწკაპუნეთ სამი წერტილიანი მენიუს ხატულაზე მის გვერდით და აირჩიეთ მოდიფიკაცია.

ნაბიჯი 3: აირჩიეთ სწრაფი შეკეთება და დააჭირეთ შეკეთება.

თუ პრობლემა შენარჩუნებულია, გამოიყენეთ ზემოთ მოცემული ნაბიჯები ონლაინ რემონტის ჩასატარებლად. ეს შეასრულებს უფრო საფუძვლიან სარემონტო ოპერაციას და მოაგვარებს ნებისმიერ პრობლემას Office აპებთან.
დაბეჭდე შენი ნამუშევარი
ზემოთ მოყვანილმა ერთ-ერთმა გადაწყვეტილებამ უნდა დაასრულოს თქვენი ბეჭდვის პრობლემები Microsoft Excel-ში. თუმცა, თუ კვლავ გაქვთ ბეჭდვის პრობლემები სხვა აპებსა და პროგრამებში, წაიკითხეთ ჩვენი სახელმძღვანელო თქვენი პრინტერის Windows 11-თან კავშირის აღმოფხვრა.
ბოლოს განახლდა 2022 წლის 03 სექტემბერს
ზემოთ მოყვანილი სტატია შეიძლება შეიცავდეს შვილობილი ბმულებს, რომლებიც დაგეხმარებათ Guiding Tech-ის მხარდაჭერაში. თუმცა, ეს არ იმოქმედებს ჩვენს სარედაქციო მთლიანობაზე. შინაარსი რჩება მიუკერძოებელი და ავთენტური.
Დაწერილია
პანკილ შაჰი
პანკილი პროფესიით სამოქალაქო ინჟინერია, რომელმაც დაიწყო მოგზაურობა, როგორც მწერალი EOTO.tech-ში. ის ახლახან შეუერთდა Guiding Tech-ს, როგორც თავისუფალი მწერალი, რათა გაშუქებულიყო როგორ-to-to-ები, განმარტებები, ყიდვის სახელმძღვანელო, რჩევები და ხრიკები Android-ისთვის, iOS-ისთვის, Windows-ისთვის და ვებ-ისთვის.



