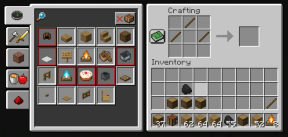Windows 11-ზე კამერის გამორთვის ტოპ 3 გზა
Miscellanea / / April 05, 2023
თქვენი კომპიუტერის კამერა დისტანციური მუშაობის აუცილებელი ინსტრუმენტია. თუმცა, ის ასევე სერიოზულ საფრთხეს უქმნის თქვენს კონფიდენციალურობას, რადგან ჰაკერებს და მავნე პროგრამებს შეუძლიათ მიიღონ არაავტორიზებული წვდომა მასზე სხვადასხვა ფიშინგის ტექნიკის საშუალებით. ასეთი თავდასხმებისგან თავის დასაცავად ერთ-ერთი გზაა თქვენი კომპიუტერის კამერის გამორთვა, როცა მას არ იყენებთ.

რა თქმა უნდა, თუ თქვენ დესკტოპის მომხმარებელი ხართ გარე ვებკამერა, შეგიძლიათ უბრალოდ გამორთოთ იგი მოგვიანებით. თუმცა, თუ ეს არ არის ვარიანტი ან არ გსურთ გააგრძელოთ მისი გამორთვა და გამორთვა, შეგიძლიათ გამორთოთ კამერა პარამეტრების აპის ან მოწყობილობის მენეჯერის გამოყენებით.
მოდით გამოვიკვლიოთ რამდენიმე მარტივი გზა, რათა გამორთოთ კამერა თქვენს Windows 11 კომპიუტერზე.
1. გამორთეთ კამერა პარამეტრების აპის მეშვეობით
The პარამეტრების აპლიკაცია Windows 11-ზე საშუალებას გაძლევთ ნახოთ თქვენს კომპიუტერთან დაკავშირებული ყველა კამერა. გარდა კონფიგურაციისა და პრობლემების მოგვარებისა, თქვენ ასევე შეგიძლიათ გამორთოთ თქვენი კომპიუტერის კამერა პარამეტრების აპის მეშვეობით. Აი როგორ.
Ნაბიჯი 1: დააწკაპუნეთ Start ღილაკზე Taskbar-ზე და დააწკაპუნეთ გადაცემათა ფორმის პარამეტრების აპის ხატულაზე აპის გასაშვებად.

ნაბიჯი 2: დააწკაპუნეთ Bluetooth და მოწყობილობების ჩანართზე მარცხენა სვეტში და დააჭირეთ კამერებს მარჯვენა პანელზე.

ნაბიჯი 3: დაკავშირებული კამერების განყოფილებაში ნახავთ ხელმისაწვდომ კამერებს. აირჩიეთ კამერა, რომლის გამორთვაც გსურთ.

ნაბიჯი 4: დააჭირეთ ღილაკს გამორთვა ბოლოში.

ნაბიჯი 5: აირჩიეთ დიახ, როდესაც გამოჩნდება დადასტურების ამომხტარი ფანჯარა.

ნაბიჯი 6: აირჩიეთ დიახ, როდესაც გამოჩნდება მომხმარებლის ანგარიშის კონტროლის (UAC) მოთხოვნა.

როგორც კი კამერას გამორთავთ, ის გამოჩნდება პარამეტრების აპში გამორთული კამერების ქვეშ. შეგიძლიათ ხელახლა ჩართოთ თქვენი კამერა ღილაკზე ჩართვით დაწკაპუნებით.

2. გამორთეთ კამერა მოწყობილობის მენეჯერის გამოყენებით
Device Manager არის სასარგებლო ინსტრუმენტი, რომელიც აჩვენებს ყველა აპარატურის გრაფიკულ ხედს, რომელიც დაკავშირებულია თქვენს კომპიუტერთან. მისი გამოყენება შეგიძლიათ ყველა თქვენი აპარატურის მოწყობილობის, მათ შორის კამერის, კონფიგურაციის, მართვისა და პრობლემების მოსაგვარებლად.
მიჰყევით ქვემოთ მოცემულ ნაბიჯებს კამერის გამორთვისთვის მოწყობილობის მენეჯერის გამოყენებით.
Ნაბიჯი 1: დააჭირეთ Windows + X ღილაკს Power User მენიუს გასახსნელად და სიიდან აირჩიეთ Device Manager.

ნაბიჯი 2: მოწყობილობის მენეჯერის ფანჯარაში გააფართოვეთ კამერების განყოფილება მასზე ორჯერ დაწკაპუნებით. დააწკაპუნეთ მაუსის მარჯვენა ღილაკით თქვენს კამერაზე და აირჩიეთ მოწყობილობის გამორთვა.

ნაბიჯი 3: აირჩიეთ დიახ, როდესაც გამაფრთხილებელი შეტყობინება გამოჩნდება.

ზემოაღნიშნული ნაბიჯების დასრულების შემდეგ, კამერა გაითიშება. თუ გსურთ ხელახლა ჩართოთ კამერა ნებისმიერ მომენტში, მიჰყევით ზემოთ მოცემულ ნაბიჯებს და აირჩიეთ მოწყობილობის ჩართვა 2 ნაბიჯის პარამეტრში.

3. გამორთეთ კამერაზე წვდომა კონფიდენციალურობის პარამეტრების მეშვეობით
Windows 11-ზე კამერის გამორთვის კიდევ ერთი გზა არის აპების გამოყენების თავიდან აცილება. შეგიძლიათ გაიაროთ კონფიდენციალურობის პარამეტრები Windows-ზე და გამორთეთ კამერაზე წვდომა აპებისთვის. ეს მეთოდი სასარგებლოა, თუ გსურთ კამერის გამორთვა მხოლოდ რამდენიმე აპისთვის და არა მთელი სისტემისთვის. აი, რა უნდა გააკეთოთ.
Ნაბიჯი 1: დააწკაპუნეთ დაწყების ხატულაზე მარჯვენა ღილაკით და მენიუდან აირჩიეთ პარამეტრები. ალტერნატიულად, შეგიძლიათ დააჭიროთ Windows + I კლავიშს, რათა სწრაფად გაუშვათ პარამეტრების აპლიკაცია.

ნაბიჯი 2: გამოიყენეთ მარცხენა გვერდითი ზოლი კონფიდენციალურობის და უსაფრთხოების ჩანართზე გადასასვლელად.

ნაბიჯი 3: გადადით ქვემოთ აპის ნებართვებზე და დააწკაპუნეთ კამერაზე.

ნაბიჯი 4: გამორთეთ კამერაზე წვდომის ვარიანტი, თუ გსურთ გამორთოთ კამერა ყველა აპისთვის.

ალტერნატიულად, თუ გსურთ გამორთოთ წვდომა კამერაზე მხოლოდ რამდენიმე აპისთვის, დატოვეთ კამერაზე წვდომის გადამრთველი ჩართული და ჩართეთ გადამრთველი „აპლიკაციებისთვის თქვენს კამერაზე წვდომის ნება“. შემდეგ შეგიძლიათ ჩართეთ ან გამორთეთ აპის წვდომა კამერაზე მის გვერდით გადამრთველის გამოყენებით.

Windows 11 აკონტროლებს აპებს, რომლებმაც ახლახან გამოიყენეს თქვენი კამერა. შეგიძლიათ გადახვიდეთ გვერდის ბოლომდე და გააფართოვოთ ბოლო აქტივობის მენიუ, რომ ნახოთ რომელ აპებს მიუწვდებათ წვდომა თქვენს კამერაზე ბოლო 7 დღის განმავლობაში.

თუ ამ სიაში ხედავთ რაიმე საეჭვო აპს, შეიძლება დაგჭირდეთ მისი დეინსტალაცია ან კამერაზე წვდომის გამორთვა.
დაიცავით თქვენი კონფიდენციალურობა
თქვენი კომპიუტერის კამერა არის აპარატურის სასარგებლო ნაწილი, რომელიც საშუალებას გაძლევთ დაუკავშირდეთ თქვენს მეგობრებთან და კოლეგებთან ვიდეო ზარების საშუალებით. თუმცა, თუ მას ასე ხშირად არ იყენებთ, შეგიძლიათ გამორთოთ იგი ზემოთ ნახსენები ერთ-ერთი მეთოდის გამოყენებით. ან, სულ მცირე, უნდა გამორთოთ კამერაზე წვდომა აპებისთვის, რომლებიც ამას არ საჭიროებს.
თუ არ გსურთ კამერის განმეორებით გამორთვისა და ჩართვის პრობლემა, რატომ არ იყიდოთ გარე ვებკამერა კონფიდენციალურობის ჩამკეტით?
ბოლოს განახლდა 2022 წლის 16 სექტემბერს
ზემოთ მოყვანილი სტატია შეიძლება შეიცავდეს შვილობილი ბმულებს, რომლებიც დაგეხმარებათ Guiding Tech-ის მხარდაჭერაში. თუმცა, ეს არ იმოქმედებს ჩვენს სარედაქციო მთლიანობაზე. შინაარსი რჩება მიუკერძოებელი და ავთენტური.
Დაწერილია
პანკილ შაჰი
პანკილი პროფესიით სამოქალაქო ინჟინერია, რომელმაც დაიწყო მოგზაურობა, როგორც მწერალი EOTO.tech-ში. ის ახლახან შეუერთდა Guiding Tech-ს, როგორც თავისუფალი მწერალი, რათა გაშუქებულიყო როგორ-to-to-ები, განმარტებები, ყიდვის სახელმძღვანელო, რჩევები და ხრიკები Android-ისთვის, iOS-ისთვის, Windows-ისთვის და ვებ-ისთვის.