7 საუკეთესო შესწორება Microsoft Word-ისთვის, რომელიც არ იბეჭდება Mac-ზე
Miscellanea / / April 05, 2023
Microsoft Word გაძლევთ საშუალებას შექმნათ დოკუმენტები თქვენს Mac-ზე და მარტივად დაბეჭდოთ ისინი. Ზოგიერთი კარგი კომპაქტური პრინტერები ხელმისაწვდომია Mac-ისთვის დაიკავეთ მცირე ადგილი და დააკავშირეთ მარტივად. მაგრამ რა მოხდება, თუ Microsoft Word-ის დოკუმენტის დაბეჭდვა საერთოდ არ შეგიძლიათ?

წარმოიდგინეთ, რომ ბეჭდვის სამუშაო ჩარჩენილია თქვენს Mac-ზე და თქვენ უნდა გაგზავნოთ ან გააზიაროთ მნიშვნელოვანი დოკუმენტი. ეს შეიძლება გადაიქცეს კოშმარად. ასეთი სიტუაციის თავიდან აცილების მიზნით, ჩვენ ვიზიარებთ საუკეთესო შესწორებებს Microsoft Word-ისთვის, რომელიც არ იბეჭდება Mac-ზე.
1. შეამოწმეთ, არის თუ არა პრინტერი და Mac დაკავშირებული ერთსა და იმავე Wi-Fi-სთან
თუ იყენებთ უსადენო პრინტერს თქვენს Mac-თან ერთად, დარწმუნდით, რომ ორივე დაკავშირებულია იმავე Wi-Fi ქსელთან. თქვენი Mac იყენებს AirPrint უკაბელო ბეჭდვის ფუნქცია. ასევე, დაჯექით პრინტერთან სქელი კედლების ან მასიური დაბრკოლებების გარეშე. მას შემდეგ რაც დააკავშირებთ თქვენს Mac-სა და პრინტერს ერთსა და იმავე Wi-Fi ქსელთან, ანაბეჭდები მარტივად მოხდება. თუ არა, მიმართეთ შემდეგ გადაწყვეტას.
2. შეამოწმეთ ბეჭდვის ფუნქცია შეჩერებულია თუ არა
შემდეგი, თქვენ უნდა შეამოწმოთ, არის თუ არა ბეჭდვის ფუნქცია დაპაუზებული თქვენს Mac-ზე. დოკუმენტის დაბეჭდვისას შეგიძლიათ დააწკაპუნოთ X ხატულაზე პროგრესის ზოლის გვერდით ფუნქციის შესაჩერებლად. ეს სასარგებლოა იმ შემთხვევაში, თუ არასწორ დოკუმენტს ბეჭდავთ. მაგრამ თუ Microsoft Word არ იბეჭდება თქვენს Mac-ზე, აი, როგორ შეგიძლიათ განაახლოთ ბეჭდვის ფუნქცია.
Ნაბიჯი 1: გახსენით თქვენი Microsoft Word დოკუმენტი თქვენს Mac-ზე.

ნაბიჯი 2: დააჭირეთ Command + P ბეჭდვის ფანჯრის გასახსნელად.
ნაბიჯი 3: დააჭირეთ ბეჭდვას ქვედა მარჯვენა კუთხეში.

ნაბიჯი 4: დააწკაპუნეთ Resume-ზე და ნახეთ, დაიბეჭდება თუ არა დოკუმენტი.

3. წაშალეთ და კვლავ დაამატეთ პრინტერი
ამ პრობლემის მოგვარების კიდევ ერთი გზა არის ის, რომ შეგიძლიათ წაშალოთ და დაამატოთ თქვენი პრინტერი ხელახლა. ეს ჰგავს ფონზე გაშვებული აპლიკაციის წაშლას, რათა მას ახალი დაწყების საშუალება მისცეს. პრინტერის ხელახლა დამატება ასევე ჩამოტვირთავს პრინტერის დრაივერის ყველა ფაილს თქვენს Mac-ში.
Ნაბიჯი 1: დააჭირეთ Command + Spacebar-ის გასახსნელად Spotlight Search, ჩაწერეთ სისტემა პარამეტრები, და დააჭირეთ დაბრუნებას.

ნაბიჯი 2: გადაახვიეთ მარცხენა მენიუში და დააწკაპუნეთ პრინტერები და სკანერები ბოლოში.

ნაბიჯი 3: დააწკაპუნეთ თქვენი პრინტერის სახელზე მარჯვენა მხარეს.

ნაბიჯი 4: დააჭირეთ პრინტერის ამოღებას ქვედა მარცხენა კუთხეში.
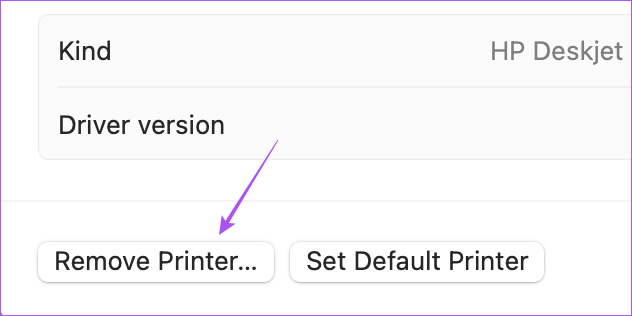
ნაბიჯი 5: დააწკაპუნეთ წაშლაზე თქვენი არჩევანის დასადასტურებლად.

ნაბიჯი 6: წაშლის შემდეგ დააჭირეთ პრინტერის, სკანერის ან ფაქსის დამატებას. შეგიძლიათ დაელოდოთ რამდენიმე წამს ან მათ შორის ერთ წუთს.

ნაბიჯი 7: პრინტერის დამატება ფანჯარაში დააწკაპუნეთ თქვენი პრინტერის სახელზე.
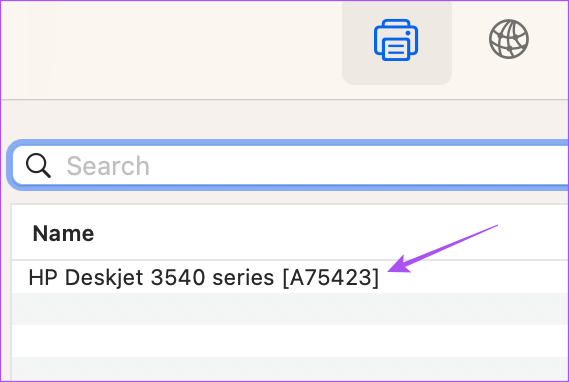
ნაბიჯი 8: დაელოდეთ ცოტა ხანს და დააჭირეთ ღილაკს დამატება ქვედა მარჯვენა კუთხეში.
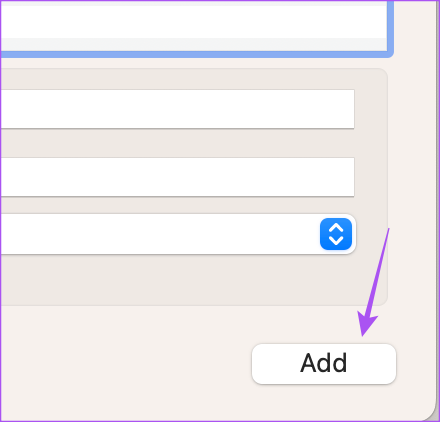
ნაბიჯი 9: როდესაც თქვენი Mac დაამატებს პრინტერს, დახურეთ ფანჯარა და სცადეთ თქვენი Word დოკუმენტის დაბეჭდვა.
4. ხელახლა დააინსტალირეთ თქვენი პრინტერის დრაივერის ფაილები
პრინტერის თქვენს Mac-ზე ხელახლა დამატების შემთხვევაში მისი პარამეტრები თქვენს Mac-ზე აღდგება. თუ ის მაინც არ მუშაობს, შეგიძლიათ ხელახლა დააინსტალიროთ დრაივერის ფაილები თქვენი პრინტერისთვის. ძველი ფაილები შეიძლება კვლავ იყოს თქვენს Mac-ზე. აი, როგორ უნდა გავაკეთოთ ეს.
Ნაბიჯი 1: დააჭირეთ Command + Spacebar-ის გასახსნელად Spotlight Search, ჩაწერეთ სისტემა პარამეტრები, და დააჭირეთ დაბრუნებას.

ნაბიჯი 2: გადაახვიეთ მარცხენა მენიუში და დააწკაპუნეთ პრინტერები და სკანერები ბოლოში.

ნაბიჯი 3: დააწკაპუნეთ მაუსის მარჯვენა ღილაკით თქვენი პრინტერის სახელზე და აირჩიეთ ბეჭდვის სისტემის გადატვირთვა.
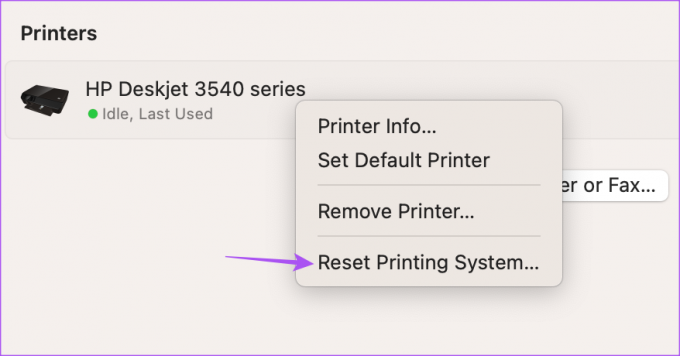
ნაბიჯი 4: დახურეთ ფანჯარა და დააჭირეთ გადასვლას მენიუს ზედა ზოლში.

ნაბიჯი 5: აირჩიეთ საქაღალდეში გადასვლა პარამეტრების სიიდან.

ნაბიჯი 6: შეიყვანეთ ფაილის შემდეგი გზა საძიებო ზოლში.
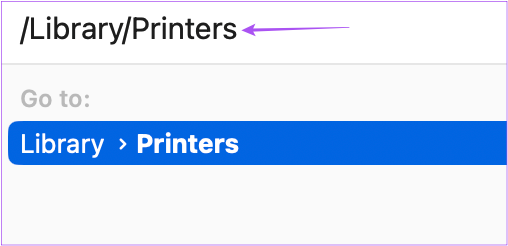
/Library/Printers
ნაბიჯი 7: Printer საქაღალდეში დააჭირეთ Command + A საქაღალდეში არსებული ყველა ფაილის ასარჩევად.
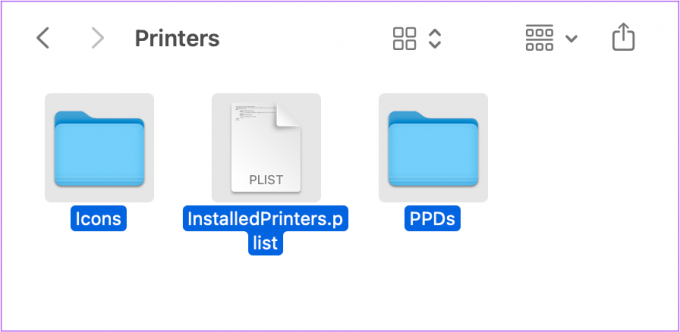
ნაბიჯი 8: დააჭირეთ ფაილს ზედა მარცხენა კუთხეში.

ნაბიჯი 9: აირჩიეთ ახალი საქაღალდე არჩევით.

შეიქმნება ახალი საქაღალდე სახელწოდებით New Folder With Items.
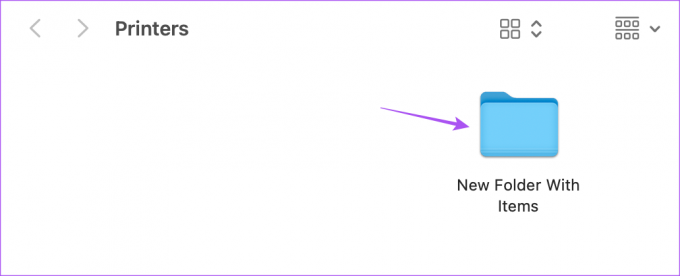
ნაბიჯი 10: დახურეთ ფანჯარა და ხელახლა დააინსტალირეთ თქვენი პრინტერი წინა გადაწყვეტაში აღნიშნული ნაბიჯების შესაბამისად.
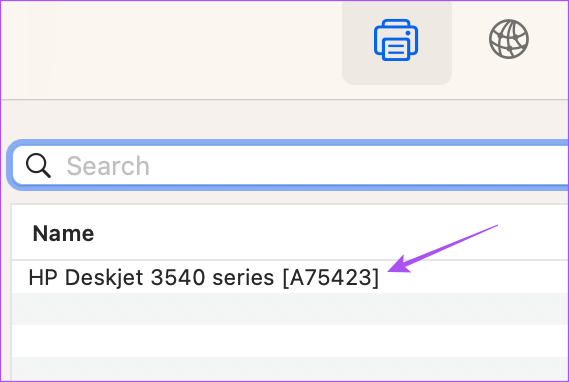
თქვენი Mac ასევე დააინსტალირებს პრინტერის დრაივერის ახალ ფაილებს.
ნაბიჯი 11: ამ დრაივერის ფაილების დაინსტალირების შემდეგ, წაშალეთ New Folder With Items.
ნაბიჯი 12: გახსენით Microsoft Word და სცადეთ თქვენი დოკუმენტის დაბეჭდვა.

5. შეცვალეთ პრინტერის პრიორიტეტული ფაილები
პრინტერის პრეფერენციების ფაილები შესაძლოა დაზიანდა ან არეულია თქვენს Mac-ზე. აი, როგორ შეგიძლიათ სცადოთ პრინტერის პრიორიტეტების ფაილების შეცვლა.
Ნაბიჯი 1: თქვენს Mac დესკტოპზე შექმენით ახალი საქაღალდე და დაარქვით მას Print Preferences.

ნაბიჯი 2: დააჭირეთ გადასვლას დესკტოპის ზედა მენიუს ზოლში.

ნაბიჯი 3: დააჭირეთ Option და დააჭირეთ ბიბლიოთეკას ვარიანტების სიაში.

ნაბიჯი 4: გახსენით Preferences საქაღალდე.

ნაბიჯი 5: დააწკაპუნეთ ძიების ხატულაზე ზედა მარჯვენა კუთხეში და ჩაწერეთ com.apple.print.

ნაბიჯი 6: აირჩიეთ ყველა ფაილი, რომელიც მთავრდება "-ით.პლისტი პრეფერენციების საქაღალდეში.

ნაბიჯი 7: გადაიტანეთ და ჩააგდეთ ყველა ფაილი სამუშაო მაგიდაზე Print Preferences საქაღალდეში.
ნაბიჯი 8: დახურეთ ფანჯარა და დააჭირეთ Apple-ის ხატულას ზედა მარცხენა კუთხეში.

ნაბიჯი 9: დააჭირეთ გადატვირთვას.

ნაბიჯი 10: Mac-ის გადატვირთვის შემდეგ გახსენით Microsoft Word და შეამოწმეთ პრობლემა მოგვარებულია თუ არა.

6. ჩატვირთეთ თქვენი Mac უსაფრთხო რეჟიმში
სეიფ მოდა ამოწმებს და აშორებს მესამე მხარის აპებში ჩარევას, რომელიც ხელს უშლის macOS-ის გამართულ ფუნქციონირებას. ვინაიდან ბეჭდვის ფუნქცია macOS-ის ნაწილია, შეგიძლიათ სცადოთ თქვენი Mac-ის ჩატვირთვა უსაფრთხო რეჟიმში, რათა შეამოწმოთ, მოაგვარებს თუ არა პრობლემას.
Mac-ებისთვის Apple-ის სილიკონით
Ნაბიჯი 1: დააჭირეთ Apple-ის ხატულას ზედა მარცხენა კუთხეში.

ნაბიჯი 2: დააწკაპუნეთ გამორთვაზე.

ნაბიჯი 3: Mac-ის გამორთვის შემდეგ, დააჭირეთ და ხანგრძლივად დააჭირეთ ჩართვის ღილაკს, სანამ არ დაინახავთ გაშვების ორ ვარიანტს - Macintosh HD და Options.
ნაბიჯი 4: აირჩიეთ Macintosh HD ღილაკის დაჭერისას Shift და აირჩიეთ გაგრძელება უსაფრთხო რეჟიმში.

ნაბიჯი 5: Mac-ის ჩატვირთვის შემდეგ გახსენით Microsoft Word და შეამოწმეთ პრობლემა მოგვარებულია თუ არა.

Mac-ებისთვის Intel Chip-ით
Ნაბიჯი 1: დააჭირეთ Apple-ის ხატულას ზედა მარცხენა კუთხეში.

ნაბიჯი 2: დააჭირეთ გადატვირთვას.

ნაბიჯი 3: როდესაც თქვენი Mac გადაიტვირთება, ხანგრძლივად დააჭირეთ Shift ღილაკს.
ნაბიჯი 4: გაათავისუფლეთ Shift ღილაკი, როდესაც დაინახავთ შესვლის ფანჯარას.
ნაბიჯი 5: გახსენით Microsoft Word და შეამოწმეთ პრობლემა მოგვარებულია თუ არა.

7. განაახლეთ macOS
ამ პრობლემის გადასაჭრელად ბოლო საშუალება არის ნებისმიერი pendingmacOS-ის შემოწმება. ეს აღმოფხვრის ბეჭდვის ფუნქციის ნებისმიერ შეცდომებს ან ხარვეზებს, რომლებიც ამ პრობლემას იწვევს თქვენს Mac-ზე.
Ნაბიჯი 1: დააჭირეთ Command + Spacebar-ის გასახსნელად Spotlight Search, ჩაწერეთ სისტემა პარამეტრები, და დააჭირეთ დაბრუნებას.

ნაბიჯი 2: მარცხენა მენიუდან დააჭირეთ გენერალს.

ნაბიჯი 3: დააჭირეთ პროგრამული უზრუნველყოფის განახლებას.

ნაბიჯი 4: თუ განახლება ხელმისაწვდომია, ჩამოტვირთეთ და დააინსტალირეთ.
განახლების ინსტალაციისა და Mac-ის გადატვირთვის შემდეგ შეამოწმეთ პრობლემა მოგვარებულია თუ არა.
დაბეჭდეთ Word Docs Mac-ზე
ეს გადაწყვეტილებები თავიდან აგაცილებთ პრობლემების წინაშე თქვენი Microsoft Word დოკუმენტების Mac-ზე დაბეჭდვისას. თქვენი დოკუმენტების უზრუნველსაყოფად, მიმართეთ ჩვენს სახელმძღვანელოს პაროლის დამატება Microsoft Word დოკუმენტებში Mac-ზე და Windows-ზე.
ბოლოს განახლდა 2022 წლის 10 ნოემბერს
ზემოთ მოყვანილი სტატია შეიძლება შეიცავდეს შვილობილი ბმულებს, რომლებიც დაგეხმარებათ Guiding Tech-ის მხარდაჭერაში. თუმცა, ეს არ იმოქმედებს ჩვენს სარედაქციო მთლიანობაზე. შინაარსი რჩება მიუკერძოებელი და ავთენტური.
Დაწერილია
პაურუშ ჩაუდარი
ტექნოლოგიების სამყაროს დემისტიფიკაცია უმარტივესი გზით და ყოველდღიური პრობლემების გადაჭრა, რომლებიც დაკავშირებულია სმარტფონებთან, ლეპტოპებთან, ტელევიზორებთან და კონტენტის სტრიმინგის პლატფორმებთან.



