Windows 11-ზე Google Drive-ის არ სინქრონიზაციის გამოსწორების ტოპ 9 გზა
Miscellanea / / April 05, 2023
Google Drive-ს აქვს მშობლიური აპები Windows-სა და Mac-ზე ფაილების სინქრონიზაციისთვის მოწყობილობებს შორის. Google ასევე გთავაზობთ ფაილებს მოთხოვნით, რათა ნახოთ თქვენი ყველა ფაილი სამუშაო მაგიდაზე დიდი სივრცის დაკავების გარეშე. მაგრამ Google Drive-ის სინქრონიზაციამ Windows 11-ზე შეიძლება დაგაბნიოთ. იმის ნაცვლად, რომ დაეყრდნოთ უხერხულ Google Drive ვებ-გვერდს ფაილების ატვირთვის ან ჩამოსატვირთად, გამოიყენეთ ქვემოთ მოცემული ხრიკები Windows 11-ზე Google Drive-ის სინქრონიზაციის არარსებობის გამოსასწორებლად.

თქვენ შეგიძლიათ მარტივად შეცვალოთ Google Drive File Explorer აპიდან Windows 11-ზე. მაგრამ თუ Google Drive არ სინქრონიზდება, ცვლილებები არ აისახება თქვენს ანგარიშზე სხვა მოწყობილობებზე.
1. დარწმუნდით, რომ Google Drive მუშაობს ფონზე
სანამ Google Drive-ში რაიმე ცვლილებას განახორციელებთ, უნდა დარწმუნდეთ, რომ ის მუშაობს ფონზე. ჩვეულებრივ, Google Drive გაშვებისას მუშაობს ფონზე. თუ ეს გამორთეთ, მოგიწევთ მისი ხელით გახსნა.
Ნაბიჯი 1: დააჭირეთ Windows-ის ღილაკს და მოძებნეთ Google Drive.

ნაბიჯი 2: დააჭირეთ Enter. თქვენს ეკრანზე ვერ იხილავთ ამომხტარ აპს.
შეგიძლიათ დააჭიროთ ზედა ისარს Windows-ის ამოცანების პანელზე და შეამოწმოთ Drive-ის ხატულა. ის ადასტურებს Google Drive-ის აქტიურ სტატუსს.

2. გახსენით Google Drive გაშვებისას
შეგიძლიათ დააყენოთ Google Drive გაშვების დროს თქვენს Windows მოწყობილობაზე. ამგვარად, თქვენ არ გჭირდებათ ფიქრი აპის ხელით გახსნაზე ფაილების სინქრონიზაციისთვის და უახლესი ცვლილებებისთვის. Google Drive ავტომატურად მუშაობს გაშვებისას და გაცნობებთ ცვლილებების შესახებ. გაშვებისას Google Drive-ის გაშვების რამდენიმე გზა არსებობს.
Windows 11 პარამეტრების მენიუ
Ნაბიჯი 1: დააჭირეთ Windows + I კლავიშებს Windows 11-ის პარამეტრების აპის გასახსნელად.
ნაბიჯი 2: აირჩიეთ აპები მარცხენა გვერდითი ზოლიდან.
ნაბიჯი 3: დააჭირეთ გაშვებას მარჯვენა მხრიდან.

ნაბიჯი 4: ჩართეთ გადართვა Google Drive-ისთვის შემდეგი მენიუდან.

Google Drive-ის პარამეტრები
Ნაბიჯი 1: დააჭირეთ ზემოთ ისრის ხატულას Windows-ის სამუშაო პანელზე.
ნაბიჯი 2: დააწკაპუნეთ მაუსის მარჯვენა ღილაკით Google Drive-ზე და გახსენით პარამეტრების მექანიზმი.

ნაბიჯი 3: აირჩიეთ პრეფერენციები.
ნაბიჯი 4: ის გახსნის Google Drive Preferences-ს. დააჭირეთ პარამეტრების მექანიზმს ზედა მარჯვენა კუთხეში.

ნაბიჯი 5: ჩართეთ მონიშვნა „გაუშვით Google Drive სისტემის გაშვებისას“.

3. შეამოწმეთ ქსელის კავშირი
თუ თქვენს ტელეფონს ან კომპიუტერს აქვს ნელი ინტერნეტის სიჩქარე, Google Drive-მა შესაძლოა ვერ შეძლოს ცვლილებების სინქრონიზაცია. უკეთესი ინტერნეტის სიჩქარისა და ჩამოტვირთვისთვის, დაუკავშირდით 5 გჰც Wi-Fi სიხშირის დიაპაზონს თქვენს ორსაფეხურიან როუტერზე. ალტერნატიულად, შეგიძლიათ გამოიყენოთ Ethernet კავშირი თქვენს სამუშაო მაგიდასთან.
Ნაბიჯი 1: დააჭირეთ Windows + I კლავიშებს პარამეტრების აპის გასახსნელად.
ნაბიჯი 2: დააწკაპუნეთ ქსელი და ინტერნეტი მარცხენა გვერდიდან. დაადასტურეთ, რომ Ethernet სტატუსი გამოჩნდება დაკავშირებულად, თუ იყენებთ LAN კაბელს. თქვენ ასევე შეგიძლიათ შეამოწმოთ Wi-Fi სიხშირე თვისებების მენიუში.

Ასევე შეგიძლიათ გაუშვით ინტერნეტის სიჩქარის ტესტები თქვენი ინტერნეტ კავშირის სიჩქარისა და საიმედოობის შესამოწმებლად.
4. განაახლეთ Google Drive სინქრონიზაცია
შესაძლოა რამდენიმე საათით შეაჩერეთ Google Drive-ის სინქრონიზაცია. მიჰყევით ქვემოთ მოცემულ ნაბიჯებს სინქრონიზაციის გასაგრძელებლად.
Ნაბიჯი 1: გახსენით Google Drive Windows-ის დავალების ზოლიდან (იხილეთ ზემოთ მოცემული ნაბიჯები).
ნაბიჯი 2: გახსენით პარამეტრები და აირჩიეთ სინქრონიზაციის განახლება.
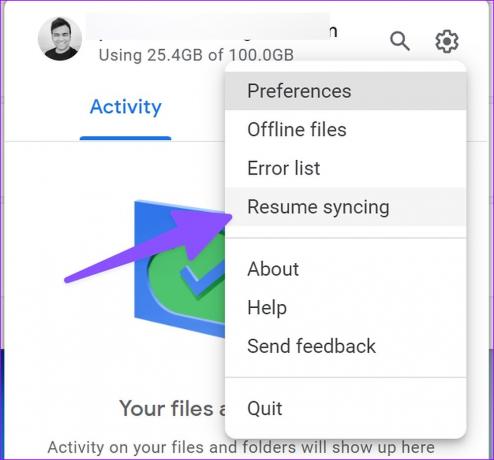
5. შეამოწმეთ Google Drive Storage
შენი Google Drive მეხსიერება ითვლის Gmail-ის შემოსულების, Docs, Sheets, Slides და Google Photos მედიის წინააღმდეგ. საკმაოდ მარტივია უფასო 15 GB მეხსიერების შევსება. Თუ თქვენ გაქვთ ნაკლები სივრცე თქვენს Drive-ზე ანგარიში, აპი შეწყვეტს სინქრონიზაციას დესკტოპზე.
Ნაბიჯი 1: აირჩიეთ Google Drive Windows 11 დავალების ზოლიდან (შეამოწმეთ ზემოთ მოცემული ნაბიჯები).
ნაბიჯი 2: შეგიძლიათ შეამოწმოთ Drive-ის დარჩენილი მეხსიერება თქვენი ელფოსტის მისამართის ქვეშ.

6. შეაჩერე ფონის ჩამოტვირთვის პროცესი
თუ თქვენ ჩამოტვირთავთ დიდ ფაილებს ვებიდან ან ატვირთავთ Netflix-ს ან Prime Video-ს 4K-ში, Google Drive-ს შეიძლება არ ჰქონდეს საკმარისი ინტერნეტის სიჩქარე ფაილების სინქრონიზაციისთვის. თქვენ დაგჭირდებათ ჩამოტვირთვის ან სტრიმინგის პროცესის დაპაუზება ფონზე და ხელახლა სცადოთ.
7. შეამოწმეთ Google Drive-ის შეცდომების სია
Google Drive გთავაზობთ გამოყოფილი შეცდომების სიას, რათა შეამოწმოს რომელი ფაილები ვერ აიტვირთა სერვერებზე. აი, როგორ შეგიძლიათ შეამოწმოთ იგი.
Ნაბიჯი 1: გახსენით Google Drive აპის პარამეტრები თქვენს სამუშაო მაგიდაზე (იხილეთ ზემოთ მოცემული ნაბიჯები).
ნაბიჯი 2: აირჩიეთ "შეცდომების სია".

ნაბიჯი 3: აირჩიეთ ფაილები და კვლავ სცადეთ მათი სინქრონიზაცია.

8. შეამოწმეთ გამტარუნარიანობის პარამეტრები Google Drive აპში
თუ Google Drive-ის გამტარუნარიანობა შეზღუდეთ ჩამოტვირთვის ან ატვირთვის სიჩქარის შესამცირებლად, მას შეიძლება შეექმნას პრობლემები ბოლო ცვლილებების სინქრონიზაციასთან დაკავშირებით.
Ნაბიჯი 1: გადადით Google Drive Preferences მენიუში (იხილეთ ზემოთ მოცემული ნაბიჯები).
ნაბიჯი 2: გადადით გამტარუნარიანობის პარამეტრებზე და გამორთეთ გამშვები პუნქტი „ჩამოტვირთვის სიჩქარის“ და „ატვირთვის სიჩქარის“ გვერდით.

9. ხელახლა დააკავშირეთ თქვენი Google Drive ანგარიში
შეგიძლიათ გათიშოთ თქვენი Drive-ის ანგარიში და ხელახლა დააკავშიროთ ცვლილებების სინქრონიზაციის დასაწყებად. ეს ასევე მოსახერხებელი გამოსავალია, როდესაც შეცვლით Google ანგარიშის პაროლს. თქვენ შეგიძლიათ ანგარიშის ავტორიზაცია ქვემოთ მოცემული ნაბიჯების გამოყენებით.
Ნაბიჯი 1: გადადით Google Drive Preferences-ზე (შეამოწმეთ ზემოთ მოცემული ნაბიჯები).
ნაბიჯი 2: აირჩიეთ ანგარიშის გათიშვა და დაადასტურეთ თქვენი გადაწყვეტილება.

შეაერთეთ თქვენი Google Drive ანგარიში იმავე მენიუდან.
წვდომა Google Drive ფაილებზე Windows 11-ზე
თუ არცერთი ხრიკი არ მუშაობს, თქვენ უნდა გამოიყენოთ Google Drive ვებ გვერდი ფაილების ასატვირთად ან ჩამოსატვირთად. პრობლემების მოგვარების რომელი რჩევა მუშაობდა თქვენთვის? გაუზიარეთ თქვენი გამოცდილება ქვემოთ მოცემულ კომენტარებში.
ბოლოს განახლდა 2022 წლის 25 ნოემბერს
ზემოთ მოყვანილი სტატია შეიძლება შეიცავდეს შვილობილი ბმულებს, რომლებიც დაგეხმარებათ Guiding Tech-ის მხარდაჭერაში. თუმცა, ეს არ იმოქმედებს ჩვენს სარედაქციო მთლიანობაზე. შინაარსი რჩება მიუკერძოებელი და ავთენტური.
Დაწერილია
პართი შაჰი
პართი ადრე მუშაობდა EOTO.tech-ზე, რომელიც აშუქებდა ტექნიკურ სიახლეებს. ის ამჟამად მუშაობს Guiding Tech-ში, წერს აპლიკაციების შედარების, გაკვეთილების, პროგრამული რჩევებისა და ხრიკების შესახებ და ღრმად ჩაყვინთვის iOS, Android, macOS და Windows პლატფორმებზე.



