შეასწორეთ Zoom პროფილის სურათი, რომელიც არ არის ნაჩვენები შეხვედრაზე
Miscellanea / / April 05, 2023
მას შემდეგ, რაც Covid 19 გავრცელდა, მსოფლიო ციფრულობისკენ მიისწრაფოდა მილიონი წლის წინ. ჩვენ ვიცით, რომ დიგიტალიზაცია და დისტანციური მუშაობა გარკვეული დროის შემდეგ მოხდება. მაგრამ პანდემიამ აიძულა იგი. ჩვენ ახლა ახალ ეპოქაში ვართ და ყველაფერი შეიცვალა წარსულიდან. და ერთი ფაქტორი, რომელიც დაგვეხმარა ამ ცვლილების მარტივად შენარჩუნებასა და მიღებაში, არის პროგრამული უზრუნველყოფის ინდუსტრია. ამ პროგრამული უზრუნველყოფის გარეშე, რისი გაკეთებაც შეგვიძლია, შეუძლებელია, თუნდაც ჩვენს ოცნებებში. და ერთ-ერთი ასეთი პროგრამული უზრუნველყოფა, რომელიც ძალიან დაეხმარა ახალი თაობის საოფისე მუშაობას, არის Zoom. ის მოულოდნელად გახდა საერთო საყოფაცხოვრებო სახელი. თუ ადამიანი იტყვის, რომ მათ არ იციან ეს სახელი, მაშინ ეს ადამიანი გამოქვაბულში იცხოვრებდა. თუმცა, ზოგჯერ ისეთი პრობლემების წინაშე ვდგავართ, როგორიცაა თქვენი პროფილის სურათი Zoom-ში არ ჩანს. თუ თქვენც იგივე პრობლემის წინაშე დგახართ, არ დაგავიწყდეთ ამ სტატიის ბოლომდე წაკითხვა, რადგან ჩვენ გაგიზიარებთ, თუ როგორ უნდა გამოასწოროთ Zoom პროფილის სურათი, რომელიც არ ჩანს შეხვედრის პრობლემაში.
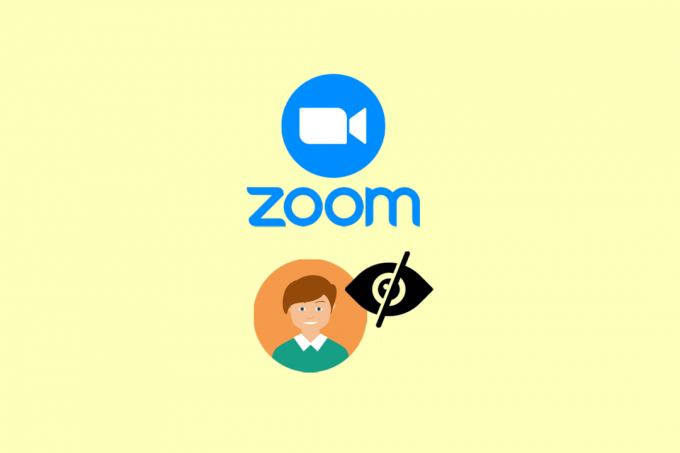
Სარჩევი
- როგორ გავასწოროთ Zoom პროფილის სურათი, რომელიც არ არის ნაჩვენები შეხვედრაზე
- რა არის Zoom?
- შეხვედრის გამოცემაში პროფილის სურათის გადიდების მიზეზი
- მეთოდი 1: პრობლემების მოგვარების ძირითადი ნაბიჯები
- მეთოდი 2: განაახლეთ Zoom App
- მეთოდი 3: მოწყობილობის განახლება
- მეთოდი 4: გამორთეთ მონაწილის პროფილის სურათის დამალვა
- მეთოდი 5: ხელახლა დააინსტალირეთ Zoom App
- მეთოდი 6: დაუკავშირდით მომხმარებელთა ზრუნვას
- დამატებითი მეთოდი: გამოიყენეთ Zoom აპი კომპიუტერზე
როგორ გავასწოროთ Zoom პროფილის სურათი, რომელიც არ არის ნაჩვენები შეხვედრაზე
თუ თქვენი პროფილის სურათი არ არის ატვირთული და არჩეულია თქვენი პროფილის სურათად Zoom-ის პარამეტრებში, მაშინ შეხვდებით Zoom პროფილის სურათს, რომელიც არ აჩვენებს პრობლემას.
Სწრაფი პასუხი
თუ თქვენი Zoom პროფილის სურათი არ ჩანს შეხვედრის დროს, აქ არის რამოდენიმე რამ, რაც შეგიძლიათ სცადოთ:
1. განაახლეთ შეხვედრის გვერდი.
2. გადატვირთეთ Zoom აპი.
3. დარწმუნდით, რომ პროფილის სურათი ატვირთულია.
რა არის Zoom?
Zoom არის ვიდეო კონფერენციის აპლიკაცია, რომელიც გეხმარებათ კომუნიკაციაში ვიდეო ზარებითა და ჩეთის საშუალებით. ის პირველად შეიქმნა Zoom Video Communications, Inc.-ის მიერ, რომლის სათაო ოფისი მდებარეობს სან ხოსეში, კალიფორნია. ერიკ იუანი 2011 წელს Cisco Webex-ის 40 სხვა ინჟინერთან ერთად გაემგზავრა ვიდეოკონფერენციის სისტემის შესაქმნელად. და ის ფართო საზოგადოებისთვის ხელმისაწვდომი იყო 2013 წელს და რევოლუცია მოახდინა ვიდეოტელეფონების ბაზარზე. მიუხედავად იმისა, რომ თავდაპირველად, მათ უჭირდათ ინვესტორების მოპოვება, რადგან ბევრი ფიქრობდა, რომ სკაიპის და სხვა მცირე კომპანიების მსგავსი მოთამაშეები ზედმეტად გაჯერდნენ ბაზარს.
დიახ, ჩვენ ვაფასებთ Covid 19-ის პანდემიას Zoom-ის წარმატებას. მაგრამ არ უნდა დაგვავიწყდეს, რომ 2017 წლისთვის ის უკვე unicorn სტარტაპი იყო. მოგვიანებით კი, პანდემიის დროს ვიდეოზარების პლატფორმაზე გადაჭარბებული მოთხოვნის გამო, Zoom პირველად 2019 წელს გახდა მომგებიანი. ასე რომ, თამამად შეიძლება ითქვას, რომ Covid-ის პანდემიამ დააჩქარა პროცესი. მაგრამ ისიც მართალია, რომ მომგებიანი კომპანია გახდებოდა Zoom-ისთვის.
შეხვედრის გამოცემაში პროფილის სურათის გადიდების მიზეზი
სანამ პრობლემის მოგვარების მეთოდებს განვიხილავდეთ, პირველ რიგში გავიგოთ, რამ გამოიწვია იგი. შეიძლება ბევრი იყოს. Მაგალითად:
- პროფილის სურათი, რომელიც არ ჩანს Zoom-ში, შეიძლება იყოს შეფერხების მიზეზი, ან უბრალოდ სერვერის პრობლემა.
- შესაძლოა თავიდანვე დაგავიწყდეთ პროფილის სურათის დამატება თქვენს Zoom ანგარიშზე.
- შესაძლოა ჩართული გაქვთ ვარიანტი, სახელწოდებით „მონაწილის პროფილის სურათის დამალვა“.
- აპი შეიძლება იყოს მოძველებული, ან თქვენი მოწყობილობა მოძველებულია.
- ასევე შესაძლებელია, რომ ქეში ფაილები იწვევენ დაკიდებას.
ახლა მას შემდეგ რაც მოგაწოდებთ Zoom-ის შესახებ დეტალებს, ვნახოთ, როგორ შეგიძლიათ გაასწოროთ Zoom პროფილის სურათი, რომელიც არ ჩანს შეხვედრის პრობლემაში.
მეთოდი 1: პრობლემების მოგვარების ძირითადი ნაბიჯები
სანამ წაიკითხავთ მეთოდებს, დარწმუნდით, რომ ეს ყველაფერი დაყენებულია. შემდეგ მხოლოდ სცადეთ მეთოდები.
- თუ თქვენი პროფილის სურათი არ არის დაყენებული, მაშინ არ არსებობს გზა, რომ ის გამოჩნდება შეხვედრაზე. ასე რომ, პირველ რიგში, თქვენ უნდა შეამოწმოთ, დააყენეთ თუ არა პროფილის სურათი თქვენს Zoom ანგარიშში.
- მეორე რაც უნდა გააკეთოთ არის თუ არა შესული. თუ შეხვედრაზე ანონიმურად შედიხართ, პროფილის სურათი არ იქნება. დიახ, შესაძლებელია შეხვედრაზე გაწევრიანება ანგარიშის შექმნის გარეშე, მათი მიხედვით ოფიციალური ვებგვერდი.
1A. დაელოდეთ სერვერის განახლებას
თუ სერვერები გათიშულია, მაშინ ვერაფერს გააკეთებთ. ამ შემთხვევაში, დაელოდეთ და Zoom-ის გუნდი მოაგვარებს პრობლემას. თქვენ შეგიძლიათ შეამოწმოთ სერვერის სტატუსი Zoom Uptime გვერდი.
Შენიშვნა: შეუძლებელია იმის ცოდნა, არის თუ არა სერვერი გათიშული 100% გარანტიით.

1ბ. მოწყობილობის შეცვლა
შემდეგი, რაც უნდა სცადოთ, არის მოწყობილობის შეცვლა, რომელსაც იყენებთ Zoom-ის შეხვედრაზე წვდომისთვის. თუ იყენებთ პერსონალურ კომპიუტერს, როგორიცაა დესკტოპი ან ლეპტოპი, შეეცადეთ შეუერთდეთ შეხვედრას მობილურით. თუ იყენებთ მობილურს, გააკეთეთ პირიქით. ჩვენ არ ვამბობთ, რომ ეს თქვენს პრობლემას მოაგვარებს, მაგრამ ცდად ღირს.
თქვენ ასევე შეგიძლიათ სცადოთ თქვენი ოპერაციული სისტემის შეცვლა, მაგალითად, თუ იყენებთ Windows მოწყობილობას, შემდეგ შეცვალეთ macOS-ზე, თუ ეს შესაძლებელია. თუ იყენებთ iOS მოწყობილობას, შეცვალეთ იგი Android-ზე.
1C. გამოიყენეთ სტაბილური ინტერნეტ კავშირი
როგორც ადრე ვთქვით, ვიდეო ზარების დროს უნდა გამოიყენოთ სტაბილური ინტერნეტ კავშირი. ვიდეოზარებში ძლიერი ინტერნეტის გარეშე, გაუმართაობა აუცილებლად მოხდება. მაგრამ რა შეიძლება გააკეთოს სტაბილურობის შესამოწმებლად? პასუხი მარტივია. შეგიძლიათ აწარმოოთ ისეთი ინსტრუმენტები, როგორიცაა სიჩქარის ტესტი ან fast.com და შეამოწმეთ არის თუ არა ინტერნეტ კავშირი სტაბილური.
თუ არა, თქვენ უნდა იმუშაოთ ქსელთან დაკავშირებული პრობლემების მოგვარებაზე. შეგიძლიათ წაიკითხოთ ჩვენი სტატია როგორ გავზარდოთ ინტერნეტის სიჩქარე თქვენს Android ტელეფონზე და განახორციელეთ იგივე.

მეთოდი 2: განაახლეთ Zoom App
ასევე შესაძლებელია, რომ ვერ იხილოთ პროფილის სურათი, რადგან თქვენი აპლიკაცია არ არის განახლებული. ამ შემთხვევაში, გამოსავალი საკმაოდ მარტივია, განაახლეთ აპლიკაცია. თქვენი დახმარებისთვის, ჩვენ მოგაწოდეთ ნაბიჯ-ნაბიჯ სახელმძღვანელო ქვემოთ,
1. გახსენით Googleითამაშეთმაღაზია და შეეხეთ თქვენს პროფილისურათი.
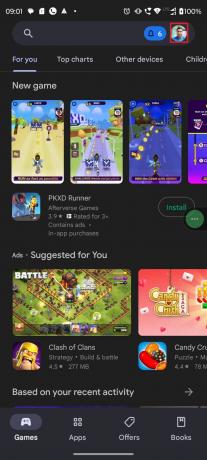
2. Ახლა ღიაა Მართვააპლიკაციებიდამოწყობილობა.

3. შეეხეთ განახლებაყველა.
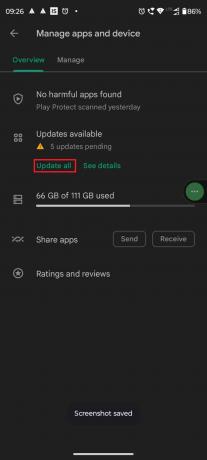
ასევე წაიკითხეთ:Fix Zoom ამბობს, რომ თქვენ არ გაქვთ უფლება დარეგისტრირდეთ Zoom-ზე ამ დროს
მეთოდი 3: მოწყობილობის განახლება
თუ თქვენი მოწყობილობა არ არის განახლებული, ამან ასევე შეიძლება გამოიწვიოს პრობლემა, რომელსაც ახლა აწყდებით. ამიტომ, ამ შემთხვევაში, უმჯობესია მოწყობილობის განახლება. აქ არის დეტალური სტატია TechCult-დან, რომელიც დაგეხმარებათ განაახლოთ თქვენი Android მოწყობილობა, 3 გზა თქვენს Android ტელეფონზე განახლებების შესამოწმებლად.

მეთოდი 4: გამორთეთ მონაწილის პროფილის სურათის დამალვა
Zoom-მა გააცნო ეს ვარიანტი 5.0 და ზემოთ ვერსიებისთვის. თუ იყენებთ Zoom აპის უახლეს ვერსიას და ჩართული გაქვთ ეს პარამეტრი, ამან შეიძლება გამოიწვიოს ზემოთ აღნიშნული შეცდომა. თუ პრობლემას ქმნის მონაწილის პროფილის სურათის დამალვა, მაშინ გამორთეთ იგი პრობლემის მოსაგვარებლად.
1. პირველი, გახსენით მასშტაბირება აპლიკაცია.

2. შეეხეთ სამიწერტილები და შემდეგ შეეხეთ შეხვედრები ქვეშ პარამეტრები.

3. Მობრუნებაგამორთულია გადართვა ამისთვის ჩვენებამომხმარებელიპროფილიხატიშემდეგირომin–შეხვედრასასაუბროშეტყობინებები.

ასევე წაიკითხეთ:როგორ ამოიღოთ Zoom პროფილის სურათი
მეთოდი 5: ხელახლა დააინსტალირეთ Zoom App
შეგიძლიათ ხელახლა დააინსტალიროთ Zoom აპი, რათა შეასწოროთ Zoom პროფილის სურათი, რომელიც არ ჩანს შეხვედრის საკითხში. თუმცა, ჩვენ გირჩევთ, რომ სცადოთ ის ბოლომდე, რადგან დამატებითი სამუშაოა. მაგრამ, როგორც ვთქვით, ის მუშაობს ბევრ შემთხვევაში, თუმცა ჩვენ არ ვამტკიცებთ, რომ ის 100% იმუშავებს თქვენს პრობლემაზე და ღირს ცდა.
Შენიშვნა: ჩვენ გამოვიყენეთ Motorola G71 5G ამ გაკვეთილისთვის. ზოგიერთი ვარიანტი შეიძლება არ ემთხვეოდეს თქვენი ტელეფონის პარამეტრებს.
1. შეეხეთ და გააჩერეთ მასშტაბირება აპლიკაცია და აირჩიეთ მეხატი ამომხტარი მენიუდან.

2. შეეხეთ დეინსტალაცია.

3. გახსენით Googleითამაშეთმაღაზია და მოძებნეთ მასშტაბირება აპლიკაცია.

4. შეეხეთ Დაინსტალირება და დაველოდოთ პროცესის დასრულებას.

5. შეეხეთ გახსენით და შეავსეთ ყველა საჭირო რწმუნებათა სიგელები შესვლა.

ასევე წაიკითხეთ:შეასწორეთ Zoom ფილტრები, რომლებიც არ ჩანს კომპიუტერზე
მეთოდი 6: დაუკავშირდით მომხმარებელთა ზრუნვას
თუ არაფერი არ მუშაობს, მაშინ ბოლო, რაც შეგიძლიათ გააკეთოთ, დაუკავშირდით მომხმარებელთა მომსახურებას. მაგრამ ჩვენ გირჩევთ სცადოთ ეს მხოლოდ ყველა მეთოდის გამოყენებისა და ყველაფრის გაკეთების შემდეგ. Zoom არის ძალიან ცნობილი აპლიკაცია და ისინი უზრუნველყოფენ მომხმარებლის კარგ მხარდაჭერას. მხარდაჭერის მიღების სამი გზა არსებობს.
- თქვენ შეგიძლიათ დაუკავშირდეთ მათ ან მათი საშუალებით ოფიციალური მხარდაჭერის გვერდი ან მოთხოვნის წარდგენით.
- ასევე, მათ აქვთ ა მომხმარებელთა მოვლის ნომერი ტელეფონით საუბარი. თუ ლაპარაკი არ მოგწონთ, ასევე არის გუნდთან ჩეთის შესაძლებლობა.
- თქვენ ასევე შეგიძლიათ დაუკავშირდეთ მათ Twitter-ის საშუალებით, რადგან ისინი ძალიან აქტიურები არიან Twitter-ზე, ასე რომ თქვენ სწრაფად მიიღებთ თქვენს პასუხს. უბრალოდ მონიშნეთ ოფიციალური Twitter სახელური Zoom-ის და დაელოდეთ მათ პასუხს. მათ ტვიტერზე მილიონზე მეტი გამომწერი ჰყავს.

დამატებითი მეთოდი: გამოიყენეთ Zoom აპი კომპიუტერზე
თუ იყენებთ აპლიკაციის ვებ-გვერდს, სცადეთ აპლიკაციის ჩამოტვირთვა. ზოგჯერ, თქვენს ბრაუზერში გახსნილმა Windows-მა ან თქვენს ბრაუზერში არსებულ დიდ ქეში ფაილმა შეიძლება გამოიწვიოს ვებ აპლიკაციის გაუმართაობა. ასევე შესაძლებელია, რომ Zoom-ის ვებ აპლიკაციას ჰქონდეს გარკვეული შეცდომები. ასე რომ, მათი აპლიკაციის გამოყენებამ შესაძლოა მოაგვაროს პროფილის სურათი, რომელიც არ აჩვენებს Zoom-ის პრობლემას.
თქვენ შეგიძლიათ მარტივად ჩამოტვირთოთ აპლიკაცია Zoom-ის ოფიციალური ოფისიდან ჩამოტვირთვის გვერდი, იყენებთ თუ არა Android მოწყობილობას, iOS მოწყობილობას, Windows ან macOS კომპიუტერს.

რეკომენდებულია:
- დააფიქსირეთ Destiny 2 შეცდომის კოდი Plum
- როგორ დავინახოთ ვინ მოყვა ცოტა ხნის წინ ინსტაგრამზე
- შეასწორეთ Zoom შეცდომის კოდი 103033 Windows 10-ზე
- როგორ შემიძლია წვდომა ჩემს Zoom ანგარიშზე
ამ სტატიის წაკითხვის შემდეგ, ვიმედოვნებთ, რომ თქვენი პრობლემაა, პროფილის სურათის მასშტაბირება არ ჩანს შეხვედრაზე, მოგვარებულია. თუ ჯერ კიდევ გაქვთ რაიმე შეკითხვები, ნუ დააყოვნებთ მათ დასვით კომენტარების განყოფილებაში. თქვენ ასევე შეგიძლიათ შემოგვთავაზოთ ახალი თემა და ჩვენ ვეცდებით დავწეროთ გამოყოფილი სტატია. თქვენ ასევე შეგიძლიათ შეინახოთ ჩვენი ვებ – გვერდი თქვენს სანიშნეში მომავალი მითითებისთვის. გმადლობთ, რომ კითხულობთ.



