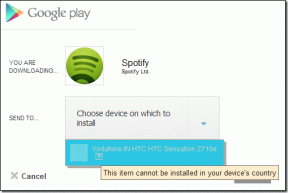ტოპ 9 გზა Apple iPad-ის Windows კომპიუტერთან დაკავშირების გამოსწორების მიზნით
Miscellanea / / April 05, 2023
Apple iPad-ის მომხმარებლების უმეტესობა ეყრდნობა ღრუბლოვან საცავის სერვისებს ფაილების გადასატანად. იმავდროულად, ბევრი ჯერ კიდევ იყენებს მონაცემთა კაბელს მონაცემთა გადასატანად iPad-სა და კომპიუტერს შორის. თქვენ ასევე შეგიძლიათ შექმნათ თქვენი iPad-ის სარეზერვო ასლი და განაახლოთ უახლესი iPadOS პროგრამული უზრუნველყოფა iTunes-ის გამოყენებით Windows PC-ზე. მაგრამ თქვენ გააგრძელებთ შეცდომებს, როდესაც iPad პირველ რიგში ვერ დაუკავშირდება კომპიუტერს. აქ არის საუკეთესო გზები პრობლემის მოსაგვარებლად.

როდესაც თქვენი iPad არ უკავშირდება კომპიუტერს, თქვენ რჩებით იყენებთ iCloud მონაცემების სარეზერვო ასლისთვის ან დააინსტალირეთ OTA (მეთქი) iPadOS განახლება. შეიძლება ყველასთვის მოსახერხებელი არ იყოს iCloud-ის გამოყენება დიდი ფაილების შესანახად ან მოწყობილობის მონაცემების სარეზერვო ასლისთვის. ამის ნაცვლად, შეგიძლიათ გამოიყენოთ ქვემოთ მოცემული ხრიკები, რათა გამოასწოროთ iPad, რომელიც არ არის დაკავშირებული კომპიუტერთან და დაასრულოთ სამუშაო უმოკლეს დროში.
1. ხელახლა შეაერთეთ iPad
დავიწყოთ საფუძვლებით. თქვენ მოგიწევთ ორჯერ შეამოწმოთ მონაცემთა კაბელის კავშირი თქვენს კომპიუტერზე. თუ ფხვიერი ბოლოებია, კომპიუტერი ვერ ამოიცნობს თქვენს iPad-ს. თქვენ დაგჭირდებათ თქვენი iPad-ის გათიშვა და ხელახლა დაკავშირება. ახლა გაუშვით iTunes და ნახეთ, გამოჩნდება თუ არა თქვენი iPad.
2. შეამოწმეთ მონაცემთა კაბელი

თქვენ უნდა ყურადღებით შეამოწმოთ მონაცემთა კაბელი, რომელსაც იყენებთ თქვენი iPad-ის კომპიუტერთან დასაკავშირებლად. თუ მონაცემთა კაბელი დაზიანებულია რომელიმე ბოლოზე, თქვენი მოწყობილობა შეიძლება არ დაუკავშირდეს კომპიუტერს. Შენ უნდა აირჩიეთ სხვა მონაცემთა კაბელი ან შეუკვეთეთ ახალი.
3. გამოიყენეთ სხვა USB პორტი
კომპიუტერების უმეტესობას აქვს რამდენიმე USB სლოტი გამოსაყენებლად. თუ თქვენი iPad არ არის დაკავშირებული კონკრეტულ USB პორტთან, სცადეთ სხვა პორტი. თუ პრობლემა შენარჩუნებულია, განაგრძეთ კითხვა სხვა ხრიკებისთვის.
4. გამოიყენეთ სხვა კაბელი
ჩვენ გირჩევთ გამოიყენოთ OEM (ორიგინალური აღჭურვილობის მწარმოებელი) მონაცემთა კაბელი თქვენი iPad-ის კომპიუტერთან დასაკავშირებლად. შეიძლება შეგექმნათ პრობლემები შემთხვევითი იაფი მონაცემთა კაბელის გამოყენებით iPad-ის კომპიუტერთან დასაკავშირებლად. ჩვენ გირჩევთ, მიჰყვეთ Apple-ის მიწოდებულ კაბელს ან მიიღოთ სხვა ისეთი ცნობილი ბრენდისგან, როგორიცაა Anker.
5. ენდეთ თქვენს კომპიუტერს
როდესაც პირველად აკავშირებთ თქვენს iPad-ს კომპიუტერთან, iPadOS გთხოვთ, ენდოთ კომპიუტერს. სანდო კომპიუტერებს შეუძლიათ თქვენს iPad-თან სინქრონიზაცია, სარეზერვო ასლების შექმნა და მოწყობილობის კონტენტზე წვდომა. აირჩიეთ "ნდობა" თქვენი iPad-ის ამომხტარი ღილაკიდან "ვენდო ამ კომპიუტერს?" და შეამოწმეთ ის iTunes აპში.
6. გადატვირთეთ iTunes
iTunes-ის შესრულება Windows-ზე ჯერ კიდევ უშედეგოა. თუ სისტემა სწორად არ უშვებს პროგრამულ უზრუნველყოფას, iPad-მა შეიძლება ვერ დაუკავშირდეს კომპიუტერს. თქვენ მოგიწევთ მთლიანად დახუროთ iTunes თქვენს კომპიუტერზე და ხელახლა გახსნათ იგი.
Ნაბიჯი 1: დააწკაპუნეთ მაუსის მარჯვენა ღილაკით Windows კლავიშზე და გახსენით სამუშაო მენეჯერი.

ნაბიჯი 2: აირჩიეთ iTunes სიიდან და დააწკაპუნეთ სამუშაოს დასრულება ზედა.

ნაბიჯი 3: გაუშვით iTunes და კვლავ დაუკავშირეთ თქვენი iPad Windows კომპიუტერს.
7. შეაერთეთ თქვენი iPad პირდაპირ კომპიუტერთან
პირველ რიგში, თქვენ უნდა განბლოკოთ თქვენი iPad და ჩართოთ თქვენი საწყისი ეკრანი. აიღეთ მონაცემთა კაბელი და დაუკავშირეთ თქვენს Windows მოწყობილობას. კავშირის დასამყარებლად დაგჭირდებათ ნებისმიერი USB კერის ან დონგლის გამოყენება.
თქვენ ასევე შეგიძლიათ ამოიღოთ ყველა სხვა USB მოწყობილობა და აქსესუარი კომპიუტერიდან და ხელახლა დააკავშიროთ მხოლოდ თქვენი iPad.
8. განაახლეთ iTunes
მოძველებული iTunes აპი Windows-ზე შეიძლება იყოს დამნაშავე „iPad არ უკავშირდება კომპიუტერს“. კარგი ამბავი ის არის, რომ Apple ავრცელებს iTunes-ს Microsoft Store-დან Windows-ზე. აი, როგორ შეგიძლიათ iTunes უახლეს ვერსიაზე.
Ნაბიჯი 1: გახსენით Microsoft Store Windows-ზე.
ნაბიჯი 2: აირჩიეთ ბიბლიოთეკა მარცხენა გვერდითი ზოლიდან.

ნაბიჯი 3: დააჭირეთ ღილაკს "მიიღეთ განახლებები" და დააინსტალირეთ ნებისმიერი მომლოდინე iTunes განახლება თქვენს კომპიუტერში.

9. განაახლეთ მოწყობილობა და USB დრაივერი
თქვენ შეგიძლიათ განაახლოთ მოწყობილობა და USB დრაივერი თქვენს კომპიუტერზე, რათა წარმატებით დააკავშიროთ თქვენი iPad.
Ნაბიჯი 1: გათიშეთ თქვენი iPad კომპიუტერიდან.
ნაბიჯი 2: განბლოკეთ და გადადით მთავარ ეკრანზე. ხელახლა შეაერთეთ თქვენი iPad. თუ iTunes იხსნება, დახურეთ იგი.
ნაბიჯი 3: დააწკაპუნეთ მაუსის მარჯვენა ღილაკით Windows კლავიშზე და გახსენით Device Manager.

ნაბიჯი 4: გააფართოვეთ მენიუ „პორტატული მოწყობილობები“ და იპოვეთ თქვენი iPad სიაში.
ნაბიჯი 5: დააწკაპუნეთ მასზე მარჯვენა ღილაკით და კონტექსტური მენიუდან აირჩიეთ „დრაივერის განახლება“.
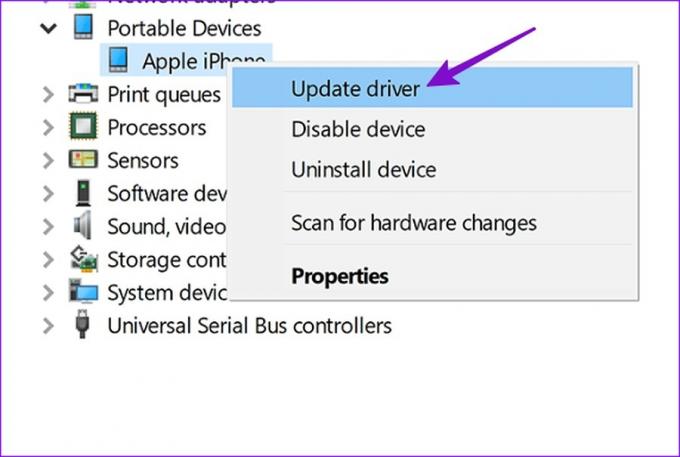
ნაბიჯი 6: აირჩიეთ „ავტომატური ძიება განახლებული დრაივერი“.

ნაბიჯი 7: მას შემდეგ, რაც Windows დააინსტალირებს უახლეს დრაივერს, ხელახლა გახსენით iTunes.
თუ თქვენი iPad ჯერ კიდევ არ არის აღიარებული, დროა ხელახლა დააინსტალიროთ Apple Mobile Device USB) დრაივერები.
Ნაბიჯი 1: გადადით მოწყობილობის მენეჯერის მენიუში (იხილეთ ზემოთ მოცემული ნაბიჯები).
ნაბიჯი 2: გააფართოვეთ „Universal Serial Bus Controllers“ და აირჩიეთ „Apple Mobile Device USB Driver“.

ნაბიჯი 3: დააწკაპუნეთ მასზე მარჯვენა ღილაკით და აირჩიეთ "მოწყობილობის დეინსტალაცია".
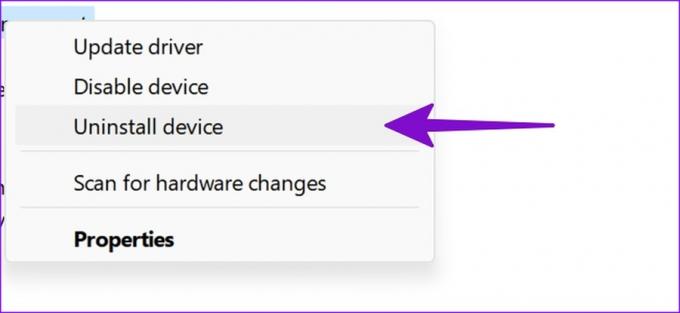
გადატვირთეთ თქვენი კომპიუტერი. როდესაც Windows გადაიტვირთება, ის ავტომატურად მოძებნის და დააინსტალირებს საჭირო დრაივერებს.
გააკეთეთ თქვენი iPad იმუშაოს კომპიუტერთან
თუ არცერთი ხრიკი არ მუშაობს, გირჩევთ განაახლოთ თქვენი iPad და კომპიუტერი უახლესი ვერსიით და ხელახლა სცადოთ. მოახერხეთ თქვენი iPad-ის კომპიუტერთან დაკავშირება? ახსენეთ ხრიკი, რომელიც გამოგადგებათ.
ბოლოს განახლდა 2022 წლის 15 ნოემბერს
ზემოთ მოყვანილი სტატია შეიძლება შეიცავდეს შვილობილი ბმულებს, რომლებიც დაგეხმარებათ Guiding Tech-ის მხარდაჭერაში. თუმცა, ეს არ იმოქმედებს ჩვენს სარედაქციო მთლიანობაზე. შინაარსი რჩება მიუკერძოებელი და ავთენტური.
Დაწერილია
პართი შაჰი
პართი ადრე მუშაობდა EOTO.tech-ზე, რომელიც აშუქებდა ტექნიკურ სიახლეებს. ის ამჟამად მუშაობს Guiding Tech-ში, წერს აპლიკაციების შედარების, გაკვეთილების, პროგრამული რჩევებისა და ხრიკების შესახებ და ღრმად ჩაყვინთვის iOS, Android, macOS და Windows პლატფორმებზე.