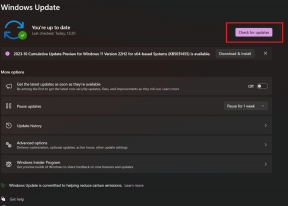WindowsApps საქაღალდეზე წვდომის ტოპ 3 გზა Windows-ზე
Miscellanea / / April 05, 2023
Microsoft-ის Windows OS-ს გააჩნია ბევრი წინასწარ დაინსტალირებული აპლიკაცია. ზოგი სასარგებლოა, ზოგი არა. მიუხედავად იმისა, რომ აპლიკაციები, როგორიცაა ჩაშენებული ვიდეო რედაქტორი სიკეთეა, ზოგი შეიძლება არ იყოს ისეთი სასარგებლო, იმისდა მიხედვით, თუ რისთვის იყენებთ თქვენს კომპიუტერს. და სამწუხაროდ, ამ აპების დეინსტალაციის პირდაპირი გზა არც არსებობს.

მაგრამ, რაც ჩვენ ვიცით არის ის, რომ ყველა ეს აპლიკაცია და სერვისი Windows 11-ის WindowsApps საქაღალდის ნაწილია. ასე რომ, თუ თქვენ შეგიძლიათ მიიღოთ წვდომა ამ საქაღალდეზე, შეგიძლიათ წაშალოთ გარკვეული აპლიკაციები, რომლებიც შეიძლება არ დაგჭირდეთ.
თუმცა, WindowsApps საქაღალდეზე წვდომა ყველას არ შეუძლია, როგორც სხვა საქაღალდეებში. არსებობს კონკრეტული ტექნიკები, რომელთა გამოყენებაც მოგიწევთ მის მისაღწევად. აქ არის WindowsApps საქაღალდეზე წვდომის ტოპ 3 გზა Windows-ზე. მაგრამ მანამდე, მოდით გავარკვიოთ საფუძვლები.
შენიშვნა: ნაბიჯები ვრცელდება როგორც Windows 11-ზე, ასევე Windows 10-ზე.
რა არის WindowsApps საქაღალდე
როგორც უკვე აღვნიშნეთ, WindowsApps საქაღალდეს აქვს რამდენიმე ფაილი, მათ შორის რამდენიმე წინასწარ დაინსტალირებული Microsoft-ის აპი. აპებთან ერთად, ის ასევე შეიცავს აპლიკაციის მონაცემებს და სისტემურ ფაილებს, რომლებიც შეიძლება საჭირო გახდეს თქვენი კომპიუტერის სათანადო ფუნქციონირებისთვის.
ასე რომ, გსურთ წაშალოთ ნაგულისხმევი აპი ან წაშალოთ აპლიკაციის ახალი მაგალითი, რომელიც გამოჩნდა განახლების შემდეგ, გსურთ WindowsApps საქაღალდეზე წვდომა.

თუ არ გამოგიყენებიათ პაკეტის მენეჯერი თქვენს Windows კომპიუტერზე აპების დეინსტალაციისთვის, შეგიძლიათ გამოიყენოთ WindowsApps საქაღალდე ნარჩენი ფაილების მოსაშორებლად. მოდით ახლა გადავიდეთ მეთოდებზე მეტის გარეშე.
როგორ მივიღოთ წვდომა WindowsApps საქაღალდეზე
ჩვენ ჩამოვთვალეთ WindowsApps საქაღალდეზე წვდომის 3 განსხვავებული გზა. თქვენ შეგიძლიათ გამოიყენოთ თქვენთვის ყველაზე მოსახერხებელი მეთოდი. დავიწყოთ ყველაზე მარტივით.
ᲛᲔ. მიიღეთ წვდომა WindowsApps საქაღალდეზე File Explorer-ის საშუალებით
WindowsApps საქაღალდის გახსნის უპირველესი გზა არის File Explorer. WindowsApps-ში ამ მეთოდით მოხვედრა მოიცავს ფარული საქაღალდეების ჩართვას. ამის შემდეგ თქვენ მოგიწევთ WindowsApps საქაღალდის მფლობელობა. აი, როგორ უნდა გავაკეთოთ ეს.
Ნაბიჯი 1: გახსენით File Explorer თქვენს Windows კომპიუტერზე. შემდეგ გადადით "C:\Program Files" დირექტორიაში.

ნაბიჯი 2: დააწკაპუნეთ ხედვის ოფციაზე, რომელიც მდებარეობს თქვენი ეკრანის თავზე.

ნაბიჯი 3: გადაიტანეთ მაუსი ღილაკზე ჩვენება. შემდეგ აირჩიეთ დამალული ელემენტი.

ახლა თქვენ უნდა ნახოთ WindowsApps საქაღალდე C:\Program Files დირექტორიაში. თუმცა, თუ ცდილობთ საქაღალდის გახსნას, თქვენ მიიღებთ ამომხტარ ფანჯარას, რომელშიც ნათქვამია: „თქვენ აკრძალეს ამ საქაღალდეზე წვდომის უფლება“, ან საქაღალდე დაიხურება როგორც კი გაიხსნება.

ასე რომ, მასზე წვდომისთვის, თქვენ უნდა აიღოთ WindowsApps საქაღალდის მფლობელობა. მიჰყევით ქვემოთ მოცემულ ნაბიჯებს თქვენი WindowsApps საქაღალდის მფლობელობის მისაღებად.
WindowsApps საქაღალდის მფლობელობის შეცვლა
Ნაბიჯი 1: დააწკაპუნეთ მარჯვენა ღილაკით WindowsApps საქაღალდეზე. აირჩიეთ თვისებები კონტექსტური მენიუდან.

ნაბიჯი 2: გადადით უსაფრთხოების ჩანართზე. შემდეგ დააწკაპუნეთ Advanced-ზე.

ნაბიჯი 3: დააჭირეთ ღილაკს შეცვლა მფლობელის პარამეტრების გვერდით.

ნაბიჯი 4: ამომხტარ ფანჯარაში დააწკაპუნეთ Advanced-ზე.
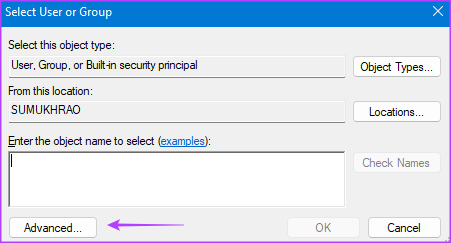
ნაბიჯი 5: შემდეგ დააჭირეთ ძებნა ახლა.

ნაბიჯი 6: აირჩიეთ ადმინისტრატორის ვარიანტი ქვედა პანელში. შეინახეთ ცვლილებები OK-ზე დაწკაპუნებით.

ნაბიჯი 7: კიდევ ერთხელ დააწკაპუნეთ OK-ზე დიალოგურ ფანჯარაში.
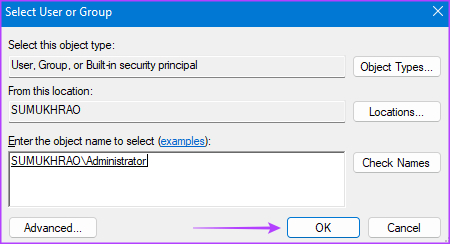
ნაბიჯი 8: მონიშნეთ ყუთი "მფლობელის ჩანაცვლება ქვეკონტეინერებსა და ობიექტებზე".

ნაბიჯი 9: აირჩიეთ მიმართვა. შესაბამისად, დააწკაპუნეთ OK ღილაკზე საკუთრების გადასაცემად.

ნაბიჯი 10: კიდევ ერთხელ დააწკაპუნეთ OK-ზე, რათა დახუროთ თვისებების ფანჯარა.
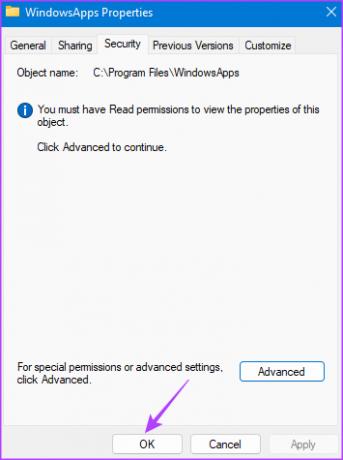
ზემოაღნიშნული ნაბიჯები საშუალებას მისცემს WindowsApps საქაღალდის საკუთრების გადაცემას. ეს საშუალებას მოგცემთ მიიღოთ წვდომა საქაღალდეზე შეცდომის გარეშე.
II. გახსენით WindowsApps საქაღალდე PowerShell-ის გამოყენებით
თუ არ გსიამოვნებთ File Explorer-ის მეთოდი, სცადეთ წვდომა Windows Apps-ზე PowerShell ბრძანების გამოყენებით. აი, როგორ უნდა მოიქცეთ.
Ნაბიჯი 1: გაუშვით Windows ძიება დავალების ზოლში ღილაკზე ძიება დაწკაპუნებით.

ნაბიჯი 2: ჩაწერეთ PowerShell საძიებო ზოლში.

ნაბიჯი 3: ახლა აირჩიეთ "გაშვება როგორც ადმინისტრატორი" მარჯვენა პანელში. შესაძლოა მოგთხოვონ საქაღალდეზე წვდომის ნებართვა, როგორც ადმინისტრატორი. მიეცით საშუალება.

ნაბიჯი 4: შეასრულეთ ქვემოთ მოცემული ბრძანება PowerShell ფანჯარაში.
takeown /f "C:\Program Files\WindowsApps" /r
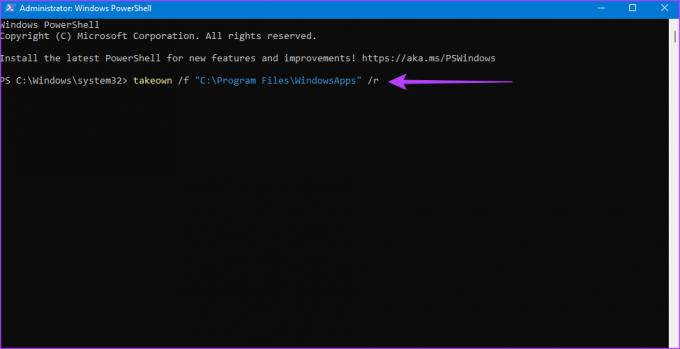
PowerShell-მა ახლავე უნდა მოგცეთ WindowsApps საქაღალდის მფლობელობა. ეს ხდება მას შემდეგ, რაც ბრძანების ხაზი შეჩერდება SUCCESS შეტყობინებით.

გამოიყენეთ ფაილების მკვლევარი მასზე გადასასვლელად და ფაილებთან სათამაშოდ.

III. გამოიყენეთ Registry Hack Windows Apps-ის გასახსნელად
თუ გაგიჭირდებათ ბრძანების შესრულება PowerShell მეთოდით ან უბრალოდ არ გსურთ ამის განმეორებით გაკეთება, WindowsApps საქაღალდის გახსნის კიდევ ერთი მარტივი გზაა Registry Hack. ამ მეთოდისთვის, თქვენ უნდა ჩამოტვირთოთ მესამე მხარის შეცვლილი ფაილი. ასე რომ, განაგრძეთ მხოლოდ იმ შემთხვევაში, თუ ამით თავს კომფორტულად გრძნობთ.
Ნაბიჯი 1: ჩამოტვირთეთ "Files and Folders of Full Ownership" რეესტრის ჰაკი Major Geeks-ისგან. ეს არსებითად ამატებს ფაილების და საქაღალდეების მფლობელობის შესაძლებლობას კონტექსტურ მენიუში.
ჩამოტვირთეთ საკუთრების რეესტრის ჰაკი
ნაბიჯი 2: გადმოტვირთვის შემდეგ, ამოიღეთ ფაილი თქვენს მიერ არჩეულ ნებისმიერ ადგილას. შემდეგ ორჯერ დააწკაპუნეთ ფაილზე „დაამატე საკუთრების უფლება კონტექსტურ მენიუში“.

ნაბიჯი 3: დაამატეთ ის რეესტრში დიახ-ზე დაწკაპუნებით.
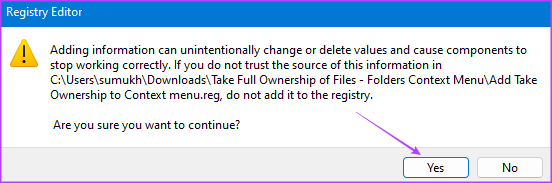
ნაბიჯი 4: ახლა გახსენით File Explorer თქვენს Windows კომპიუტერზე. შემდეგ გადადით "C:\Program Files" დირექტორიაში.

ნაბიჯი 5: დააწკაპუნეთ მარჯვენა ღილაკით WindowsApps საქაღალდეზე. ახლა თქვენ იპოვით ახალ ვარიანტს აქ, Take Ownership. დააწკაპუნეთ მასზე.
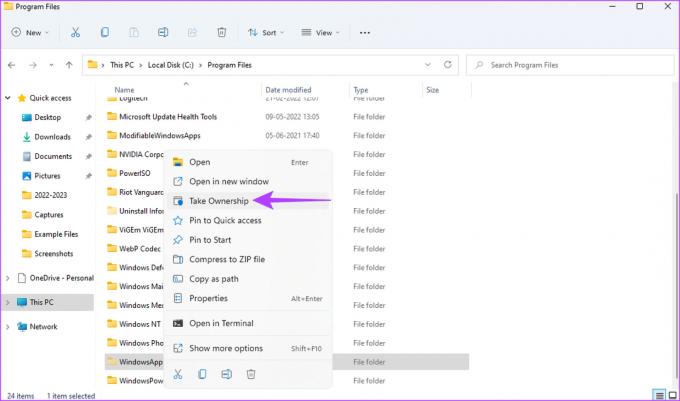
ნაბიჯი 6: მიანიჭეთ ადმინისტრატორის უფლებები ბრძანების სტრიქონში და დაელოდეთ წარმატების შეტყობინებას.

როდესაც ეს გაკეთდება, შეგიძლიათ ორჯერ დააწკაპუნოთ WindowsApps საქაღალდეზე, რათა გახსნათ ის, როგორც ნებისმიერი სხვა ფაილი ან საქაღალდე თქვენს Windows კომპიუტერზე.

რა უნდა გააკეთოთ, თუ ვერ შედიხართ WindowsApps საქაღალდეში
თუ თქვენ ვერ შეძლებთ WindowsApps საქაღალდის გახსნას სამი მეთოდის შესრულების შემდეგაც კი, აქ მოცემულია რამდენიმე სწრაფი გადაწყვეტა.
- გადატვირთეთ თქვენი Windows კომპიუტერი და შემდეგ სცადეთ ხელახლა.
- დარწმუნდით, რომ შესული ხართ Windows-ში ადმინისტრატორის ანგარიშით.
- სცადეთ სხვა მომხმარებლის ანგარიშში შესვლა.
- დარწმუნდით, რომ იყენებთ სწორ PowerShell ბრძანებას.
- დააინსტალირეთ ნებისმიერი მომლოდინე განახლება და შემდეგ სცადეთ ხელახლა.
ხშირად დასმული კითხვები WindowsApps საქაღალდეზე წვდომისთვის
არა, არ წაშალოთ WindowApps საქაღალდე მთლიანად თქვენი კომპიუტერიდან, რადგან ის შეიძლება შეიცავდეს რამდენიმე მნიშვნელოვან ფაილს, რომელიც აუცილებელია Windows-ის ფუნქციონირებისთვის. წაშალეთ მხოლოდ ის ფაილები, რომელთაგანაც დარწმუნებული ხართ, რომ მოიშორებთ, როგორიცაა აპები, რომლებიც თქვენთვის სასარგებლო არ არის.
AppData საქაღალდე შეიცავს ფაილებს, რომლებიც დაკავშირებულია თქვენს კომპიუტერში გამოყენებულ აპებთან. მას შეიძლება ჰქონდეს ქეშირებული ფაილები, სურათები და ნებისმიერი სახის მონაცემი, რომელიც საჭიროა აპის გამართულად მუშაობისთვის.
დაემშვიდობეთ Bloatware-ს
როდესაც შეხვალთ WindowsApps საქაღალდეში, შეგიძლიათ წაშალოთ ან გაათავისუფლოთ ყველა არასაჭირო აპი და ფაილი, რომლებიც ჭამს თქვენს კომპიუტერში არსებულ რესურსებსა და საცავებს. ამ გზით, შეგიძლიათ მეტი ფაილისთვის ადგილი დაუთმოთ და თქვენი კომპიუტერის დაჩქარებაც კი.
ბოლოს განახლდა 2023 წლის 16 იანვარს
ზემოთ მოყვანილი სტატია შეიძლება შეიცავდეს შვილობილი ბმულებს, რომლებიც დაგეხმარებათ Guiding Tech-ის მხარდაჭერაში. თუმცა, ეს არ იმოქმედებს ჩვენს სარედაქციო მთლიანობაზე. შინაარსი რჩება მიუკერძოებელი და ავთენტური.