შეასწორეთ 144 ჰც, რომელიც არ ჩანს Windows 10 მონიტორზე
Miscellanea / / April 05, 2023
ეკრანის ციმციმის პრობლემების ან ეკრანის გარჩევადობის ერთ-ერთი დაუდგენელი მიზეზი არის განახლების სიჩქარის დაბალი მნიშვნელობა. პრობლემას უწოდებენ, როგორც 144 ჰც, რომელიც არ ჩანს Windows 10. როგორც უკვე აღვნიშნეთ, პარამეტრებში არსებულმა შეცდომამ შეიძლება გამოიწვიოს პრობლემები მონიტორის ეკრანზე. თუ განახლების სიხშირე დაყენებულია 60 ჰც-ზე, სტატიას აქვს პასუხი კითხვაზე, როგორ გავასწორო 144Hz მონიტორი აჩვენებს მხოლოდ 60Hz. ეს მოაგვარებს პრობლემას განახლების სიჩქარის უფრო მაღალზე დაყენებით განაკვეთი. ასევე, პასუხი კითხვაზე, როგორ გავააქტიურო 144 ჰც, ახსნილია ამ სტატიაში. წაიკითხეთ სტატია ბოლომდე, რათა გაიგოთ თქვენი კომპიუტერის პრობლემის მოგვარების მეთოდები.
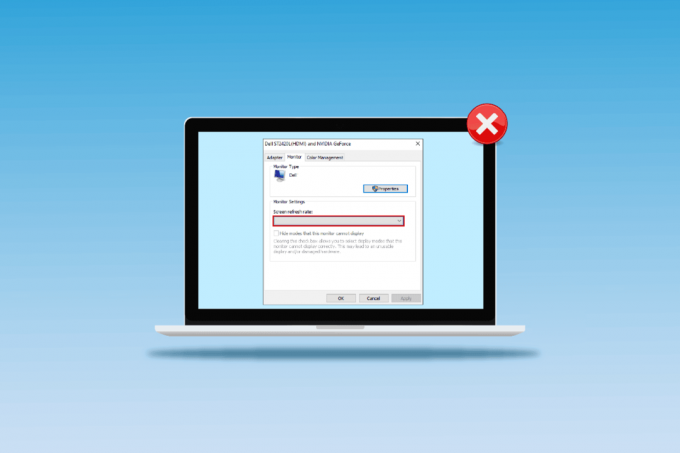
Სარჩევი
- როგორ გამოვასწოროთ 144 ჰც, რომელიც არ ჩანს Windows 10 მონიტორზე
- რა იწვევს Windows 10-ში 144 ჰც-ის არ გამოჩენის პრობლემას
- მეთოდი 1: პრობლემების მოგვარების ძირითადი მეთოდები
- მეთოდი 2: დისპლეის დრაივერების განახლება
- მეთოდი 3: დრაივერის განახლებები
- მეთოდი 4: ხელახლა დააინსტალირეთ ეკრანის დრაივერები
- მეთოდი 5: შეცვალეთ ეკრანის პარამეტრები
- პროფესიონალური რჩევა: დაარეგულირეთ თამაშში არსებული პარამეტრები
როგორ გამოვასწოროთ 144 ჰც, რომელიც არ ჩანს Windows 10 მონიტორზე
144 ჰც განახლების სიხშირე ნიშნავს, რომ ეკრანი განახლდება 144 ჯერ წამში, რათა გამოჩნდეს გამოსახულება ეკრანზე. მეორე მხრივ, 60 ჰც განახლების სიხშირე განაახლებს ეკრანზე ეკრანს 75 კადრი წამში.
ქვემოთ მოცემულია 144 ჰც სიხშირის გამოყენების უპირატესობა მონიტორის დისპლეის ნებისმიერ სხვა განახლების სიხშირეზე.
- The ჩვენების ხარისხივიზუალებიდან ეკრანზე არის უკეთესი.
- პასუხის დრო მიღებული მონიტორის ჩვენება ნებისმიერი ვიზუალური გაიზარდა.
- FPS-ის კადრის წამში სიხშირე გაუმჯობესებულია. ეს დაგვეხმარება თამაშში რენდერინგის პრობლემების მოგვარებაში.
- ციმციმები, რომლებიც წარმოიქმნება ნებისმიერი ვიდეოს დაკვრის დროს ან ვიდეოს შეყვანის შეფერხება ან მოძრაობის დაბინდვა მცირდება.
- მთლიანობაში, საერთო ხარისხი გაუმჯობესებულია ვიზუალი ჩვენების ეკრანზე.
რა იწვევს Windows 10-ში 144 ჰც-ის არ გამოჩენის პრობლემას
ქვემოთ მოცემულია მიზეზები, რის გამოც 144 ჰც გარჩევადობის პრობლემა წარმოიქმნება Windows 10 კომპიუტერზე.
- მონიტორის ნაგულისხმევი პარამეტრი - უმეტეს შემთხვევაში, Windows PC-ის მონიტორს შეიძლება არ ჰქონდეს 144Hz განახლების სიხშირის მხარდაჭერა.
- აპარატურის პრობლემები - თუ არსებობს პრობლემები აპარატურასთან, როგორიცაა პორტების დაკავშირება ან თქვენი Windows კომპიუტერის დამაკავშირებელი კაბელები დაზიანებულია ან არასწორად არის დაკავშირებული, შეიძლება შეგექმნათ ეს პრობლემა.
- მოძველებული ეკრანის დრაივერი- განახლების სიჩქარე შეიძლება არ იყოს მხარდაჭერილი თქვენს კომპიუტერზე მოძველებული ეკრანის დრაივერის მიერ.
მეთოდი 1: პრობლემების მოგვარების ძირითადი მეთოდები
როგორც წინასწარი მიდგომა, შეგიძლიათ სცადოთ პრობლემების მოგვარების ძირითადი მეთოდების გამოყენება, რათა ჩართოთ ამ ნაწილში ახსნილი 144 ჰც.
1A. ტექნიკის პრობლემების მოგვარება
უმეტეს შემთხვევაში, პრობლემა გამოწვეულია Windows კომპიუტერის და სხვა დაკავშირებული მოწყობილობების აპარატურასთან დაკავშირებული პრობლემების გამო. თქვენ შეგიძლიათ სცადოთ შემდეგი ვარიანტები, როგორც პასუხი კითხვაზე, როგორ გავასწორო 144 ჰც მონიტორი, რომელიც აჩვენებს მხოლოდ 60 ჰც-ს და ვნახოთ, მოგვარებულია თუ არა პრობლემა აპარატურულ კავშირებთან დაკავშირებით.
- Windows კომპიუტერის მონიტორის დასაკავშირებლად, სცადეთ გამოიყენოთ DisplayPort HDMI პორტის ნაცვლად.
- დარწმუნდით, რომ ხართ დამაკავშირებელი კაბელის შესაბამის პორტებთან დაკავშირება, ანუ HDMI კაბელი HDMI პორტში.
- გამოყენება HDMI 2.0 ან DisplayPort 1.2 ან ორმაგი ბმული DVI კაბელი თვის უკეთესი ვიზუალური.
- თუ კავშირის პორტი დაზიანებულია, შეაერთეთ კაბელი სხვა პორტთან.
- თუ დამაკავშირებელი კაბელი დაზიანებულიაშეცვალეთ კაბელი ახლით და სასურველია გამოიყენოთ კომპიუტერთან მოწოდებული კაბელი.
1ბ. შეამოწმეთ მოწყობილობის კონფიგურაცია
თუ დამაკავშირებელ მოწყობილობას არ აქვს 144 ჰც განახლების სიხშირის მხარდაჭერა, შესაძლოა 144 ჰც არ გამოჩნდეს Windows 10-ის პრობლემა. თქვენ შეგიძლიათ შეამოწმოთ კონფიგურაციები მომხმარებლის სახელმძღვანელოს ან ოფიციალურ ვებსაიტზე, რათა გაარკვიოთ, შეეფერება თუ არა მოწყობილობას კითხვა, როგორ გავააქტიურო 144 ჰც.
ვარიანტი I: Windows კომპიუტერზე
თქვენ შეგიძლიათ შეამოწმოთ Windows კომპიუტერის სპეციფიკაციები ოფიციალურ ვებსაიტზე თქვენი ნაგულისხმევი ვებ ბრაუზერის გამოყენებით. ახსნის მიზნით, Dell არჩეულია კომპიუტერის მწარმოებლად. აირჩიეთ ვერსია ჩამოსაშლელ მენიუში და შეამოწმეთ, შეუძლია თუ არა კომპიუტერის მონიტორს 144 ჰც სიხშირის მხარდაჭერა. შეგიძლიათ ეწვიოთ მწარმოებლის მხარდაჭერის გვერდს (მაგ. Dell) და შეამოწმეთ თქვენი მონიტორის სპეციფიკაციები.
Შენიშვნა: თქვენი მოწყობილობის მოდელის გასაგებად, მიჰყევით ჩვენს სახელმძღვანელოს შეამოწმეთ მონიტორის მოდელი Windows 10-ში.

ასევე წაიკითხეთ:როგორ დავაყენოთ 3 მონიტორი ლეპტოპზე
ვარიანტი II: Xbox Console-ზე
თუ დააკავშირეთ თქვენი Xbox კონსოლი Windows კომპიუტერთან, დარწმუნდით, რომ კონსოლს აქვს 144Hz განახლების სიხშირის მხარდაჭერა ვიზუალის ჩვენებისთვის. თქვენ შეგიძლიათ შეამოწმოთ სპეციფიკაციები თქვენი ნაგულისხმევი ვებ ბრაუზერის გამოყენებით. განმარტებითი მიზნებისთვის, Xbox One კონსოლის ეკრანის კონფიგურაციები აღწერილია, როგორც ნაჩვენებია ქვემოთ.
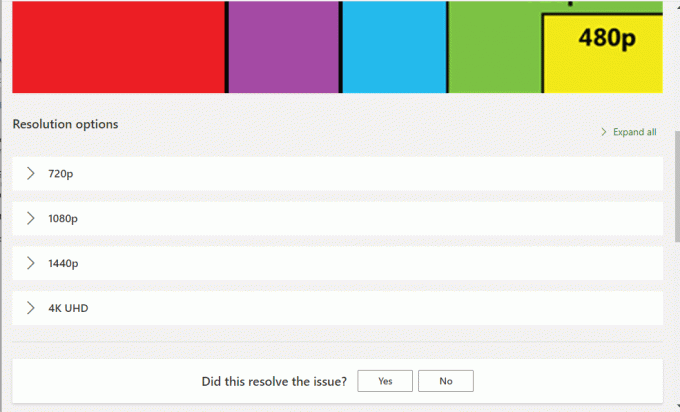
1C. Windows OS-ის განახლება
Windows 10-ის პრობლემის ადვილად გამოსასწორებლად 144 ჰც-ის გამოსწორების კიდევ ერთი მეთოდი არის Windows OS-ის განახლება თქვენს კომპიუტერზე. შეგიძლიათ მიმართოთ ინსტრუქციებს სახელმძღვანელოში ჩამოტვირთეთ და დააინსტალირეთ Windows 10-ის უახლესი განახლებები.

მეთოდი 2: დისპლეის დრაივერების განახლება
თუ ზემოთ ჩამოთვლილმა მეთოდებმა არ გაამართლა და ჯერ კიდევ ფიქრობთ, როგორ გავააქტიურო 144 ჰც, მაშინ მოძველებული დისპლეის დრაივერები შეიძლება შეგაჩერონ ამის გაკეთებაში. იმის გამო, რომ განახლების სიჩქარე პირდაპირ დამოკიდებულია ვიზუალზე, აუცილებელია დარწმუნდეთ, რომ თქვენს კომპიუტერზე დისპლეის დრაივერი განახლებულია უახლეს ვერსიაზე. მეთოდების გასარკვევად შეგიძლიათ გამოიყენოთ სახელმძღვანელო მითითებულ ბმულზე განაახლეთ გრაფიკის დრაივერი Windows 10-ში თქვენს კომპიუტერზე.

ასევე წაიკითხეთ:შეასწორეთ Windows-ის ნაპოვნი დრაივერები თქვენი მოწყობილობისთვის, მაგრამ შეექმნა შეცდომა
მეთოდი 3: დრაივერის განახლებები
თუ თქვენი სისტემა სწორად მუშაობდა და განახლების შემდეგ დაიწყო გაუმართაობა, დრაივერების უკან დაბრუნება შეიძლება დაგვეხმაროს. დრაივერის უკან დაბრუნება წაშლის სისტემაში დაყენებულ მიმდინარე დრაივერს და ჩაანაცვლებს მას წინა ვერსიით. უკან დაბრუნების მძღოლებისთვის წაიკითხეთ ჩვენი სახელმძღვანელო როგორ დავაბრუნოთ დრაივერები Windows 10-ზე.
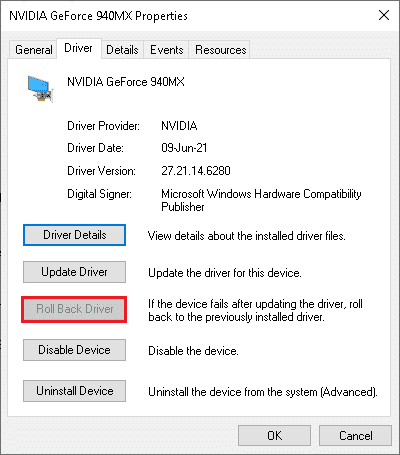
მეთოდი 4: ხელახლა დააინსტალირეთ ეკრანის დრაივერები
თუ დისპლეის დრაივერის განახლება პრობლემას არ გადაჭრის, შეგიძლიათ სცადოთ მისი ხელახლა ინსტალაცია თქვენს კომპიუტერში. ამისათვის მიჰყევით ჩვენს სახელმძღვანელოში მითითებებს Windows 10-ზე მოწყობილობის დრაივერების დეინსტალაცია და ხელახლა ინსტალაცია.

ასევე წაიკითხეთ:შეასწორეთ NVIDIA დრაივერი, რომელიც არ არის თავსებადი Windows-ის ამ ვერსიასთან
მეთოდი 5: შეცვალეთ ეკრანის პარამეტრები
უმეტეს შემთხვევაში, ეკრანის პარამეტრი შეიძლება არასწორად იყოს კონფიგურირებული და თქვენ ვერ შეძლებთ განახლების სიჩქარის გამოყენებას. როგორც პასუხი კითხვაზე, როგორ გავასწორო 144Hz მონიტორი, რომელიც აჩვენებს მხოლოდ 60Hz-ს, შეგიძლიათ შეამოწმოთ დისპლეის პარამეტრები და შეცვალოთ იგი თქვენს კომპიუტერში პრობლემის გადასაჭრელად.
ვარიანტი I: მონიტორის ჩვენების პარამეტრების მეშვეობით
პირველი ვარიანტია შეცვალოთ მონიტორის ჩვენების პარამეტრები თქვენს კომპიუტერზე და განახლების სიხშირის მორგება 144 ჰც-მდე. ეს არის მთავარი პასუხი კითხვაზე, როგორ გავააქტიურო 144 ჰც თქვენს Windows კომპიუტერზე.
1. Გააღე პარამეტრები აპის გამოყენებით Windows + I გასაღებები და დააწკაპუნეთ სისტემა ვარიანტი მენიუში.
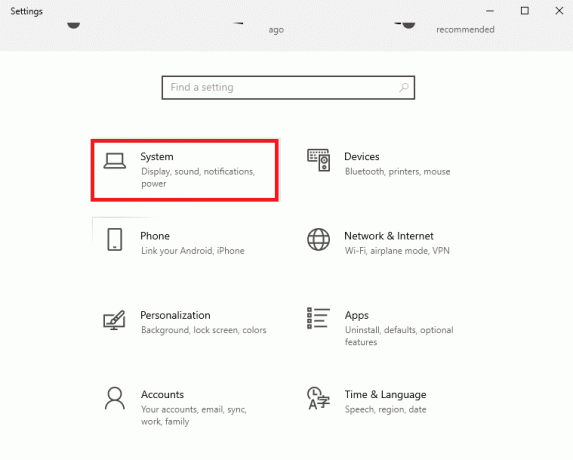
2. ში ჩვენება ჩანართზე, დააწკაპუნეთ ეკრანის გაფართოებული პარამეტრები ვარიანტი -ში მრავალი ჩვენება განყოფილება.

3. თქვენ შეგიძლიათ იპოვოთ განახლების სიხშირე (Hz) წელს ინფორმაციის ჩვენება განყოფილება.
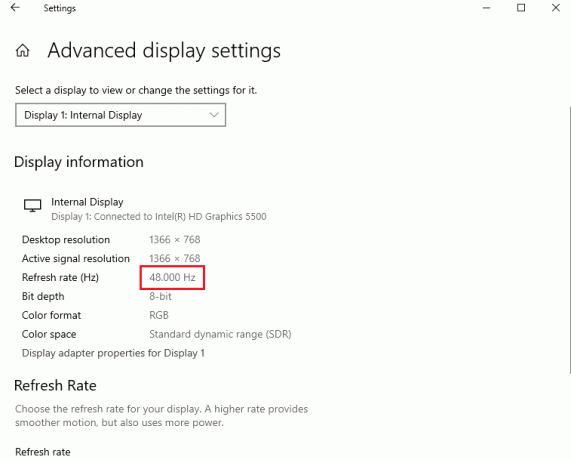
4. განახლების სიჩქარის შესაცვლელად დააწკაპუნეთ ადაპტერის თვისებების ჩვენება Display1-ისთვის ვარიანტი.
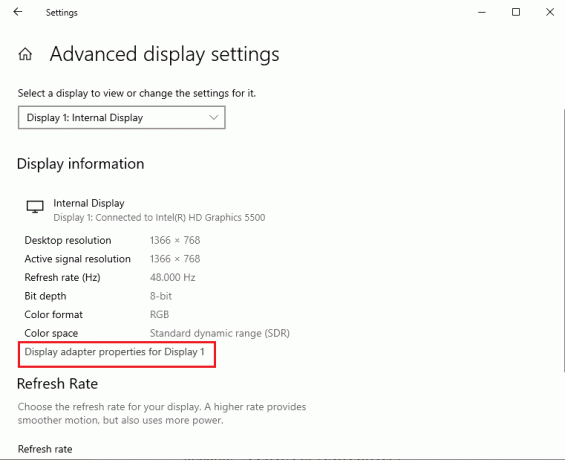
5. ნავიგაცია მონიტორი ჩანართი და დააწკაპუნეთ საჭირო განახლების სიხშირეზე ჩამოსაშლელ მენიუში ეკრანის განახლების სიჩქარე.
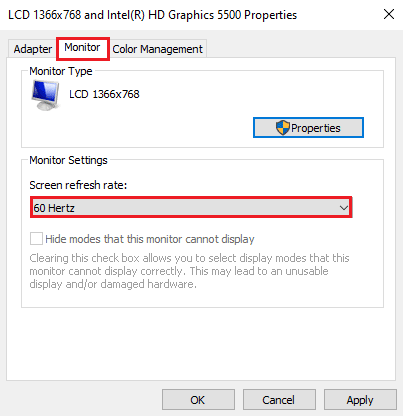
6. ცვლილების გამოსაყენებლად დააწკაპუნეთ მიმართეთ ღილაკი.
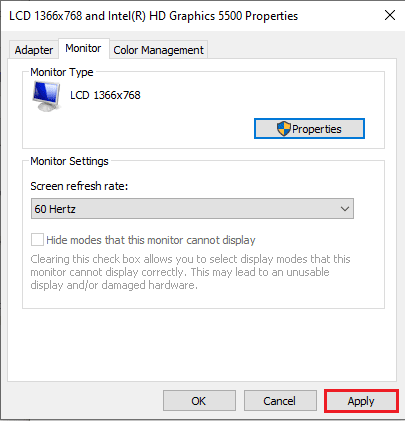
7. დააწკაპუნეთ შეინახეთ ცვლილებები ღილაკი დადასტურების ფანჯარაში.
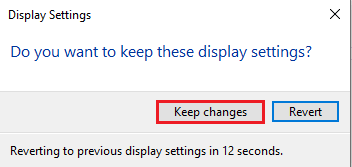
8. დააწკაპუნეთ კარგი დააწკაპუნეთ და შეამოწმეთ შეცვლილია თუ არა განახლების სიხშირე.
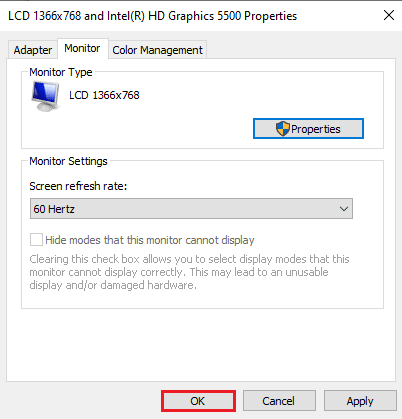
ასევე წაიკითხეთ:შეცვალეთ DPI სკალირების დონე ეკრანებისთვის Windows 10-ში
ვარიანტი II: NVIDIA საკონტროლო პანელის მეშვეობით
თუ იყენებთ NVIDIA გრაფიკულ ბარათს, შეგიძლიათ გამოიყენოთ NVIDIA მართვის პანელი ეკრანის პარამეტრების შესაცვლელად, რათა გამოასწოროთ 144 ჰც სიხშირე, რომელიც Windows 10-ის პრობლემას არ აჩვენებს.
1. დააჭირეთ ნებისმიერ ცარიელ ადგილს სამუშაო მაგიდა და დააწკაპუნეთ NVIDIA მართვის პანელი ვარიანტი.

2. ში ჩვენება ჩანართი მარცხენა პანელზე, დააწკაპუნეთ გარჩევადობის შეცვლა ვარიანტი.
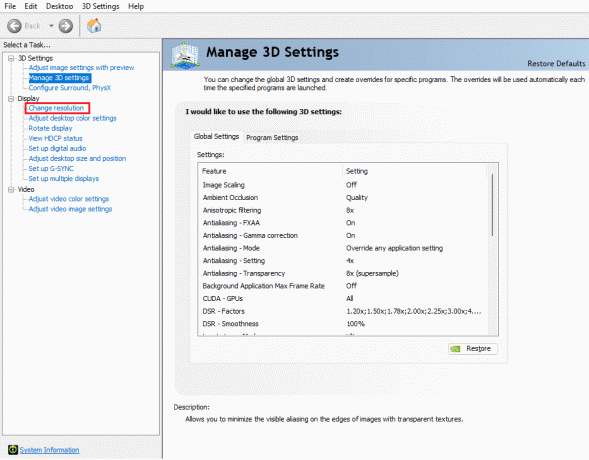
3. აირჩიეთ 144 ჰც ვარიანტი -ში განახლების სიჩქარე ჩამოსაშლელი მენიუ.
4. თუ თქვენ ვერ აირჩიეთ განახლების სიჩქარე, დააწკაპუნეთ მორგება… ღილაკი.
5. დააწკაპუნეთ შექმენით მორგებული რეზოლუცია… ღილაკი.
6. ში ჩვენების რეჟიმი (როგორც იტყობინება Windows) განყოფილება, ჩაწერეთ მნიშვნელობა 144 წელს განახლების სიხშირე (Hz) ველი.
7. დააწკაპუნეთ ტესტი ღილაკი ეკრანის პარამეტრების შესამოწმებლად.
8. დააწკაპუნეთ დიახ ღილაკი დადასტურების ფანჯარაში პარამეტრების შესანახად.
ასევე წაიკითხეთ:შეასწორეთ NVIDIA ეკრანის პარამეტრები მიუწვდომელი შეცდომის გამოსწორება
ვარიანტი III: AMD Catalyst Control Center-ის მეშვეობით
თუ თქვენ იყენებთ სათამაშო კომპიუტერს, შეგიძლიათ გამოიყენოთ ეს ვარიანტი, როგორც პასუხი კითხვაზე, როგორ დავაფიქსირო 144 ჰც სიხშირის მონიტორი, რომელიც აჩვენებს მხოლოდ 60 ჰც. შემუშავებულია AMD Radeon გრაფიკული ბარათის განახლების სიჩქარის შეცვლის მეთოდი AMD Catalyst Control Center-ის გამოყენებით. აქ.
1. ში სამუშაო მაგიდა, დააწკაპუნეთ მაუსის მარჯვენა ღილაკით ნებისმიერ ცარიელ სივრცეზე და აირჩიეთ AMD კატალიზატორის კონტროლის ცენტრი ვარიანტი.

2. გააფართოვეთ დესკტოპის მენეჯმენტი ჩანართი მარცხენა პანელზე და დააწკაპუნეთ დესკტოპის თვისებები ვარიანტი.
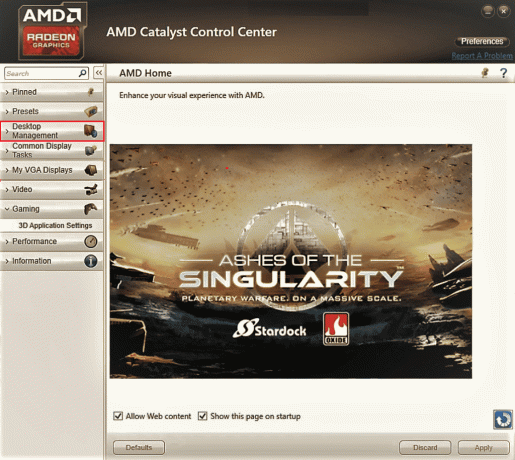
3. Დააყენე განახლების სიჩქარე რომ 144 ჰც წელს პარამეტრები განყოფილება და დააწკაპუნეთ Შექმნა ღილაკი.
ამრიგად, თუ თქვენ გქონდათ შეკითხვა, თუ როგორ გავააქტიურო 144 ჰც, მაშინ ეს არის გამოსავალი.
პროფესიონალური რჩევა: დაარეგულირეთ თამაშში არსებული პარამეტრები
როგორც დამატებითი მეთოდი Windows 10-ის 144Hz-ის გამოუყენებლობის გამოსასწორებლად, შეგიძლიათ სცადოთ თქვენს კომპიუტერში დაინსტალირებული სათამაშო აპების ეკრანის პარამეტრების კორექტირება. ეს გამოასწორებს შეუთავსებლობას სათამაშო აპებსა და ეკრანის პარამეტრებს შორის და დაგეხმარებათ იპოვოთ პასუხი კითხვაზე, როგორ გავააქტიურო 144 ჰც.
Შენიშვნა: ახსნა-განმარტების მიზნით, თამაშში არსებული პარამეტრები Skyrim თამაში გამოიყენება.
1. გაუშვით Skyrim თამაში Stream-ში
2. Გააღე თამაშში არსებული პარამეტრები.
3. ში დეტალი განყოფილება, დააწკაპუნეთ Მოწინავე… ვარიანტი.
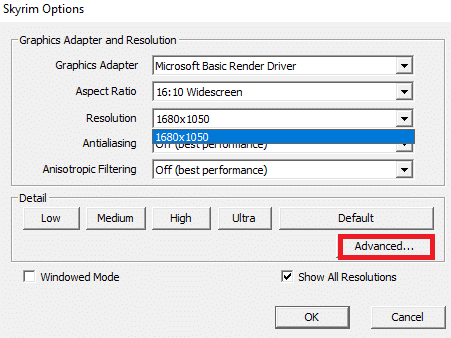
4. ში დეტალი ჩანართი, დააყენეთ ჩრდილის ხარისხი და ჩრდილის მანძილი ვარიანტები დაბალი ჩამოსაშლელი მენიუს გამოყენებით და დააწკაპუნეთ კარგი ღილაკი.

5. ხელახლა გაშვებაSkyrim თამაში გამოიყენეთ საძიებო ზოლი და ნახეთ, მოგვარებულია თუ არა პრობლემა.
რეკომენდებულია:
- შეასწორეთ Xbox Live შეცდომა 8015190e
- როგორ გავზარდოთ ოპერატიული მეხსიერება Windows 7 და 10-ზე
- NVIDIA GPU-ს დესკტოპზე მიმაგრებული დისპლეის გამოუყენებლობის გამოსწორება
- Windows 10 DisplayPort არ მუშაობს
გამოსწორების მეთოდები 144 ჰც არ ჩანს Windows 10 საკითხი ახსნილია სტატიაში. შეგვატყობინეთ, რომელი მეთოდია იდეალური გადაწყვეტა იმ კითხვისთვის, თუ როგორ დავაფიქსირო 144 ჰც მონიტორი, რომელიც აჩვენებს მხოლოდ 60 ჰც. ასევე, გთხოვთ, გამოიყენოთ კომენტარების განყოფილება თქვენი წინადადებებისა და შეკითხვების გასაზიარებლად.

ელონ დეკერი
ელონი არის ტექნიკური მწერალი TechCult-ში. ის დაახლოებით 6 წელია წერს სახელმძღვანელოებს და აშუქებს ბევრ თემას. მას უყვარს Windows, Android-თან დაკავშირებული თემების გაშუქება და უახლესი ხრიკები და რჩევები.



