Windows 11-ში ყველა კამერის რეზერვირებული შეცდომის გამოსწორების ტოპ 7 გზა
Miscellanea / / April 05, 2023
Windows 11-ზე კამერის აპზე წვდომისას შეიძლება შეგხვდეთ შეტყობინება „ყველა კამერა დაცულია“ შეცდომის კოდით 0xa00f4288. ეს შეიძლება მოხდეს სხვადასხვა მიზეზის გამო, დაწყებული ნაკლებობით საჭირო ნებართვები კამერის გაუმართავი მძღოლებისთვის. საბედნიეროდ, შეცდომის აღმოფხვრა არც ისე რთულია, თუ იცით სად უნდა ვეძებოთ.
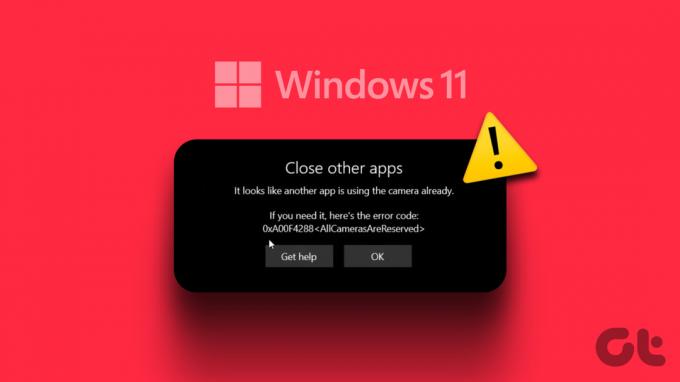
Windows-ში კამერის ასეთმა შეცდომებმა ხელი არ შეგიშალოთ კომპიუტერზე ან ტაბლეტზე სურათების გადაღებაში. იმუშავეთ შემდეგი პრობლემების მოგვარების რჩევებით Windows 11-ში „ყველა კამერა დაცულია“ შეცდომის მოსაგვარებლად და თქვენი კამერის არხი ხელახლა იმუშავებს.
1. დახურეთ აპები თქვენი კამერის გამოყენებით
გავრცელებული მიზეზი, რის გამოც კამერის აპმა შეიძლება ვერ შეაღწიოს ვებკამერაზე და გამოაჩინოს შეცდომის შეტყობინება „ყველა კამერა დაცულია“ არის თუ სხვა აპლიკაცია ან პროგრამა უკვე იყენებს მას ფონზე. ეს ნიშნავს, რომ შეიძლება გქონდეთ გახსნილი სხვა აპი ან ბრაუზერი, რომელიც წვდება თქვენს კომპიუტერში ვებკამერაზე.
იმის გასარკვევად, თუ რომელი აპლიკაცია იყენებს თქვენს კამერას Windows-ზე, გამოიყენეთ ეს ნაბიჯები:
Ნაბიჯი 1: დააჭირეთ Windows + I კლავიშებს პარამეტრების აპის გასახსნელად.
ნაბიჯი 2: გადადით კონფიდენციალურობის და უსაფრთხოების ჩანართზე. შემდეგ გადადით აპის ნებართვებზე და აირჩიეთ კამერა.

ნაბიჯი 3: თუ აპლიკაცია იყენებს თქვენს ვებკამერას, მისი სახელის ქვეშ დაინახავთ შეტყობინებას „ამჟამად გამოიყენება“.
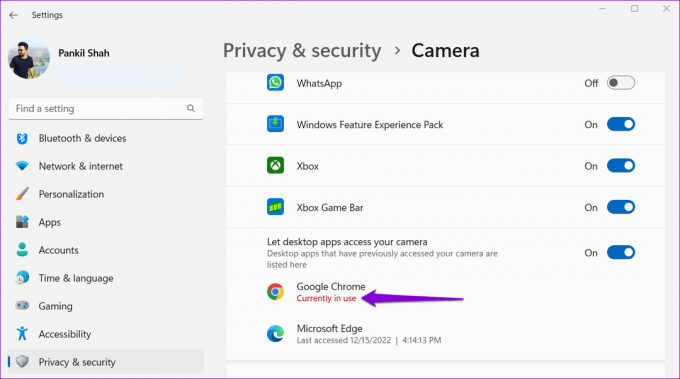
მას შემდეგ რაც ამოიცნობთ აპს, რომელიც იყენებს თქვენს ვებკამერას, დახურეთ იგი და შეცდომის შეტყობინება გაქრება.
2. კამერის ნებართვის ჩართვა
კიდევ ერთი მიზეზი, რის გამოც კამერის აპმა შეიძლება ვერ შეძლოს თქვენს ვებკამერაზე წვდომა არის ის, თუ მას არ გააჩნია საჭირო ნებართვა. აი, როგორ შეამოწმოთ.
Ნაბიჯი 1: დააწკაპუნეთ მაუსის მარჯვენა ღილაკით Windows-ის ხატულაზე და აირჩიეთ პარამეტრები Power User მენიუდან.

ნაბიჯი 2: დააჭირეთ კონფიდენციალურობას და უსაფრთხოებას მარცხენა მხარეს. მარჯვენა პანელზე გადადით აპის ნებართვებზე და აირჩიეთ კამერა.

ნაბიჯი 3: განყოფილებაში „აპებს მიეცით წვდომა თქვენს კამერაზე“, ჩართეთ გადამრთველი კამერის გვერდით.
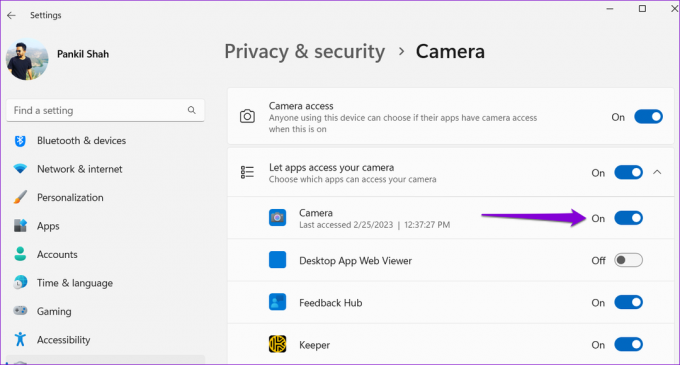
ამის შემდეგ, შეამოწმეთ, კვლავ მოხდება თუ არა შეცდომა „ყველა კამერა დაცულია“.
3. გაუშვით კამერის პრობლემების მოგვარება
კამერის პრობლემების მოგვარების გაშვება Windows-ს საშუალებას აძლევს დაადგინოს კავშირი თქვენს კომპიუტერსა და ვებკამერას შორის. ინსტრუმენტი ასევე ამოწმებს თქვენს სისტემას სხვა კამერასთან დაკავშირებული საკითხები და ცდილობს მათ გამოსწორებას. აი, როგორ შეგიძლიათ მისი გაშვება.
Ნაბიჯი 1: დააწკაპუნეთ Windows ხატულაზე Taskbar-ზე და დააწკაპუნეთ გადაცემათა ფორმის ხატულაზე Start მენიუში პარამეტრების აპის გასაშვებად.

ნაბიჯი 2: სისტემის ჩანართში დააწკაპუნეთ პრობლემის მოგვარებაზე.

ნაბიჯი 3: აირჩიეთ სხვა პრობლემების მოგვარების საშუალებები მარჯვენა ფანჯრიდან.

ნაბიჯი 4: დააწკაპუნეთ ღილაკზე Run კამერის გვერდით და მიჰყევით ეკრანზე მითითებებს პრობლემების აღმოფხვრის საშუალების გასაშვებად.
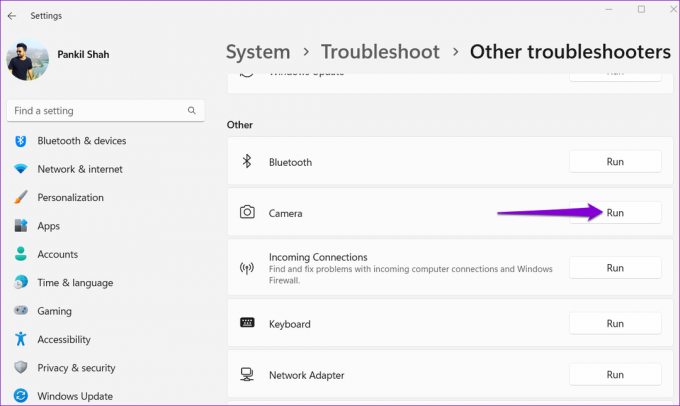
4. კამერის დრაივერების განახლება
კამერის მოძველებულ დრაივერებს ასევე შეუძლიათ თქვენს სისტემაში არევა, რაც გამოიწვევს შეცდომის კოდებს, როგორიცაა 0xa00f4288. ამიტომ, კარგი იდეაა შეამოწმოთ, საჭიროებს თუ არა თქვენს კომპიუტერზე კამერის დრაივერებს განახლება.
Ნაბიჯი 1: დააჭირეთ Windows + S კლავიშებს Windows საძიებო მენიუს გასახსნელად, ჩაწერეთ მოწყობილობის მენეჯერიდა აირჩიეთ პირველი შედეგი, რომელიც გამოჩნდება.

ნაბიჯი 2: დააწკაპუნეთ ისარს კამერების წინ მის გასადიდებლად. შემდეგ, დააწკაპუნეთ მარჯვენა ღილაკით თქვენს ვებკამერაზე და აირჩიეთ დრაივერის განახლება.
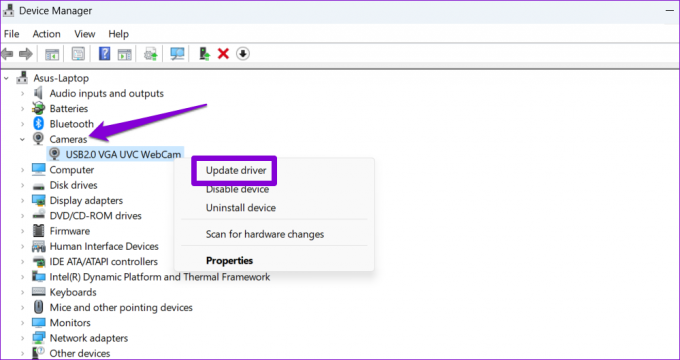
დრაივერების განახლების შემდეგ, კვლავ სცადეთ კამერის აპლიკაციის გამოყენება და შეამოწმეთ, პრობლემა ჯერ კიდევ არსებობს.
5. კამერის აპის შეკეთება ან გადატვირთვა
Windows კამერის აპის შეკეთება არის ეფექტური გზა საერთო პრობლემების გადასაჭრელად, რომლებიც ხელს უშლიან მის ფუნქციონირებას. თუ შეცდომა „ყველა კამერა დაცულია“ აპს უკავშირდება, მისი შეკეთება დაგვეხმარება.
Ნაბიჯი 1: დააწკაპუნეთ მაუსის მარჯვენა ღილაკით Windows-ის ხატულაზე სამუშაო ზოლში და აირჩიეთ დაინსტალირებული აპები Power User მენიუდან.

ნაბიჯი 2: გადაახვიეთ სიაში, რათა იპოვოთ კამერის აპი. დააჭირეთ მენიუს სამი ჰორიზონტალური წერტილის ხატულას მის გვერდით და აირჩიეთ გაფართოებული პარამეტრები.

ნაბიჯი 3: გადადით ქვემოთ და დააჭირეთ ღილაკს შეკეთება.

პროცესის დასრულების შემდეგ, თქვენ იხილავთ გამშვებ ნიშანს Repair ღილაკის გვერდით. თუ შეცდომა ამის შემდეგაც გაგრძელდა, შეგიძლიათ სცადოთ აპის გადატვირთვა იმავე მენიუდან. ეს წაშლის აპის ყველა დაზიანებულ მონაცემს და დააბრუნებს აპს ნაგულისხმევ კონფიგურაციაზე.
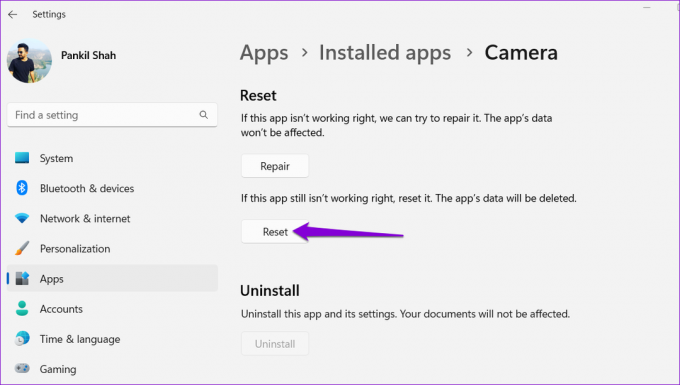
6. განაახლეთ კამერის აპლიკაცია
თუ კამერის აპის შეკეთება ან გადატვირთვა არ დაგვეხმარება, ნახეთ, არის თუ არა რაიმე განახლებები. გახსენით Microsoft Store აპი თქვენს კომპიუტერზე და გადადით ბიბლიოთეკის ჩანართზე. შემდეგ დააჭირეთ ღილაკს განახლებების მიღება.

თუ განახლება ხელმისაწვდომია კამერის აპისთვის, დააინსტალირეთ და შეამოწმეთ, წაშლის თუ არა ის 0xa00f4288 შეცდომის კოდს.
7. მავნე პროგრამების სკანირება
თქვენს კომპიუტერში მავნე პროგრამის ან ვირუსების არსებობამ შესაძლოა ხელი შეუშალოს Windows-ს თქვენს კამერასთან კომუნიკაციას და გამოიწვიოს ასეთი შეცდომები. ამ შესაძლებლობის შესამოწმებლად, დაგჭირდებათ დაასკანირეთ თქვენი კომპიუტერი მავნე პროგრამებისთვის Windows Defender-ის გამოყენებით ან მესამე მხარის ანტივირუსული პროგრამა, რომელსაც ენდობით.

აღარ არის კამერის პრობლემები
თუ არ არის ტექნიკის პრობლემა, ზემოთ ჩამოთვლილმა ერთ-ერთმა გადაწყვეტამ უნდა მოაგვაროს შეცდომა „ყველა კამერა დაცულია“ Windows 11-ში. გამოიყენეთ ისინი ყველა და შეგვატყობინეთ ქვემოთ მოცემულ კომენტარებში რომელი იყო თქვენთვის.
ბოლოს განახლდა 2023 წლის 27 თებერვალს
ზემოთ მოყვანილი სტატია შეიძლება შეიცავდეს შვილობილი ბმულებს, რომლებიც დაგეხმარებათ Guiding Tech-ის მხარდაჭერაში. თუმცა, ეს არ იმოქმედებს ჩვენს სარედაქციო მთლიანობაზე. შინაარსი რჩება მიუკერძოებელი და ავთენტური.
Დაწერილია
პანკილ შაჰი
პანკილი პროფესიით სამოქალაქო ინჟინერია, რომელმაც დაიწყო მოგზაურობა, როგორც მწერალი EOTO.tech-ში. ის ახლახან შეუერთდა Guiding Tech-ს, როგორც თავისუფალი მწერალი, რათა გაშუქებულიყო როგორ-to-to-ები, განმარტებები, ყიდვის სახელმძღვანელო, რჩევები და ხრიკები Android-ისთვის, iOS-ისთვის, Windows-ისთვის და ვებ-ისთვის.



