შეასწორეთ Windows Update Stuck ან Frozen
Miscellanea / / November 28, 2021
მომხმარებლები აფიქსირებენ საკითხს, როდესაც Windows Update გაჭედილია განახლებების ჩამოტვირთვისას, ან განახლება გაყინულია, რადგან პროგრესი არ ჩანს. მაშინაც კი, თუ სისტემას განახლებების ჩამოტვირთვას მთელი დღე დატოვებთ, ის მაინც დარჩება ჩაკეტილი და ვერ შეძლებთ Windows-ის განახლებას. არსებობს მრავალი მიზეზი, თუ რატომ ვერ ახერხებთ განახლებების ჩამოტვირთვას და ჩვენ შევეცდებით თითოეულ მათგანს გავუმკლავდეთ ქვემოთ მოცემულ შესწორებაში.
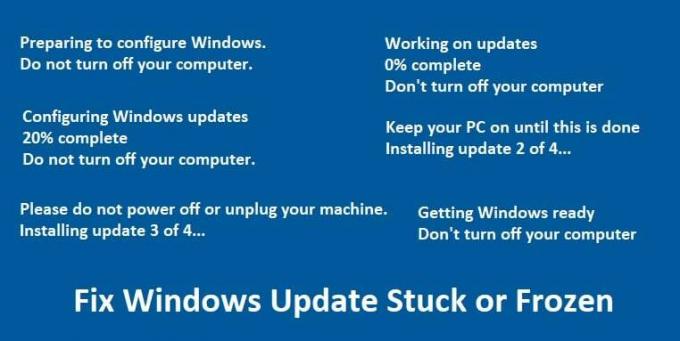
Windows-ის ერთი ან მეტი განახლების ინსტალაცია, სავარაუდოდ, შეჩერებულია ან გაყინულია, თუ ხედავთ, რომ ერთ-ერთი შემდეგი შეტყობინება დიდი ხნის განმავლობაში გრძელდება:
Windows-ის კონფიგურაციისთვის მზადება.
Არ გამორთო შენი კომპიუტერი.
Windows განახლებების კონფიგურაცია
20% შესრულებულია
Არ გამორთო შენი კომპიუტერი.
გთხოვთ, არ გამორთოთ ან გამორთოთ თქვენი მანქანა.
მიმდინარეობს 4-დან 3 განახლების ინსტალაცია…
მუშაობა განახლებებზე
0% შესრულებულია
არ გამორთოთ თქვენი კომპიუტერი
შეინახეთ კომპიუტერი ჩართული სანამ ეს არ დასრულდება
მიმდინარეობს 4-დან 2-ის განახლების ინსტალაცია…
ვინდოუსის მომზადება
არ გამორთოთ თქვენი კომპიუტერი
Windows-ის განახლება არის არსებითი ფუნქცია, რომელიც დარწმუნდება, რომ Windows იღებს უსაფრთხოების მნიშვნელოვან განახლებებს, რათა დაიცვას თქვენი კომპიუტერი უსაფრთხოების დარღვევისგან, როგორიცაა ბოლო WannaCrypt, Ransomware და ა.შ. და თუ არ განაახლებთ თქვენს კომპიუტერს, თქვენ რისკის ქვეშ იქნებით დაუცველი ასეთი შეტევების მიმართ. ასე რომ, დროის დაკარგვის გარეშე, ვნახოთ, როგორ მოვაგვაროთ Windows Update Stuck ან Frozen პრობლემა განახლებების ჩამოტვირთვისას ქვემოთ ჩამოთვლილი პრობლემების მოგვარების სახელმძღვანელოს დახმარებით.
შინაარსი
- შეასწორეთ Windows Update Stuck ან Frozen
- მეთოდი 1: გაუშვით Windows Update Troubleshooter
- მეთოდი 2: დარწმუნდით, რომ Windows-ის განახლების სერვისები გაშვებულია
- მეთოდი 3: გაუშვით სისტემის აღდგენა
- მეთოდი 4: გადარქმევა SoftwareDistribution Folder
- მეთოდი 5: გაუშვით სისტემის ფაილების შემოწმება (SFC) და დისკის შემოწმება (CHKDSK)
- მეთოდი 6: გაუშვით Microsoft Fixit
- მეთოდი 7: შეასრულეთ სუფთა ჩატვირთვა
- მეთოდი 8: განაახლეთ BIOS
შეასწორეთ Windows Update Stuck ან Frozen
დარწმუნდით, რომ შექმენით აღდგენის წერტილი მხოლოდ იმ შემთხვევაში, თუ რამე არასწორია.
მეთოდი 1: გაუშვით Windows Update Troubleshooter
1. გახსენით პანელი და მოძებნეთ პრობლემების მოგვარება მარცხენა მხარეს საძიებო ზოლში და დააჭირეთ მასზე გასახსნელად პრობლემების მოგვარება.

2. შემდეგი, მარცხენა ფანჯრიდან აირჩიეთ პანელი Ყველას ნახვა.

3. შემდეგ კომპიუტერის პრობლემების მოგვარების სიიდან აირჩიეთ Ვინდოუსის განახლება.

4. მიჰყევით ეკრანზე არსებულ ინსტრუქციას და მიეცით Windows Update Troubleshoot-ის გაშვება.

5. გადატვირთეთ კომპიუტერი და ნახეთ, შეგიძლიათ თუ არა დააფიქსირეთ Windows Update Stuck ან Frozen-ის პრობლემა.
მეთოდი 2: დარწმუნდით, რომ Windows-ის განახლების სერვისები გაშვებულია
1. დააჭირეთ Windows Key + R და ჩაწერეთ "სერვისები.msc” (ბრჭყალების გარეშე) და დააჭირეთ Enter.

2. იპოვნეთ შემდეგი სერვისები:
ფონური ინტელექტუალური გადაცემის სერვისი (BITS)
კრიპტოგრაფიული სერვისი
ვინდოუსის განახლება
MSI ინსტალერი
3. ორჯერ დააწკაპუნეთ თითოეულ მათგანზე და დარწმუნდით მათზე გაშვების ტიპი დაყენებულია აავტომატური.

4. ახლა, თუ რომელიმე ზემოთ ჩამოთვლილი სერვისი შეჩერებულია, დარწმუნდით, რომ დააწკაპუნეთ დაიწყეთ სერვისის სტატუსის ქვეშ.
5. შემდეგი, დააწკაპუნეთ მარჯვენა ღილაკით Windows Update სერვისზე და აირჩიეთ Რესტარტი.

6. დააჭირეთ Apply-ს, შემდეგ OK და შემდეგ გადატვირთეთ კომპიუტერი ცვლილებების შესანახად.
ეს ნაბიჯი აუცილებელია, რადგან ის დაგეხმარებათ Windows Update Stuck-ის ან Frozen-ის პრობლემის გამოსწორებაში, მაგრამ თუ კვლავ ვერ ახერხებთ განახლებების ჩამოტვირთვას ან ინსტალაციას, შემდეგ გადადით შემდეგ მეთოდზე.
მეთოდი 3: გაუშვით სისტემის აღდგენა
1. დააჭირეთ Windows Key + R და ჩაწერეთ sysdm.cpl შემდეგ დააჭირეთ enter.

2. აირჩიეთ სისტემის დაცვა ჩანართი და აირჩიეთ Სისტემის აღდგენა.

3. დააწკაპუნეთ შემდეგი და აირჩიეთ სასურველი სისტემის აღდგენის წერტილი.

4. მიჰყევით ეკრანზე არსებულ ინსტრუქციას სისტემის აღდგენის დასასრულებლად.
5. გადატვირთვის შემდეგ, შეიძლება შეგეძლოთ დააფიქსირეთ Windows Update Stuck ან Frozen-ის პრობლემა.
მეთოდი 4: გადარქმევა SoftwareDistribution Folder
1. გახსენით ბრძანების ხაზი. მომხმარებელს შეუძლია შეასრულოს ეს ნაბიჯი ძიებით "cmd" და შემდეგ დააჭირეთ Enter.

2. ახლა ჩაწერეთ შემდეგი ბრძანებები Windows Update Services-ის შესაჩერებლად და შემდეგ დააჭირეთ Enter თითოეული მათგანის შემდეგ:
net stop wuauserv
net stop cryptSvc
წმინდა გაჩერების ბიტები
net stop msiserver

3. შემდეგი, ჩაწერეთ შემდეგი ბრძანება SoftwareDistribution Folder-ის გადარქმევის მიზნით და შემდეგ დააჭირეთ Enter:
ren C:\Windows\SoftwareDistribution SoftwareDistribution.old
ren C:\Windows\System32\catroot2 catroot2.old

4. და ბოლოს, აკრიფეთ შემდეგი ბრძანება Windows Update Services-ის დასაწყებად და თითოეულის შემდეგ დააჭირეთ Enter:
წმინდა დაწყება wuauserv
net start cryptSvc
წმინდა დაწყების ბიტები
net start msiserver

5. გადატვირთეთ კომპიუტერი ცვლილებების შესანახად.
მეთოდი 5: გაუშვით სისტემის ფაილების შემოწმება (SFC) და დისკის შემოწმება (CHKDSK)
1. დააჭირეთ Windows Key + X და შემდეგ დააწკაპუნეთ ბრძანების ხაზი (ადმინისტრატორი).

2. ახლა ჩაწერეთ შემდეგი cmd-ში და დააჭირეთ Enter:
Sfc / scannow. sfc /scannow /offbootdir=c:\ /offwindir=c:\windows

3. დაელოდეთ ზემოაღნიშნული პროცესის დასრულებას და დასრულების შემდეგ გადატვირთეთ კომპიუტერი.
4. შემდეგი, გაიქეცი CHKDSK ფაილური სისტემის შეცდომების გამოსასწორებლად.
5. დაასრულეთ ზემოაღნიშნული პროცესი და ხელახლა გადატვირთეთ კომპიუტერი ცვლილებების შესანახად.
მეთოდი 6: გაუშვით Microsoft Fixit
თუ არცერთი ზემოაღნიშნული ნაბიჯი არ დაგვეხმარა Windows Update-ის შეფერხებული პრობლემის მოგვარებაში, მაშინ, როგორც ბოლო საშუალება, შეგიძლიათ სცადოთ Microsoft Fixit-ის გაშვება, რომელიც, როგორც ჩანს, დაგეხმარებათ პრობლემის მოგვარებაში.
1. წადი აქ და შემდეგ გადაახვიეთ ქვემოთ, სანამ არ იპოვით "Windows Update-ის შეცდომების გამოსწორება.”
2. დააწკაპუნეთ მასზე, რომ ჩამოტვირთოთ Microsoft Fixit ან სხვაგან შეგიძლიათ პირდაპირ ჩამოტვირთოთ აქ.
3. ჩამოტვირთვის შემდეგ, ორჯერ დააწკაპუნეთ ფაილი Troubleshooter-ის გასაშვებად.
4. დარწმუნდით, რომ დააწკაპუნეთ Advanced და შემდეგ დააჭირეთ "Run as administrator" ოფციას.

5. მას შემდეგ, რაც Troubleshooter-ს ექნება ადმინისტრატორის პრივილეგიები; ის კვლავ გაიხსნება, შემდეგ დააჭირეთ გაფართოებას და აირჩიეთ ”განახორციელეთ რემონტი ავტომატურად.”

6. მიჰყევით ეკრანზე არსებულ ინსტრუქციას პროცესის დასასრულებლად და ის ავტომატურად მოაგვარებს Windows Update Stuck ან Frozen-ის პრობლემას.
მეთოდი 7: შეასრულეთ სუფთა ჩატვირთვა
ზოგჯერ მე-3 მხარის პროგრამულ უზრუნველყოფას შეუძლია კონფლიქტი Windows Update-თან და გამოიწვიოს Windows Update-ის ჩაკეტვა ან გაყინვა. რომ გაასწორეთ ეს საკითხი, შენ უნდა შეასრულეთ სუფთა ჩექმა თქვენს კომპიუტერში და დაადგინეთ პრობლემა ეტაპობრივად.

მეთოდი 8: განაახლეთ BIOS
ხანდახან თქვენი სისტემის BIOS-ის განახლება შეუძლია ამ შეცდომის გამოსწორება. თქვენი BIOS-ის განახლებისთვის, გადადით დედაპლატის მწარმოებლის ვებსაიტზე და ჩამოტვირთეთ BIOS-ის უახლესი ვერსია და დააინსტალირეთ.

თუ თქვენ სცადეთ ყველაფერი, მაგრამ მაინც ჩარჩენილი გაქვთ USB მოწყობილობასთან, არ ამოიცნობთ პრობლემას, იხილეთ ეს სახელმძღვანელო: როგორ დავაფიქსიროთ USB მოწყობილობა, რომელიც არ არის აღიარებული Windows-ის მიერ.
საბოლოოდ, იმედი მაქვს, რომ თქვენ გაქვთ დააფიქსირეთ Windows Update Stuck ან Frozen-ის პრობლემა, მაგრამ თუ თქვენ გაქვთ რაიმე შეკითხვები, გთხოვთ, დასვით მათ კომენტარების განყოფილებაში.
რეკომენდებულია:
- შეცვალეთ PowerShell ბრძანების ხაზით კონტექსტურ მენიუში Windows 10-ში
- 12 გზა Google Chrome-ის უფრო სწრაფი გასაუმჯობესებლად
- შეცვალეთ Powershell ბრძანების ხაზით Windows 10 Start მენიუში
- Windows 10 Creators Update-ის ინსტალაციის შეჩერება
ეს თუ წარმატებით გაქვთ გაასწორეთ Windows Update Stuck ან Frozen განახლებების ჩამოტვირთვისას მაგრამ თუ ჯერ კიდევ გაქვთ რაიმე შეკითხვა ამ პოსტთან დაკავშირებით, მოგერიდებათ ჰკითხოთ მათ კომენტარების განყოფილებაში.



![[FIXEDE] Windows Update შეცდომა 0x80248007](/f/09600b86e150cc0f451c0aec0d0413b0.jpg?width=288&height=384)