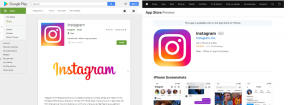ტოპ 5 გზა Windows 11-ში საქაღალდის გამუდმებით დაბრუნების მხოლოდ წაკითხვაზე გამოსასწორებლად
Miscellanea / / April 05, 2023
როდესაც საქაღალდეს Windows-ში მხოლოდ წაკითხვის სტატუსი აქვს, ეს ჩვეულებრივ ნიშნავს, რომ ყველა ფაილები ამ საქაღალდეში ასევე მხოლოდ წაკითხვადია. მიუხედავად იმისა, რომ Windows გაძლევთ საშუალებას გადააქციოთ ყველაფერი მეგობრულად წერა-კითხვაში. თუმცა, იმედგაცრუებაა, როდესაც საქაღალდე კვლავ გამოჩნდება მხოლოდ წაკითხვის რეჟიმში. ეს ნიშნავს, რომ თქვენ შეგიძლიათ მასზე წვდომა, მაგრამ არ შეგიძლიათ ახალი ფაილების დამატება ან მასში რაიმე ცვლილებების შეტანა.
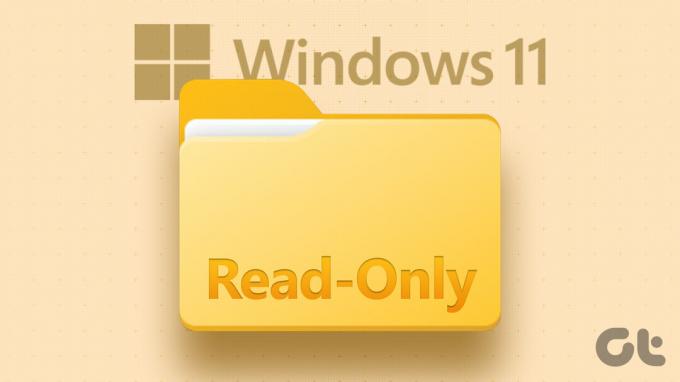
პირველი აშკარა საზრუნავი არის თუ არა ის სხვის მიერ შექმნილი თქვენს კომპიუტერზე – ეს ნორმალურია, თუ იზიარებთ თქვენს კომპიუტერს. თუმცა, არსებობს რამდენიმე მიზეზი, რამაც შეიძლება გამოიწვიოს ეს პრობლემა. ჩვენ შევადგინეთ ეფექტური პრობლემების მოგვარების რჩევების სია, რომელიც დაგეხმარებათ.
1. გამოიყენეთ ადმინისტრატორის ანგარიში
სათანადო ნებართვების ნაკლებობა არის ერთ-ერთი ყველაზე გავრცელებული მიზეზი, რის გამოც არ შეგიძლიათ შეცვალოთ საქაღალდის მხოლოდ წაკითხვის ატრიბუტი. თუ საქაღალდე, რომლის შეცვლასაც ცდილობთ, შეიქმნა ა ადმინისტრატორის ანგარიში, ვერაფერს გააკეთებ.
თუ ეს ასეა, უბრალოდ შედით ადმინისტრატორის ანგარიშით და შემდეგ შეცვალეთ მხოლოდ წაკითხვის ატრიბუტი საქაღალდის თვისებებიდან.
2. შეცვალეთ ნებართვები Drive-ისთვის
თუ პრობლემა შენარჩუნებულია ადმინისტრატორის ანგარიშის გამოყენების შემდეგაც, თქვენ უნდა შეცვალოთ ნებართვები დისკზე, სადაც საქაღალდე ინახება. აი, როგორ უნდა გავაკეთოთ ეს.
Ნაბიჯი 1: დააჭირეთ Windows + E-ს, რომ გახსნათ File Explorer და გადახვიდეთ ამ კომპიუტერზე.
ნაბიჯი 2: დააწკაპუნეთ მარჯვენა ღილაკით დისკზე, სადაც საქაღალდე მდებარეობს და აირჩიეთ თვისებები.

ნაბიჯი 3: გადადით უსაფრთხოების ჩანართზე და დააჭირეთ ღილაკს Advanced.

ნაბიჯი 4: დააჭირეთ ღილაკს ნებართვების შეცვლა.

ნაბიჯი 5: აირჩიეთ დიახ, როდესაც გამოჩნდება მომხმარებლის ანგარიშის კონტროლის (UAC) მოთხოვნა.

ნაბიჯი 6: აირჩიეთ თქვენი მომხმარებლის ანგარიში და დააწკაპუნეთ რედაქტირებაზე.

ნაბიჯი 7: დააწკაპუნეთ ჩამოსაშლელ მენიუზე, რომელიც გვერდით არის "Applies to" და აირჩიეთ "ეს საქაღალდე, ქვესაქაღალდეები და ფაილები".
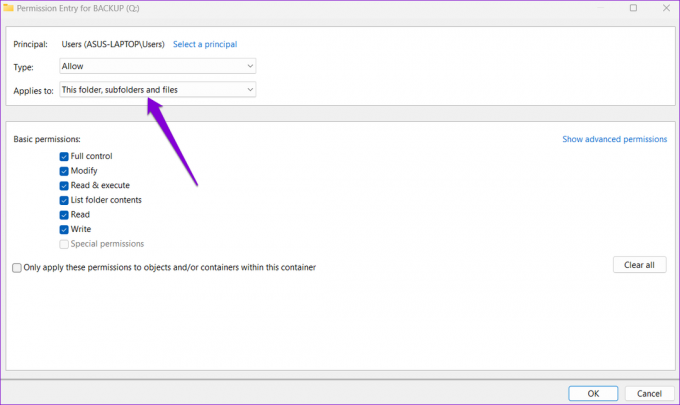
ნაბიჯი 8: ძირითადი ნებართვების ქვეშ, შეამოწმეთ სრული კონტროლის ველი. შემდეგ დააჭირეთ OK.

ზემოაღნიშნული ნაბიჯების დასრულების შემდეგ, შეგიძლიათ შეცვალოთ საქაღალდის ატრიბუტი უპრობლემოდ. თუმცა, თუ არსებობს მრავალი მომხმარებლის ანგარიში სისტემაზე, თქვენ უნდა ჩართოთ მემკვიდრეობის ვარიანტი, რათა უზრუნველყოთ ნებართვების თანმიმდევრულობა ყველა ობიექტზე.
Ნაბიჯი 1: კვლავ გახსენით File Explorer და გადადით შემდეგ საქაღალდეში:
C:\მომხმარებლები
ნაბიჯი 2: იპოვნეთ საქაღალდე თქვენი მომხმარებლის სახელით. დააწკაპუნეთ მასზე მარჯვენა ღილაკით და აირჩიეთ თვისებები.

ნაბიჯი 3: გადადით უსაფრთხოების ჩანართზე და დააწკაპუნეთ Advanced-ზე.

ნაბიჯი 4: დააწკაპუნეთ ღილაკზე მემკვიდრეობის ჩართვა და შემდეგ დააჭირეთ Apply.

3. შეცვალეთ მხოლოდ წაკითხვის ატრიბუტი ბრძანების ხაზის გამოყენებით
Windows გთავაზობთ რამდენიმე მეთოდს საქაღალდის მხოლოდ წაკითხვის ატრიბუტის შესაცვლელად. ასე რომ, თუ გიჭირთ მხოლოდ წაკითხვის ატრიბუტის შეცვლა საქაღალდის თვისებების საშუალებით, შეგიძლიათ გამოიყენეთ Command Prompt ცვლილების განსახორციელებლად. Აი როგორ:
Ნაბიჯი 1: დააწკაპუნეთ მაუსის მარჯვენა ღილაკით საქაღალდეზე, რომელშიც გსურთ შეცვალოთ მხოლოდ წაკითხვის ატრიბუტი და აირჩიეთ "ასლი როგორც გზა".

ნაბიჯი 2: დააწკაპუნეთ დაწყების ხატულაზე მარჯვენა ღილაკით და სიიდან აირჩიეთ ტერმინალი (ადმინისტრატორი).

ნაბიჯი 3: აირჩიეთ დიახ, როდესაც გამოჩნდება მომხმარებლის ანგარიშის კონტროლის (UAC) მოთხოვნა.

ნაბიჯი 4: ჩასვით შემდეგი ბრძანება კონსოლში და დააჭირეთ Enter.
attrib -r +s "FolderPath"
შეცვალეთ FolderPath ზემოხსენებულ ბრძანებაში პირველ ეტაპზე დაკოპირებული ბილიკით.
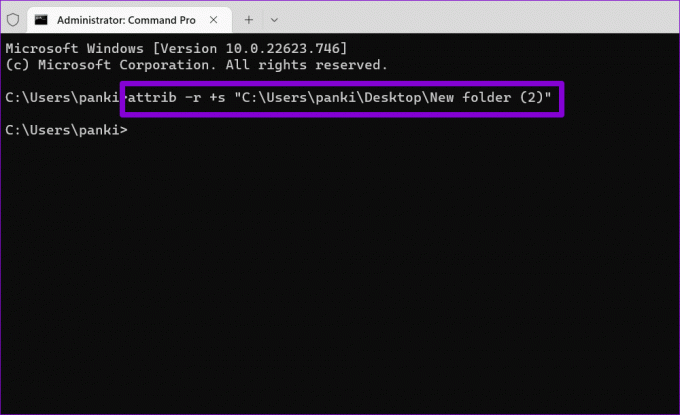
ამის შემდეგ Windows წაშლის მხოლოდ წაკითხვის ატრიბუტს საქაღალდისთვის.
4. გამორთეთ კონტროლირებადი საქაღალდეზე წვდომა
კონტროლირებადი საქაღალდეზე წვდომა არის Windows-ის უსაფრთხოების ფუნქცია, რომელიც იცავს თქვენს ფაილებსა და საქაღალდეებს არაავტორიზებული ცვლილებებისგან. ამ ფუნქციას ასევე შეუძლია შეგიზღუდოთ Windows 11-ზე საქაღალდის ატრიბუტის შეცვლა. აი, როგორ შეგიძლიათ გამორთოთ იგი.
Ნაბიჯი 1: დააწკაპუნეთ ძიების ხატულაზე სამუშაო პანელზე, ჩაწერეთ Windows უსაფრთხოება, და დააჭირეთ Enter.

ნაბიჯი 2: გადადით ჩანართზე „ვირუსები და საფრთხეებისგან დაცვა“.

ნაბიჯი 3: დააჭირეთ გამოსასყიდის დაცვის მართვას.
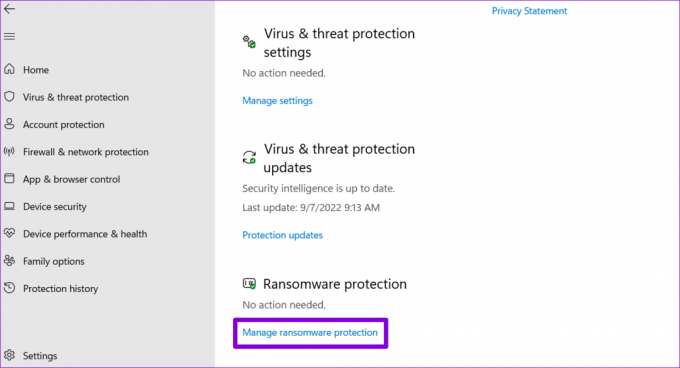
ნაბიჯი 4: გამორთეთ გადამრთველი კონტროლირებადი საქაღალდეზე წვდომისთვის.

დარწმუნდით, რომ ხელახლა ჩართეთ კონტროლირებადი საქაღალდეზე წვდომა Windows-ზე საქაღალდის ატრიბუტის შეცვლის შემდეგ.
5. გაუშვით SFC და DISM სკანირება
დაზიანებულმა ან დაზიანებულმა სისტემურმა ფაილებმა ასევე შეიძლება ხელი შეუშალოს Windows ოპერაციებს და გამოიწვიოს ასეთი პრობლემები. ამ შესაძლებლობის შესამოწმებლად, შეგიძლიათ გაუშვათ SFC (ან სისტემის ფაილების შემოწმება) სკანირება თქვენს კომპიუტერზე ქვემოთ მოცემული ნაბიჯების შემდეგ.
Ნაბიჯი 1: დააჭირეთ Windows + S ღილაკს საძიებო მენიუს გასახსნელად და ჩაწერეთ ტერმინალი ყუთში. დააწკაპუნეთ მაუსის მარჯვენა ღილაკით პირველ შედეგზე და აირჩიეთ Run as administrator.

ნაბიჯი 2: აირჩიეთ დიახ, როდესაც გამოჩნდება მომხმარებლის ანგარიშის კონტროლის (UAC) მოთხოვნა.

ნაბიჯი 3: ჩაწერეთ შემდეგი ბრძანება კონსოლში და დააჭირეთ Enter.
SFC / სკანირება

სკანირების დასრულების შემდეგ გამოჩნდება შეტყობინება, რომელიც მიუთითებს, აღმოაჩინა თუ არა რაიმე პრობლემა. თქვენ ასევე მიიღებთ ინსტრუქციებს შეცდომების გამოსასწორებლად, თუ პრობლემაა.
შემდეგი, თქვენ უნდა გაუშვათ DISM (განლაგების გამოსახულების სერვისი და მართვა) სკანირება. SFC სკანირების მსგავსად, DISM-ს შეუძლია შეაკეთოს სისტემის სურათები და ფაილები Windows კომპიუტერზე.
გაუშვით ბრძანების სტრიქონი ადმინისტრატორის უფლებებით, გაუშვით შემდეგი ბრძანებები ინდივიდუალურად და დააჭირეთ Enter ყოველი ბრძანების შემდეგ:
DISM /ონლაინ /Cleanup-Image /CheckHealth. DISM /ონლაინ /Cleanup-Image /ScanHealth. DISM /ონლაინ /Cleanup-Image /RestoreHealth

გადატვირთეთ კომპიუტერი სკანირების დასრულების შემდეგ და კვლავ სცადეთ საქაღალდის ატრიბუტის შეცვლა.
მართეთ თქვენი საქაღალდეები მარტივად
როდესაც საქაღალდე აგრძელებს მხოლოდ წაკითხვაზე დაბრუნებას, შეიძლება გაგიჭირდეთ ნებისმიერი ქვესაქაღალდის ან ფაილის შეცვლა. იმედია, ზემოთ მოყვანილი ერთ-ერთი გამოსავალი დაგეხმარებათ მოაგვაროთ ნებისმიერი ძირითადი პრობლემა და წაშალოთ მხოლოდ წაკითხვის ატრიბუტი თქვენი საქაღალდისთვის.
ბოლოს განახლდა 2022 წლის 20 ოქტომბერს
ზემოთ მოყვანილი სტატია შეიძლება შეიცავდეს შვილობილი ბმულებს, რომლებიც დაგეხმარებათ Guiding Tech-ის მხარდაჭერაში. თუმცა, ეს არ იმოქმედებს ჩვენს სარედაქციო მთლიანობაზე. შინაარსი რჩება მიუკერძოებელი და ავთენტური.
Დაწერილია
პანკილ შაჰი
პანკილი პროფესიით სამოქალაქო ინჟინერია, რომელმაც დაიწყო მოგზაურობა, როგორც მწერალი EOTO.tech-ში. ის ახლახან შეუერთდა Guiding Tech-ს, როგორც თავისუფალი მწერალი, რათა გაშუქებულიყო როგორ-to-to-ები, განმარტებები, ყიდვის სახელმძღვანელო, რჩევები და ხრიკები Android-ისთვის, iOS-ისთვის, Windows-ისთვის და ვებ-ისთვის.