8 საუკეთესო შესწორება ხმოვანი შენიშვნებისთვის, რომლებიც არ იწერება Mac-ზე
Miscellanea / / April 05, 2023
ხმოვანი შენიშვნები დაგეხმარებათ სწრაფად ჩაწეროთ აუდიო თქვენს Mac-ზე. შეგიძლიათ გამოიყენოთ ხმოვანი შენიშვნები ჩანაწერებისა და ლექციების ჩასაწერად ან დაურთოთ გარე მიკროფონი თქვენს Mac-თან, რომ ჩაწეროთ აუდიო კონტენტის შესაქმნელად. The Voice Memos აპლიკაცია ასევე შეუძლია აუდიო ფაილების ჩაწერა Lossless ფორმატში უკეთესი ხარისხის მისაღებად.

ზოგჯერ Voice Memos აპი ვერ ჩაწერს აუდიოს თქვენს Mac-ზე. და თქვენ არ იცით, რატომ მოხდებოდა ასეთი რამ. ჩვენ შევადგინეთ საუკეთესო გადაწყვეტილებების სია Mac-ზე ხმოვანი მემორების არ ჩაწერის პრობლემის შესახებ.
1. შეამოწმეთ ჩაშენებული მიკროფონის პარამეტრები
თუ არ შეგიძლიათ აუდიოს ჩაწერა Voice Memos აპის გამოყენებით Mac-ზე, პირველი რაც უნდა შეამოწმოთ არის ჩაშენებული მიკროფონის პარამეტრები. როდესაც გსურთ აუდიო კლიპის ჩაწერა, უნდა დარწმუნდეთ, რომ თქვენი Mac-ის ნაგულისხმევი მიკროფონი ჩართულია. აი, როგორ შეამოწმოთ იგივე.
Ნაბიჯი 1: დააჭირეთ Command + Spacebar-ის გასახსნელად Spotlight Search, ჩაწერეთ სისტემის პრეფერენციები, და დააჭირეთ დაბრუნებას.

ნაბიჯი 2: დააჭირეთ ხმას.

ნაბიჯი 3: დააწკაპუნეთ შეყვანის ჩანართზე ზედა.

ნაბიჯი 4: შეამოწმეთ, არჩეულია თუ არა თქვენი Mac-ის ჩაშენებული მიკროფონი. ჩვენ ვამოწმებთ არჩეულია თუ არა „MacBook Air მიკროფონი“.

თქვენ ასევე უნდა შეამოწმოთ შეყვანის მოცულობა და შეყვანის დონე ჩაშენებული მიკროფონისთვის. თქვენ შეგიძლიათ გამოიყენოთ სლაიდერი შეყვანის ხმის გაზრდისთვის თქვენი არჩევანის მიხედვით.
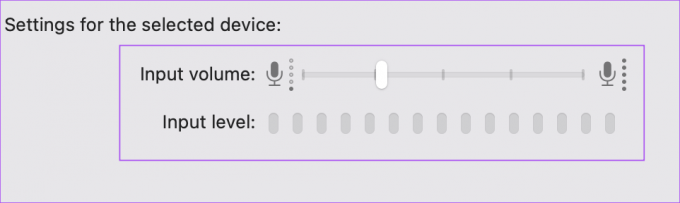
ნაბიჯი 5: ცვლილებების განხორციელების შემდეგ დახურეთ პარამეტრების ფანჯარა, გახსენით ხმოვანი შენიშვნები და შეამოწმეთ შეგიძლიათ თუ არა აუდიოს ჩაწერა.

შეამოწმეთ ჩვენი სახელმძღვანელო თუ მიკროფონი არ მუშაობს თქვენს Mac-ზე.
2. ჩართეთ ხმის ეფექტების პარამეტრები
შემდეგი, შეგიძლიათ სცადოთ შეცვალოთ ხმის ეფექტების რამდენიმე პარამეტრი თქვენს Mac-ზე. Ოფიციალური Apple საზოგადოების მხარდაჭერის გვერდი ვარაუდობს, რომ მომხმარებლის ინტერფეისის ხმების ჩართვა დაეხმარა პრობლემის გადაჭრაში ხმოვანი შენიშვნები, რომლებიც არ იწერება Mac-ზე.
Ნაბიჯი 1: დააჭირეთ Command + Spacebar-ის გასახსნელად Spotlight Search, ჩაწერეთ სისტემის პრეფერენციები, და დააჭირეთ დაბრუნებას.

ნაბიჯი 2: დააჭირეთ ხმას.

ნაბიჯი 3: დააწკაპუნეთ ხმის ეფექტების ჩანართზე ზედა.

ნაბიჯი 4: დააწკაპუნეთ მოსანიშნი ველზე „მომხმარებლის ინტერფეისის ხმის ეფექტების დაკვრა“ ფუნქციის გასააქტიურებლად.

ასევე შემოთავაზებული იყო ჩართოთ ოფცია „დაკვრა გამოხმაურება, როდესაც ხმა იცვლება“.

ნაბიჯი 5: დახურეთ პარამეტრების ფანჯარა და სცადეთ ხმოვანი შენიშვნის ჩაწერა, რათა შეამოწმოთ პრობლემა მოგვარებულია თუ არა.

3. შეამოწმეთ შიდა მეხსიერება
კიდევ ერთი შესაძლო მიზეზი, რის გამოც Voice Memos არ იწერება თქვენს Mac-ზე, არის შიდა მეხსიერების ნაკლებობა. თუ გსურთ ხანგრძლივი ხანგრძლივობის მრავალი აუდიო ფაილის ჩაწერა, შეამოწმეთ, დარჩა თუ არა საკმარისი შიდა მეხსიერება თქვენს Mac-ზე. იხილეთ ჩვენი პოსტი როგორ შეამოწმოთ და გააუმჯობესოთ მეხსიერება თქვენს Mac-ზე.
მას შემდეგ რაც გაასუფთავებთ მეხსიერების ადგილს, სცადეთ ხმოვანი მემორანდუმის ჩაწერა და ნახეთ, მოგვარებულია თუ არა პრობლემა.
4. ამოიღეთ გარე მიკროფონი
თუ თქვენს Mac-ს დაურთო გარე მიკროფონი აუდიოს ჩასაწერად, ის შეიძლება გამართულად არ მუშაობდეს. ჩვენ გირჩევთ გამორთოთ ის თქვენი Mac-დან და სცადოთ ჩაწერა თქვენი Mac-ის ჩაშენებული მიკროფონის გამოყენებით. თუ Voice Memo აპი კვლავ არ იწერს აუდიოს, სცადეთ შემდეგი გადაწყვეტილებები.
5. იძულებით გასვლა და ხმოვანი შენიშვნების გადატვირთვა
აპლიკაციის იძულებით გასვლა და გადატვირთვა დაგეხმარებათ Mac-ზე რამდენიმე ხარვეზის გამოსწორებაში. მოერიდეთ აპლიკაციის აქტიურ შენარჩუნებას თქვენს Mac-ზე გამოყენების შემდეგ. აი, როგორ შეგიძლიათ ახლიდან დაიწყოთ Voice Memos აპს და ნახოთ მუშაობს თუ არა.
Ნაბიჯი 1: დააჭირეთ Apple-ის ხატულას მენიუს ზოლის ზედა მარცხენა კუთხეში.

ნაბიჯი 2: აირჩიეთ Force Quit პარამეტრების სიიდან.

ნაბიჯი 3: აირჩიეთ ხმოვანი შენიშვნები Force Quit ფანჯარაში და დააწკაპუნეთ Force Quit-ზე ქვედა მარჯვენა კუთხეში.

ნაბიჯი 4: ხელახლა გაუშვით ხმოვანი შენიშვნები და ნახეთ პრობლემა მოგვარებულია თუ არა.

6. ჩატვირთეთ თქვენი Mac უსაფრთხო რეჟიმში
ვინაიდან Voice Memos არის სისტემური აპლიკაცია, შეგიძლიათ სცადოთ თქვენი Mac-ის ჩატვირთვა უსაფრთხო რეჟიმში რათა შეამოწმოს, რაიმე მესამე მხარის აპი ერევა მის ფუნქციონირებაში. უსაფრთხო რეჟიმი საშუალებას მისცემს მხოლოდ სისტემის აპებს ჩაიტვირთოს თქვენს Mac-ზე. აი, როგორ უნდა გავაკეთოთ ეს.
Mac-ებისთვის Apple-ის სილიკონით
Ნაბიჯი 1: დააჭირეთ Apple-ის ლოგოს მენიუს ზოლის ზედა მარცხენა კუთხეში.

ნაბიჯი 2: დააწკაპუნეთ გამორთვაზე.

ნაბიჯი 3: მას შემდეგ, რაც თქვენი Mac გამორთულია, ხანგრძლივად დააჭირეთ ჩართვის ღილაკს, სანამ არ დაინახავთ გაშვების ორ ვარიანტს - Macintosh HD და Options.
ნაბიჯი 4: აირჩიეთ Macintosh HD ღილაკის დაჭერისას Shift და აირჩიეთ „გაგრძელება უსაფრთხო რეჟიმში“.

ნაბიჯი 5: მას შემდეგ, რაც თქვენი Mac ჩაიტვირთება, სცადეთ ხმოვანი შენიშვნის ჩაწერა.
Mac-ებისთვის Intel Chip-ით
Ნაბიჯი 1: დააჭირეთ Apple-ის ლოგოს ზედა მარცხენა კუთხეში.

ნაბიჯი 2: აირჩიეთ გადატვირთვა.

ნაბიჯი 3: როგორც კი თქვენი Mac გადაიტვირთება, ხანგრძლივად დააჭირეთ Shift ღილაკს.
ნაბიჯი 4: გაათავისუფლეთ Shift Key, როგორც კი შესვლის ფანჯარას დაინახავთ.
ნაბიჯი 5: შეამოწმეთ, Voice Memos აპი იწერს თქვენს აუდიოს თუ არა.

7. განაახლეთ macOS
შეგიძლიათ სცადოთ ამ პრობლემის გამოსწორება Voice Memos აპის უახლეს ვერსიაზე განახლებით. თქვენ უნდა ჩამოტვირთოთ და დააინსტალიროთ macOS-ის ახალი ვერსია. აი, როგორ შეამოწმოთ იგივე განახლება.
Ნაბიჯი 1: დააჭირეთ Apple-ის ხატულას ზედა მარცხენა კუთხეში.

ნაბიჯი 2: აირჩიეთ ამ Mac-ის შესახებ პარამეტრების სიიდან.

ნაბიჯი 3: დააჭირეთ პროგრამული უზრუნველყოფის განახლებას.

ნაბიჯი 4: თუ ეს შესაძლებელია, ჩამოტვირთეთ და დააინსტალირეთ განახლება.
ინსტალაციის დასრულების შემდეგ შეამოწმეთ პრობლემა მოგვარებულია თუ არა.
8. გამოიყენეთ QuickTime Player, თუ არაფერი მუშაობს
თუ არცერთი გამოსავალი არ გამოგივიდათ, სცადეთ აუდიოს ჩაწერა QuickTime Player-ის გამოყენებით ამ ნაბიჯების შემდეგ.
Ნაბიჯი 1: დააჭირეთ Command + Spacebar-ის გასახსნელად Spotlight Search, ჩაწერეთ QuickTime Player, და დააჭირეთ დაბრუნებას.

ნაბიჯი 2: დააწკაპუნეთ გაუქმებაზე ნაგულისხმევი ფანჯრის დასახურად.
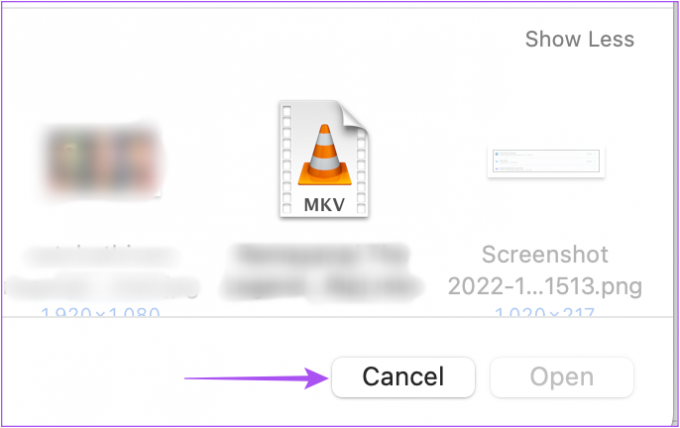
ნაბიჯი 3: დააწკაპუნეთ მაუსის მარჯვენა ღილაკით QuickTime Player-ის ხატულაზე დოკში და აირჩიეთ ახალი აუდიო ჩაწერა.

ნაბიჯი 4: ჩაწერეთ თქვენი აუდიო კლიპი თქვენს ეკრანზე ჩამწერის გამოყენებით.

ნაბიჯი 5: ჩაწერის შემდეგ დააწკაპუნეთ X ხატულაზე ზედა მარცხენა კუთხეში ჩამწერის დახურვისთვის.

ნაბიჯი 6: აირჩიეთ თქვენი აუდიო ფაილის ადგილმდებარეობა და ფორმატი. თუ გსურთ აუდიოს სახელი გადაარქვით და დააწკაპუნეთ შენახვაზე.

აუდიოს ჩაწერა Mac-ზე
ეს გადაწყვეტილებები დაგეხმარებათ გადაჭრათ პრობლემები Voice Memos აპთან. მშვენიერია, Apple უკვე დიდი ხანია უზრუნველყოფს აუდიო ჩაწერის ნაგულისხმევ აპს თავისი მომხმარებლებისთვის.
ბოლოს განახლდა 2022 წლის 13 ოქტომბერს
ზემოთ მოყვანილი სტატია შეიძლება შეიცავდეს შვილობილი ბმულებს, რომლებიც დაგეხმარებათ Guiding Tech-ის მხარდაჭერაში. თუმცა, ეს არ იმოქმედებს ჩვენს სარედაქციო მთლიანობაზე. შინაარსი რჩება მიუკერძოებელი და ავთენტური.
Დაწერილია
პაურუშ ჩაუდარი
ტექნოლოგიების სამყაროს დემისტიფიკაცია უმარტივესი გზით და ყოველდღიური პრობლემების გადაჭრა, რომლებიც დაკავშირებულია სმარტფონებთან, ლეპტოპებთან, ტელევიზორებთან და კონტენტის სტრიმინგის პლატფორმებთან.



