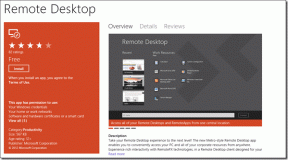9 საუკეთესო შესწორება ხმოვანი შენიშვნების არ სინქრონიზაციისთვის iPhone-სა და Mac-ს შორის
Miscellanea / / April 05, 2023
Შენ შეგიძლია ჩაწერეთ ხმოვანი შენიშვნები თქვენს iPhone-ზე ჩანაწერების ჩასაწერად, თქვენი პრეზენტაციისთვის სწრაფი ხმის გადაცემის დასამატებლად ან თქვენს კონტაქტზე რაიმე ინსტრუქციის გაგზავნისთვის. საუკეთესო ნაწილი ის არის, რომ თქვენ შეგიძლიათ მიიღოთ იგივე ხმოვანი შენიშვნები თქვენს Mac-ზე. შემდეგ შეგიძლიათ დაარედაქტიროთ ეს ხმოვანი შენიშვნები, რათა შეამციროთ ხმაური და სიჩუმე. რა მოხდება, თუ თქვენი iPhone-ის ხმოვანი შენიშვნები არ გამოჩნდება თქვენს Mac-ზე?
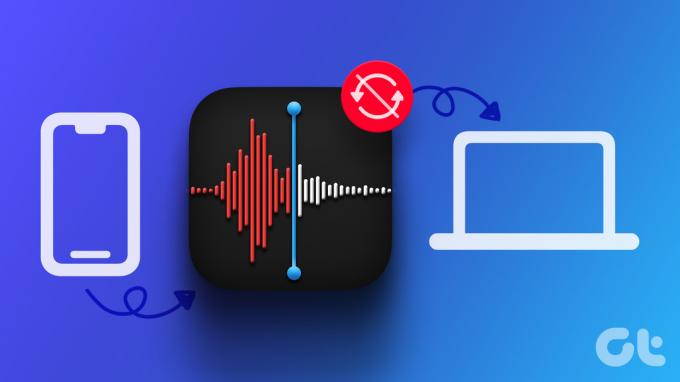
მაგრამ ეს არის ის, რასაც ზოგიერთი მომხმარებელი ჩივის, რომ მათი ხმოვანი შენიშვნები არ სინქრონიზდება iPhone-სა და Mac-ს შორის. აქ რამდენიმე ფაქტორი მოქმედებს. თუ ამ პრობლემის წინაშე დგახართ, ჩვენ შემოგთავაზებთ რამდენიმე სამუშაო გადაწყვეტას iPhone-სა და Mac-ს შორის ხმოვანი შენიშვნების გამოსწორების მიზნით.
1. შეამოწმეთ iCloud Access ხმოვანი შეტყობინებებისთვის
აპის მონაცემების თქვენს Apple მოწყობილობებზე სინქრონიზაციისთვის, თქვენ უნდა დაუშვათ აპს წვდომა თქვენს iCloud ანგარიშზე. იგივე ეხება Voice Memos აპს თქვენს iPhone-სა და Mac-ზე. ასე რომ, თქვენ უნდა დაიწყოთ იმის შემოწმება, მიეცა თუ არა Voice Memos აპს iCloud-ზე წვდომა.
iPhone-ზე
Ნაბიჯი 1: გახსენით პარამეტრების აპი თქვენს iPhone-ზე.

ნაბიჯი 2: შეეხეთ თქვენი პროფილის სახელს ზედა ნაწილში.

ნაბიჯი 3: შეეხეთ iCloud-ს.

ნაბიჯი 4: შეეხეთ ყველას ჩვენებას, რათა გახსნათ აპები iCloud-ის გამოყენებით.

ნაბიჯი 5: გადადით ქვემოთ და შეამოწმეთ, აქვს თუ არა ხმოვან შენიშვნებს დაშვებული iCloud წვდომა.

თუ არა, ჩართეთ გადამრთველი მის გასააქტიურებლად.
Mac-ზე
Ნაბიჯი 1: თქვენს Mac-ზე დააჭირეთ Command + Spacebar-ის გასახსნელად Spotlight Search, ჩაწერეთ Სისტემის პარამეტრები, და დააჭირეთ დაბრუნებას.

ნაბიჯი 2: როდესაც სისტემის პარამეტრების ფანჯარა იხსნება, დააწკაპუნეთ თქვენი პროფილის სახელზე ზედა მარცხენა კუთხეში.

ნაბიჯი 3: დააწკაპუნეთ iCloud-ზე.

ნაბიჯი 4: დააწკაპუნეთ iCloud Drive-ზე.

ნაბიჯი 5: დააწკაპუნეთ ოფციების ღილაკზე „აპლიკაციების სინქრონიზაცია iCloud Drive-თან“ გვერდით.

ნაბიჯი 6: Documents and Data-ში გადადით ქვემოთ და შეამოწმეთ ჩართულია თუ არა Voice Memos აპი.
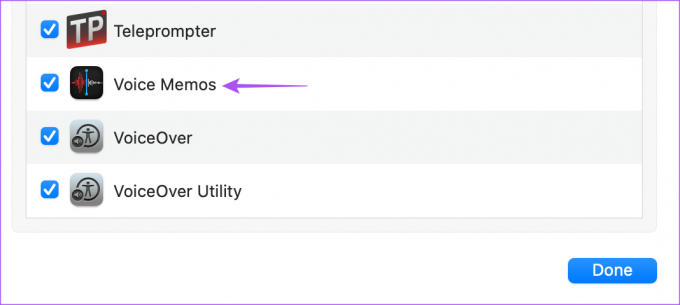
ნაბიჯი 7: დახურეთ ფანჯარა და გახსენით Voice Memos, რათა შეამოწმოთ პრობლემა მოგვარებულია თუ არა.

2. შეამოწმეთ თქვენი Apple ID
თქვენ უნდა შეამოწმოთ, იყენებთ თუ არა იმავე Apple ID-ს თქვენს iPhone-სა და Mac-ზე. მნიშვნელოვანია გამოიყენოთ იგივე Apple ID თქვენი ხმოვანი შენიშვნების სინქრონიზაციისთვის თქვენს Apple მოწყობილობებს შორის. აი, როგორ შეამოწმოთ იგივე.
iPhone-ზე
Ნაბიჯი 1: გახსენით პარამეტრების აპი თქვენს iPhone-ზე.

ნაბიჯი 2: შეეხეთ თქვენი პროფილის სახელს ზედა ნაწილში.

თქვენი Apple ID გამოჩნდება თქვენი პროფილის სახელის ქვემოთ.
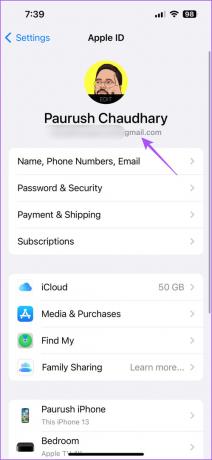
Mac-ზე
Ნაბიჯი 1: თქვენს Mac-ზე დააჭირეთ Command + Spacebar-ის გასახსნელად Spotlight Search, ჩაწერეთ Სისტემის პარამეტრები, და დააჭირეთ დაბრუნებას.

ნაბიჯი 2: დააჭირეთ პროფილის სახელს ზედა მარცხენა კუთხეში.

თქვენი Apple ID გამოჩნდება თქვენი პროფილის სახელის ქვემოთ.
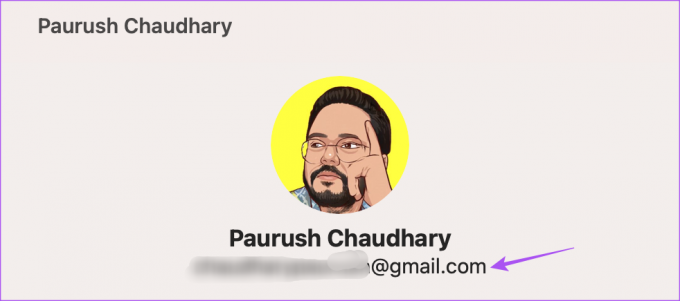
3. მობილური ინტერნეტიდან Wi-Fi-ზე გადართვა
თქვენს iPhone-ზე შეგიძლიათ სცადოთ გადართოთ მობილური ინტერნეტიდან Wi-Fi-ზე. შეიძლება არ მიიღოთ კარგი ინტერნეტის სიჩქარე თქვენს ამჟამინდელ მდებარეობაზე. გადართვის შემდეგ, შეამოწმეთ, არის თუ არა თქვენი ხმოვანი შენიშვნები სინქრონიზებული თქვენს iPhone-სა და Mac-ს შორის.
4. გადაერთეთ 5 გჰც სიხშირეზე
თუ თქვენ გაქვთ ორმაგი ზოლიანი როუტერი, მაშინ განიხილეთ თქვენი iPhone 5 გჰც სიხშირეზე გადართვა. ეს დაგეხმარებათ, თუ ჩანაწერი ფაილები დიდი ზომისაა. Შენ შეგიძლია შეამოწმეთ თქვენი ინტერნეტის სიჩქარე და დარწმუნდით, რომ თქვენი ინტერნეტ სერვისის პროვაიდერისგან რაიმე შეფერხება არ გექნებათ. ჩვენ ასევე გირჩევთ, იჯდეთ უფრო ახლოს როუტერთან, რათა თავიდან აიცილოთ ინტერნეტ კავშირის დაქვეითება.
5. გამორთეთ დაბალი ენერგიის რეჟიმი
როცა ჩართავთ დაბალი ენერგიის რეჟიმი Mac-ზე ან iPhone, თქვენი მოწყობილობა წყვეტს რაიმე მძიმე დავალების შესრულებას ფონზე, რათა თავიდან აიცილოს ბატარეის დაცლა. ეს მოიცავს მონაცემთა სინქრონიზაციას თქვენს Apple მოწყობილობებს შორის. ამიტომ, ჩვენ გირჩევთ გამორთოთ დაბალი ენერგიის რეჟიმი თქვენს iPhone-სა და Mac-ზე.
აიფონისთვის
Ნაბიჯი 1: გახსენით პარამეტრების აპი თქვენს iPhone-ზე.

ნაბიჯი 2: გადაახვიეთ ქვემოთ და შეეხეთ ბატარეას.

ნაბიჯი 3: გამორთეთ გადამრთველი დაბალი სიმძლავრის რეჟიმის გვერდით, რომ გამორთოთ ფუნქცია.

Mac-ისთვის
Ნაბიჯი 1: დააჭირეთ Command + Spacebar-ის გასახსნელად Spotlight Search, ჩაწერეთ Სისტემის პარამეტრები, და დააჭირეთ დაბრუნებას.

ნაბიჯი 2: გადადით ქვემოთ მარცხენა მენიუში და დააჭირეთ ბატარეას.

ნაბიჯი 3: დააწკაპუნეთ ჩამოსაშლელ მენიუზე დაბალი ენერგიის რეჟიმის გვერდით.
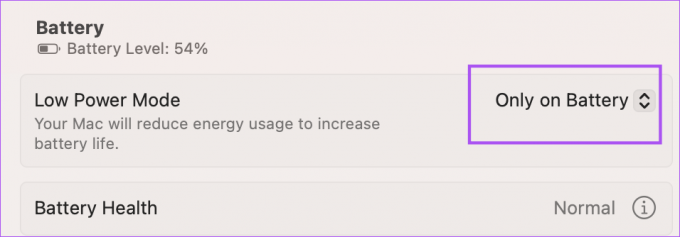
ნაბიჯი 4: აირჩიეთ არასოდეს.
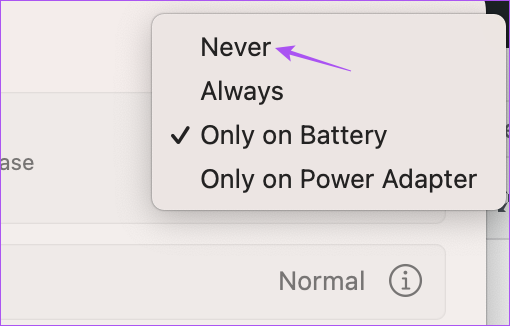
ნაბიჯი 5: დახურეთ ფანჯარა და გახსენით Voice Memos, რათა შეამოწმოთ პრობლემა მოგვარებულია თუ არა.

6. შეამოწმეთ iCloud Storage Space
გარდა თქვენი ხმოვანი ჩანაწერების სარეზერვო ასლისა და მათი iPhone-დან Mac-ში სინქრონიზაციისა, შეამოწმეთ, გაქვთ თუ არა საკმარისი ადგილი თქვენს iCloud Drive-ში. აი, როგორ შეამოწმოთ იგივე თქვენი iPhone-ის გამოყენებით.
Ნაბიჯი 1: გახსენით პარამეტრები თქვენს iPhone-ზე.

ნაბიჯი 2: შეეხეთ თქვენი პროფილის სახელს ზედა ნაწილში.

ნაბიჯი 3: შეეხეთ iCloud-ს.

ნაბიჯი 4: შეეხეთ ანგარიშის მეხსიერების მართვას.
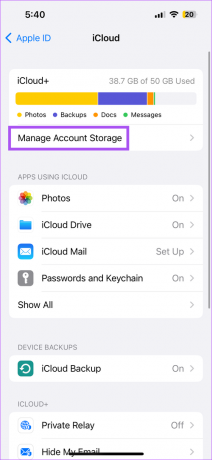
შეგიძლიათ შეამოწმოთ თქვენს iCloud Drive-ში არსებული შენახვის ადგილი.
შენახვის სივრცის გასასუფთავებლად, შეეხეთ აპის სახელს და აირჩიეთ წაშლა აპის წასაშლელად.
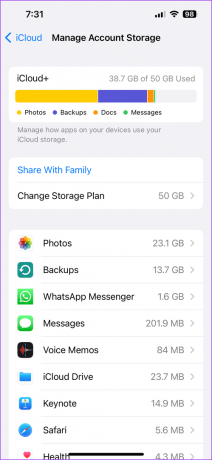
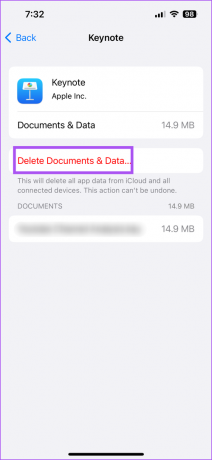
ნაბიჯი 5: ამის შემდეგ, დახურეთ Settings და გახსენით Voice Memos თქვენს Mac-ზე, რათა შეამოწმოთ პრობლემა მოგვარებულია თუ არა.

შეგიძლიათ მეტი წაიკითხოთ როგორ წაშალოთ iCloud საცავი iPhone-დან და Mac-იდან.
7. იძულებით გასვლა და ხელახლა გაშვება Voice Memos აპი
iCloud-ის მეხსიერების სივრცის შემოწმებისა და გასუფთავების შემდეგ, შეგიძლიათ სცადოთ იძულებით დატოვება და ხელახლა გაუშვათ Voice Memos აპი თქვენს Mac-ზე, რათა შეამოწმოთ პრობლემა მოგვარებულია თუ არა.
Ნაბიჯი 1: დააჭირეთ Apple-ის ლოგოს ზედა მარცხენა კუთხეში.

ნაბიჯი 2: აირჩიეთ Force Quit.

ნაბიჯი 3: აირჩიეთ ხმოვანი შენიშვნები აპლიკაციების სიიდან და დააწკაპუნეთ იძულებით გასვლაზე ქვედა მარჯვენა მხარეს.

ნაბიჯი 4: კვლავ გახსენით Voice Memos თქვენს Mac-ზე.

8. განაახლეთ Voice Memos აპი
შეგიძლიათ სცადოთ განახლება Voice Memos აპის უახლეს ვერსიაზე თქვენს iPhone-სა და Mac-ზე, რათა წაშალოთ ნებისმიერი ხარვეზი ან ხარვეზი მიმდინარე ვერსიაში. ამისათვის თქვენ უნდა განაახლოთ თქვენი შესაბამისი მოწყობილობების ოპერაციული სისტემები.
განაახლეთ iOS
Ნაბიჯი 1: გახსენით პარამეტრების აპი თქვენს iPhone-ზე.

ნაბიჯი 2: გადაახვიეთ ქვემოთ და შეეხეთ გენერალს.

ნაბიჯი 3: შეეხეთ პროგრამული უზრუნველყოფის განახლებას.

ნაბიჯი 4: თუ განახლება ხელმისაწვდომია, ჩამოტვირთეთ და დააინსტალირეთ.
განაახლეთ macOS
Ნაბიჯი 1: დააჭირეთ Command + Spacebar თქვენს Mac კლავიატურაზე Spotlight Search-ის გასახსნელად, ჩაწერეთ შეამოწმეთ პროგრამული უზრუნველყოფის განახლება, და დააჭირეთ დაბრუნებას.

ნაბიჯი 2: თუ განახლება ხელმისაწვდომია, ჩამოტვირთეთ და დააინსტალირეთ.
ნაბიჯი 3: გახსენით Voice Memos აპი და შეამოწმეთ პრობლემა მოგვარებულია თუ არა.

9. გადაიტანეთ ხმოვანი შენიშვნები AirDrop-ის საშუალებით
თუ არცერთი გამოსავალი არ მუშაობს, ბოლო ვარიანტია თქვენი ხმის ჩანაწერების გადატანა AirDrop-ის საშუალებით თქვენი iPhone-დან თქვენს Mac-ზე. Აი როგორ.
Ნაბიჯი 1: გახსენით Voice Memos აპი თქვენს iPhone-ზე.

ნაბიჯი 2: შეეხეთ ხმის ჩანაწერს, რომლის გადაცემაც გსურთ.
ნაბიჯი 3: შეეხეთ სამ ჰორიზონტალურ წერტილს მარჯვენა მხარეს.

ნაბიჯი 4: აირჩიეთ გაზიარება.
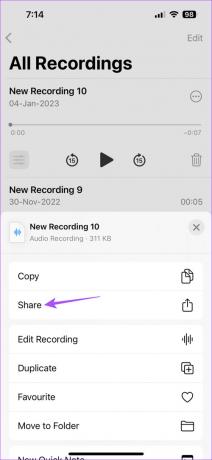
ნაბიჯი 5: შეეხეთ AirDrop-ს.
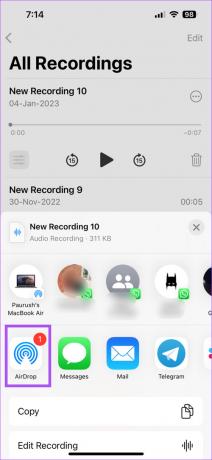
ნაბიჯი 6: შეეხეთ თქვენი MacBook-ის სახელს ფაილის გადასატანად.

თქვენ შეგიძლიათ წაიკითხოთ ჩვენი პოსტი, თუ თქვენი MacBook არ ჩანს AirDrop-ზე.
თქვენი ხმოვანი ჩანაწერების სინქრონიზაცია
ეს გადაწყვეტილებები დაგეხმარებათ თქვენი ხმის ჩანაწერების სინქრონიზაციაში თქვენს iPhone-სა და Mac-ს შორის. თქვენი ჩანაწერების მიღების შემდეგ, შეგიძლიათ დაარედაქტიროთ ისინი და გააზიაროთ თქვენი არჩევანის მიხედვით.
ბოლოს განახლდა 2023 წლის 13 თებერვალს
ზემოთ მოყვანილი სტატია შეიძლება შეიცავდეს შვილობილი ბმულებს, რომლებიც დაგეხმარებათ Guiding Tech-ის მხარდაჭერაში. თუმცა, ეს არ იმოქმედებს ჩვენს სარედაქციო მთლიანობაზე. შინაარსი რჩება მიუკერძოებელი და ავთენტური.
Დაწერილია
პაურუშ ჩაუდარი
ტექნოლოგიების სამყაროს დემისტიფიკაცია უმარტივესი გზით და ყოველდღიური პრობლემების გადაჭრა, რომლებიც დაკავშირებულია სმარტფონებთან, ლეპტოპებთან, ტელევიზორებთან და კონტენტის სტრიმინგის პლატფორმებთან.