შეასწორეთ C დისკი, რომელიც ივსება უმიზეზოდ
Miscellanea / / April 06, 2023
C დისკი არის თქვენი კომპიუტერი, რომელიც ძალიან სასარგებლოა ყველა საჭირო ინფორმაციის შესანახად. თუ თქვენს კომპიუტერზე მხოლოდ ერთი დისკი გაქვთ, მაშინ Windows-ის ყველა საინსტალაციო ფაილი, დოკუმენტი, ვიდეო და გამოსახულების ფაილი ჩაიკეტება ამ C დისკზე. ეს სავსებით ნორმალურია, მაგრამ თუ C დისკზე უჩვეულო დაკავებულ ადგილს შეხვდებით, უნდა გაითვალისწინოთ გარკვეული სივრცის გასუფთავება, რათა თავიდან აიცილოთ მუშაობის პრობლემები. თუ თქვენ ასევე აწყდებით C დისკს, რომელიც უმიზეზოდ ივსება თქვენს Windows 10 კომპიუტერზე, ეს სახელმძღვანელო დაგეხმარებათ გაიგოთ პრობლემა და მოაგვაროთ იგივე პრობლემები საოცარი ჰაკერებით.
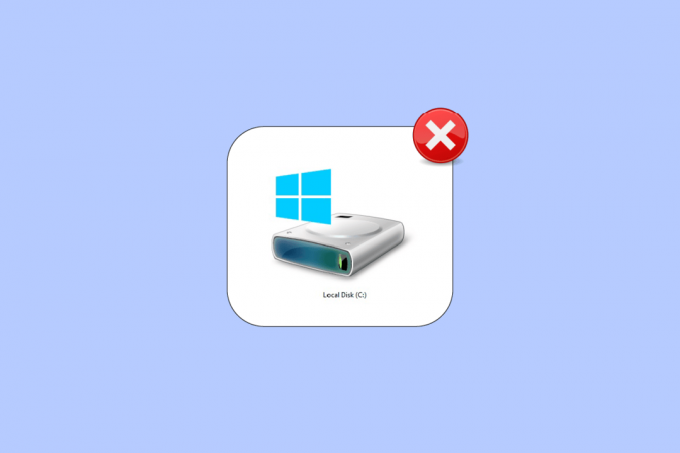
Სარჩევი
- როგორ დავაფიქსიროთ C დისკი ივსება უმიზეზოდ
- მეთოდი 1: პრობლემების მოგვარების ძირითადი მეთოდები
- მეთოდი 2: წაშალეთ არასაჭირო ფარული ფაილები
- მეთოდი 3: ჰიბერნაციის პარამეტრების მართვა
- მეთოდი 4: სისტემის ფაილების შეკეთება
- მეთოდი 5: გაუშვით დისკის გასუფთავება
- მეთოდი 6: გაუშვით დისკის დეფრაგმენტაცია
- მეთოდი 7: მართეთ სისტემის აღდგენის წერტილები
- მეთოდი 8: სისტემის დანაყოფის გაფართოება
- მეთოდი 9: წაშალეთ არასასურველი აპები
- მეთოდი 10: გამოიყენეთ CCleaner
- მეთოდი 11: განაახლეთ BIOS
როგორ დავაფიქსიროთ C დისკი ივსება უმიზეზოდ
არის რამდენიმე პრობლემა, რომელიც იწვევს C დისკის ავტომატურად შევსებას Windows 10-ის პრობლემას. თუმცა, რამდენიმე საერთო მიზეზი ჩამოთვლილია ქვემოთ.
- თქვენ შეხვდებით არანორმალურად დაკავებულ ადგილს C დისკზე, თუ თქვენც გაქვთ ბევრი აპლიკაცია მუშაობს ფონზე. ამ შემთხვევაში, გირჩევთ დახუროთ ყველა არასასურველი აპლიკაცია, რომელიც მუშაობს ფონზე.
- თუ სიცოცხლის განმავლობაში თქვენი მყარი დისკი მივიდა ა დასასრული, მაშინ კომპიუტერის სიჩქარეც თანდათან შემცირდება, არასაკმარისი სივრცის გამო. ისევ, ჩაატარეთ მყარი დისკის შემოწმება და მოაგვარეთ ნებისმიერი პრობლემა, თუ ის არსებობს.
- Თუ იქ არის არ არის საკმარისი მეხსიერების ადგილი თქვენს კომპიუტერში ყველა დაგროვილი დროებითი ქეში ფაილის გამო. გაასუფთავეთ ყველა დროებითი ფაილი და ნარჩენი ფაილი მეხსიერების სივრცის გასათავისუფლებლად.
- ძალიან ბევრი გაფართოება და დანამატი თქვენს ბრაუზერში ასევე დაამატეთ განხილულ საკითხს. გამორთეთ ყველა გაფართოება და დანამატი თქვენს სისტემაში და შეამოწმეთ არის თუ არა რაიმე სივრცე გასუფთავებული C დისკზე.
- Თუ თქვენ გაქვთ ძალიან ბევრი ჩანართი გახსნილია თქვენს ბრაუზერში ის მოიხმარს RAM-ის (შემთხვევითი წვდომის მეხსიერება) საკმაოდ დიდ ნაწილს და თავისუფალი რჩება მხოლოდ მცირე RAM. დახურეთ არასასურველი ჩანართები, რათა თავიდან აიცილოთ აპებისა და პროგრამების ავტომატურად დაინსტალირება თქვენს კომპიუტერში განახლების გამო.
- ხანდახან, მძიმე ვიდეო და მუსიკა თქვენს C დისკში შენახული აპლიკაციები/პროგრამები დატვირთავს მის სივრცეს. თუ ისინი არასაჭირო გეჩვენებათ, სცადეთ მათი დეინსტალაცია თქვენი კომპიუტერიდან.
- ზოგჯერ, რაიმეს არსებობა ვირუსი, მავნე პროგრამა, ჯაშუშური პროგრამა, ან სხვა მავნე პროგრამები თქვენს კომპიუტერზე შეიძლება გამოიწვიოს უჩვეულო აქტივობები თქვენს კომპიუტერზე, როგორიცაა მყარი დისკი თავისთავად ივსება. თქვენ შეიძლება გირჩიოთ, გაუშვათ ანტიმავნე პროგრამა/პროგრამა ამ პრობლემის თავიდან ასაცილებლად.
- ყოველთვის დარწმუნდით, რომ იყენებთ თქვენს სისტემას მის განახლებულ ვერსიაში. The Windows ოპერაციული სისტემის ძველი ვერსიები გადააქცევს თქვენს კომპიუტერს არაჩვეულებრივ რეაქციაზე. ამიტომ პერიოდულად განაახლეთ თქვენი Windows OS.
- The ფარული ფაილები და ჰიბერნაცია თქვენი კომპიუტერის პარამეტრები მოიხმარენ უამრავ რესურსს და ადგილს თქვენი C დისკიდან. თქვენ უნდა შეცვალოთ რამდენიმე პარამეტრი და ამოიღოთ არასაჭირო ფარული ფაილები თქვენი კომპიუტერიდან პრობლემის მოსაგვარებლად.
- თქვენი დისკი შეიძლება იყოს დაზიანებულია რამდენიმე დაზიანებული ფაილით. თქვენ შეგიძლიათ ჩაატაროთ დისკის სკანირება შეცდომების ავტომატურად გამოსასწორებლად და გამოსასწორებლად.
- The მოძველებული დრაივერები და BIOS პარამეტრები იქნება მოიხმარენ დამატებით ადგილს თქვენს კომპიუტერში პროგრამების პროგრესის შესანახად. პრობლემის გადასაჭრელად იფიქრეთ დრაივერების და BIOS პარამეტრების განახლებაზე.
რამდენიმე ონლაინ მოხსენებისა და პრობლემების მოგვარების სახელმძღვანელოს გაანალიზების შემდეგ, ჩვენ შევკრიბეთ რამდენიმე ეფექტური მოგვარების ჰაკერების სია, რომლებიც დაგეხმარებათ მოაგვაროთ C დისკის მუდმივად შევსების პრობლემა. მიჰყევით მათ იმავე თანმიმდევრობით, რომ მიაღწიოთ სრულყოფილ შედეგებს.
მეთოდი 1: პრობლემების მოგვარების ძირითადი მეთოდები
შეგიძლიათ სცადოთ ქვემოთ მოცემული პრობლემების მოგვარების ძირითადი მეთოდების დანერგვა.
1A. წაშალეთ დროებითი ფაილები
თუ თქვენ გაწუხებთ უზარმაზარი ადგილი დისკზე, შეგიძლიათ გაასუფთაოთ გარკვეული სივრცე, როგორც დაუყოვნებელი გამოსწორება ქვემოთ მოცემული ინსტრუქციების შემდეგ.
ვარიანტი I: წაშალეთ Prefetch ფაილები
Prefetch ფაილები არის დროებითი ფაილები, რომლებიც შეიცავს ხშირად გამოყენებული აპლიკაციების ჟურნალს. ეს ფაილები გამოიყენება აპლიკაციების ჩატვირთვის დროის შესამცირებლად. ამ ჟურნალის ყველა შიგთავსი ინახება ჰეშის ფორმატში, რათა მათი ადვილად გაშიფვრა შეუძლებელია. ის ფუნქციურად წააგავს ქეშს და ამავდროულად, უფრო დიდ ადგილს იკავებს დისკზე. მიჰყევით ქვემოთ მოცემულ პროცედურას Prefetch ფაილების კომპიუტერიდან მოსაშორებლად:
1. ნავიგაცია C:\Windows საქაღალდის გზა File Explorer-ში.
2. ახლა დააწკაპუნეთ წინასწარ ამოღება საქაღალდე.
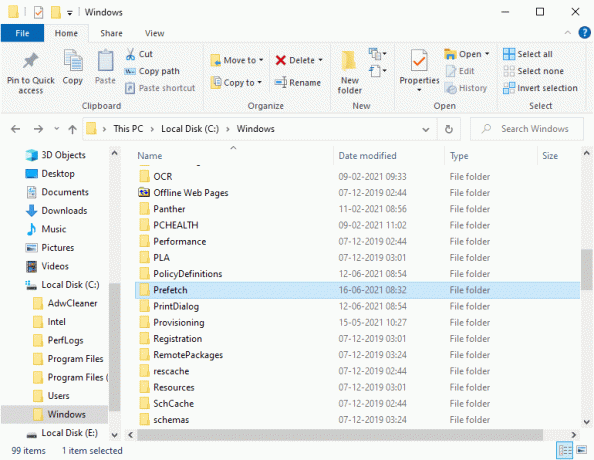
3. ბოლოს და ბოლოს, წაშლა ყველა ფაილი Prefetch საქაღალდეში.
ვარიანტი II: წაშალეთ Crash Dumps
Crash dump ფაილი ინახავს ინფორმაციას, რომელიც ეკუთვნის თითოეულ კონკრეტულ ავარიას. ის შეიცავს ინფორმაციას ყველა პროცესისა და დრაივერების შესახებ, რომლებიც აქტიურია აღნიშნული ავარიის დროს. აქ მოცემულია რამდენიმე ნაბიჯი თქვენი Windows 10 სისტემიდან ავარიული ფაილების წასაშლელად:
1. Გააღე გაიქეცი დიალოგური ფანჯარა, შემდეგ ჩაწერეთ %localappdata% და მოხვდა შეიყვანეთ გასაღები.

2. ახლა დააწკაპუნეთ CrashDumps და წაშლა მასში არსებული ყველა ფაილი.
3. ისევ გაიმეორეთ ნაბიჯი 1 და გადადით Microsoft > Windows > WER.
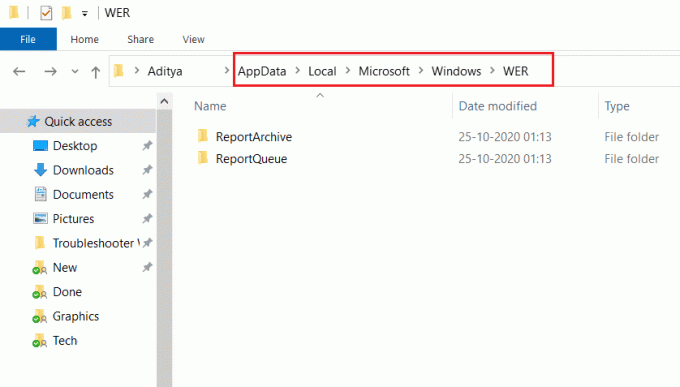
4. ორჯერ დააწკაპუნეთ ანგარიშისარქივი და წაშალეთ დროებითი ავარიულად ამოღებული ფაილები აქედან.
ასევე წაიკითხეთ:როგორ ავიღოთ Windows რეესტრის გასაღებების სრული კონტროლი ან საკუთრება
1ბ. ფონის პროცესების დახურვა
თქვენს კომპიუტერზე გაშვებულმა რამდენიმე ფონურმა პროცესმა და აპლიკაციამ შეიძლება ხელი შეუწყოს C დისკის ავტომატურად შევსებას Windows 10-ის პრობლემას. მიჰყევით ჩვენს სახელმძღვანელოს როგორ დავასრულოთ დავალება Windows 10-ში ყველა ფონური პროცესიდან გასასვლელად.

1C. გამოიყენეთ chkdsk ბრძანება
Windows-ის მომხმარებლებმა შესაძლოა ვერ შეძლონ სხვადასხვა სახის შეცდომის დაკავშირება მყარ დისკთან, მაგრამ ერთი ან სხვა მიზეზი დაკავშირებულია მას. ასე რომ, გამშვები დისკის გაშვება ყოველთვის რეკომენდირებულია, რადგან მას მარტივად შეუძლია პრობლემის მოგვარება. სწორედ ამიტომ Windows OS-ს გააჩნია ჩაშენებული კომუნალური ინსტრუმენტი, სახელწოდებით chkdsk. Chkdsk არის Windows-ის ძირითადი კომუნალური პროგრამა, რომელიც სკანირებს მყარ დისკს, USB-ს ან გარე დისკს შეცდომებზე და შეუძლია ფაილური სისტემის შეცდომების გამოსწორება. CHKDSK ძირითადად დარწმუნდება, რომ დისკი ჯანმრთელია დისკის ფიზიკური სტრუქტურის შემოწმებით. ის ასწორებს დაკარგულ კლასტერებთან, ცუდ სექტორებთან, დირექტორიაში შეცდომებთან და ჯვარედინი დაკავშირებულ ფაილებთან დაკავშირებულ პრობლემებს.
წაიკითხეთ ჩვენი სახელმძღვანელო შეამოწმეთ დისკი შეცდომებისთვის chkdsk-ის გამოყენებით დისკის შეცდომების პოვნა და წაშლა.
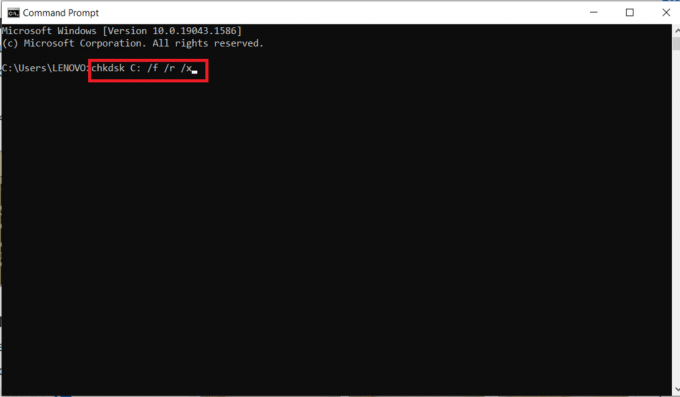
1D. გაუშვით მავნე პროგრამების სკანირება
Microsoft Windows უზრუნველყოფს ყველა სისტემას დაცვას, რომელიც მას სჭირდება ახალი და განვითარებადი მავნე პროგრამებისგან როუმინგისგან, თავისი Microsoft Security ფუნქციით. ის ავტომატურად დაასკანირებს თქვენს სისტემას ნებისმიერი ვირუსის ან მავნე პროგრამის აღმოსაჩენად და აღმოსაფხვრელად. თუმცა, ზოგჯერ შეიძლება ეჭვი შეგეპაროთ ფაილში ან აპლიკაციაში, უსაფრთხოა თუ არა მისი გამოყენების გაგრძელება. ამ შემთხვევაში, შეგიძლიათ შეასრულოთ ხელით სკანირება Microsoft Security-ით ამ კონკრეტული ფაილის ან პროგრამის სკანირებისთვის.
ამიტომ, გირჩევთ, დაასკანიროთ თქვენი კომპიუტერი, როგორც ეს მითითებულია ჩვენს სახელმძღვანელოში როგორ გავატარო ვირუსის სკანირება ჩემს კომპიუტერზე?
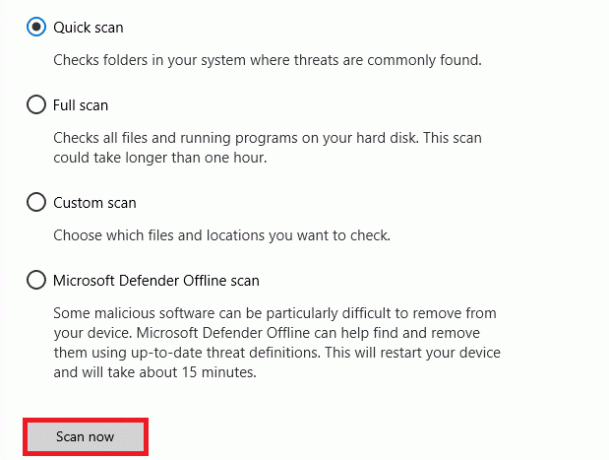
ასევე, თუ გსურთ წაშალოთ მავნე პროგრამები თქვენს კომპიუტერში, შეამოწმეთ ჩვენი სახელმძღვანელო როგორ ამოიღოთ მავნე პროგრამა თქვენი კომპიუტერიდან Windows 10-ში. მას შემდეგ რაც გაასუფთავებთ ყველა მავნე ფაილს თქვენი კომპიუტერიდან, შეამოწმეთ, დააფიქსირეთ C დისკის ავტომატურად შევსება Windows 10-ის პრობლემა თუ არა.
ასევე წაიკითხეთ:მავნე პროგრამების მოცილების 26 საუკეთესო უფასო ინსტრუმენტი
1E. Windows-ის განახლება
თუ თქვენს კომპიუტერს აქვს რაიმე ხარვეზი, ეს შეიძლება გამოიწვიოს C დისკის შევსება უპრობლემოდ, შეგიძლიათ უბრალოდ გამოასწოროთ ეს თქვენი ოპერაციული სისტემის განახლებით. მიჰყევით ამ სახელმძღვანელოში მოცემულ ნაბიჯებს როგორ ჩამოტვირთოთ და დააინსტალიროთ Windows 10-ის უახლესი განახლება თუ ახალი ხართ თქვენი Windows 10 კომპიუტერის განახლებაში.

შეამოწმეთ, ივსება თუ არა მყარი დისკი თავისთავად, პრობლემა მოგვარებულია Windows-ის განახლების შემდეგ.
1F. განაახლეთ მოწყობილობის დრაივერები
თუ ზემოთ ჩამოთვლილმა მეთოდებმა არ გამოგადგებათ, შესაძლებელია, რომ თქვენს კომპიუტერში არ გქონდეთ სწორი გრაფიკული დრაივერები დაინსტალირებული. დრაივერი ხელს უწყობს აპარატურასა და თამაშს შორის ურთიერთქმედებას და წარმოადგენს მნიშვნელოვან კომპონენტებს. თუ დრაივერები დაზიანებულია ან მოძველებულია, ამან შეიძლება გამოიწვიოს C დისკის პრობლემა კომპიუტერზე. თუ არ იცით მოწყობილობის დრაივერების განახლება, მიჰყევით ამ სახელმძღვანელოში მოცემულ ინსტრუქციას როგორ განაახლოთ მოწყობილობის დრაივერები Windows 10-ზე.

მეთოდი 2: წაშალეთ არასაჭირო ფარული ფაილები
როდესაც თქვენ დააინსტალირებთ Windows ან მესამე მხარის პროგრამებს თქვენს კომპიუტერზე, იქმნება მრავალი ფარული ფაილი, რომელთა ნახვა ან წვდომა არ შეგიძლიათ. მიუხედავად იმისა, რომ თქვენ წაშალეთ ეს პროგრამები, ისინი კვლავ რჩება თქვენს კომპიუტერში და იკავებს თქვენი დისკის სივრცის დიდ ნაწილს. სცადეთ წაშალოთ ისინი ქვემოთ მითითებების შესაბამისად.
1. დაჭერა Windows და E კლავიშები ერთად გასახსნელად ფაილების მკვლევარი.
2. ახლა დააწკაპუნეთ ფაილი ეკრანის ზედა მარცხენა კუთხეში და აირჩიეთ შეცვალეთ საქაღალდე და ძებნის პარამეტრები როგორც ნაჩვენებია.

3. შემდეგ, შემდეგ ფანჯარაში, გადართეთ ხედი ჩანართი და დააწკაპუნეთ დამალული ფაილების, საქაღალდეების და დისკების ჩვენება ვარიანტი ქვეშ დამალული ფაილები და საქაღალდეები სათაური.
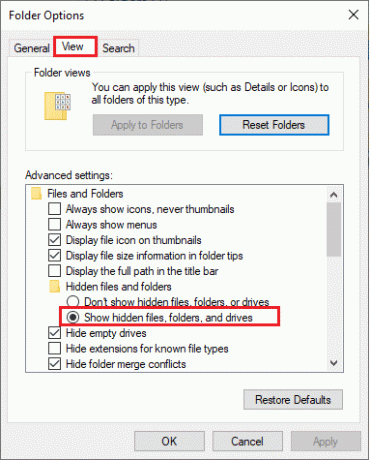
4. ახლა დააწკაპუნეთ მიმართეთ და კარგი ცვლილებების შესანახად.
5. შემდეგ გადადით C დისკზე და შეამოწმეთ არასაჭირო საქაღალდეები და ფაილები. შემდეგ წაშალეთ ისინი თქვენი კომპიუტერიდან.
Შენიშვნა: დარწმუნდით, რომ წაშლით Windows სისტემის ყველა საჭირო ფაილს და საქაღალდეს, რაც იწვევს სისტემის უკმარისობას.
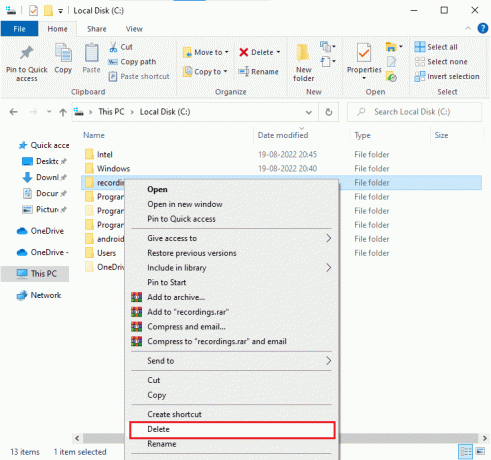
ასევე წაიკითხეთ:როგორ გადარქმევა ფაილი დანიშნულების დირექტორიაში
მეთოდი 3: ჰიბერნაციის პარამეტრების მართვა
ჰიბერნაციის ფაილები უზარმაზარია და ისინი უზარმაზარ ადგილს იკავებენ დისკზე. ისინი არასოდეს გამოიყენება სისტემის ყოველდღიურ საქმიანობაში. ჰიბერნაციის რეჟიმი ინახავს ღია ფაილების ყველა ინფორმაციას მყარ დისკზე და საშუალებას აძლევს კომპიუტერს გამორთოს. ყველა hibernate ფაილი ინახება C:\hiberfil.sys მდებარეობა.
როდესაც მომხმარებელი ჩართავს სისტემას, მთელი ნამუშევარი აბრუნებს ეკრანზე, ზუსტად იქიდან, სადაც შეჩერდა. სისტემა არ მოიხმარს ენერგიას, როდესაც ის ჰიბერნაციის რეჟიმშია. მაგრამ რეკომენდირებულია გამორთოთ ჰიბერნაციის რეჟიმი სისტემაში, როდესაც არ იყენებთ მას, რათა დააფიქსიროთ C დისკი ივსება უმიზეზოდ.
Შენიშვნა: როდესაც გამორთავთ ჰიბერნაციის რეჟიმს, ვერ მიაღწევთ თქვენი Windows 10 კომპიუტერის სწრაფ გაშვებას, მაგრამ C დისკიდან გაცილებით მეტი სივრცის გასუფთავება შეგიძლიათ.
1. ჩაწერეთ Command Prompt ან cmd ში Windows ძებნა ბარი. შემდეგ, დააწკაპუნეთ Ადმინისტრატორის სახელით გაშვება.

2. ახლა ჩაწერეთ შემდეგი ბრძანება და მოხვდა შეიყვანეთ გასაღები.
powercfg.exe / ჰიბერნაცია გამორთულია
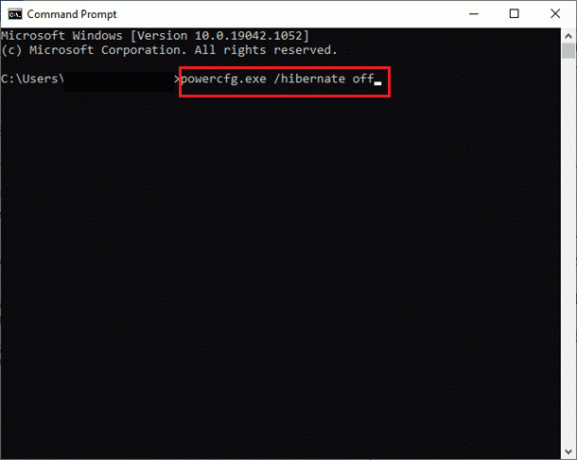
ახლა, ჰიბერნაციის რეჟიმი გამორთულია სისტემიდან. ყველა ჰიბერნაცია ფაილშია C:\hiberfil.sys მდებარეობა ახლა წაიშლება. მდებარეობის ფაილები წაიშლება, როგორც კი გამორთავთ ჰიბერნაციის რეჟიმს.
მეთოდი 4: სისტემის ფაილების შეკეთება
თუ თქვენს Windows 10-ის კომპიუტერს აქვს რაიმე დაზიანებული ან დაზიანებული სისტემის კონფიგურაციის ფაილი, თქვენ შეხვდებით C დისკის შევსებას უმიზეზოდ. ეს ასევე იწვევს თქვენი კომპიუტერის გაუმართაობას, რაც იწვევს მუშაობის უკმარისობას. საბედნიეროდ, თქვენ შეგიძლიათ შეაკეთოთ ეს კორუმპირებული ფაილები თქვენი კომპიუტერის ჩაშენებული კომუნალური პროგრამების გამოყენებით, კერძოდ, სისტემის ფაილების შემოწმება და განლაგების გამოსახულების სერვისი და მართვა.
წაიკითხეთ ჩვენი სახელმძღვანელო როგორ შეაკეთოთ სისტემის ფაილები Windows 10-ზე და მიჰყევით ინსტრუქციებს ყველა თქვენი დაზიანებული ფაილის შესაკეთებლად.
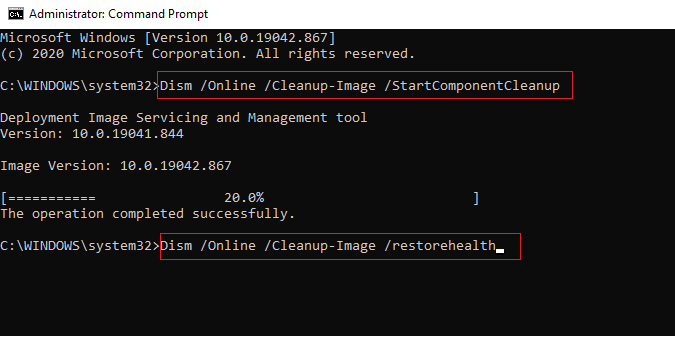
ასევე წაიკითხეთ:დააფიქსირეთ Windows 10 File Explorer-ში მუშაობის შეცდომა
მეთოდი 5: გაუშვით დისკის გასუფთავება
თქვენ უნდა გაუშვათ დისკის გასუფთავება დროებითი ფაილების, სისტემის ფაილების, ცარიელი Recycle Bin-ის და ა.შ. ნივთების წასაშლელად, რომლებიც შეიძლება აღარ დაგჭირდეთ და ამ ელემენტებმა შეიძლება გამოიწვიოს კომპიუტერის არაეფექტური მუშაობა. ზოგჯერ ეს ფაილები ინფიცირებულია და იწვევს სხვადასხვა პრობლემას თქვენს კომპიუტერში, მათ შორის C დისკი ივსება უმიზეზოდ, ასე რომ ვნახოთ როგორ გამოვიყენოთ დისკის გასუფთავება ამ პრობლემის მოსაგვარებლად.

მეთოდი 6: გაუშვით დისკის დეფრაგმენტაცია
ახლა დისკის დეფრაგმენტაცია ხელახლა აწყობს ყველა მონაცემს, რომელიც გავრცელდა თქვენს მყარ დისკზე და კვლავ ინახავს მათ ერთად. როდესაც ფაილები იწერება დისკზე, ის იყოფა რამდენიმე ნაწილად, რადგან არ არის საკმარისი მიმდებარე სივრცე სრული ფაილის შესანახად, შესაბამისად ფაილები ფრაგმენტირებული ხდება.
დეფრაგმენტაცია ამცირებს ფაილის ფრაგმენტაციას, რითაც აუმჯობესებს მონაცემთა წაკითხვისა და დისკზე ჩაწერის სიჩქარეს, რაც საბოლოოდ ზრდის თქვენი კომპიუტერის მუშაობას. დისკის დეფრაგმენტაცია ასევე ასუფთავებს დისკს, რითაც ზრდის საერთო შენახვის მოცულობას. ასე რომ, დროის დაკარგვის გარეშე ვნახოთ როგორ მოვახდინოთ დისკების ოპტიმიზაცია და დეფრაგმენტაცია Windows 10-ში.
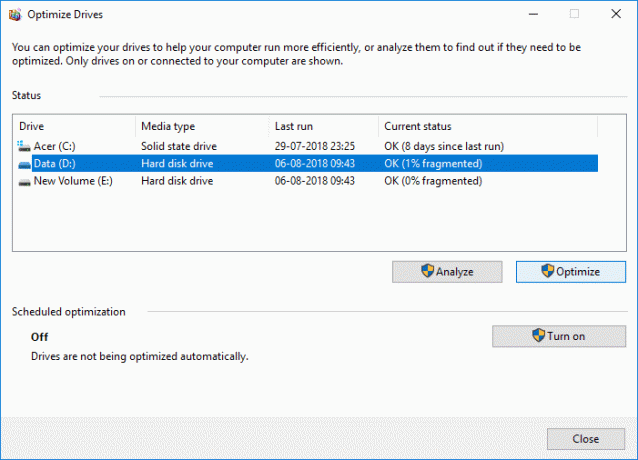
ასევე წაიკითხეთ:Windows 10-ში File Explorer-ის არ რეაგირების გამოსწორება
მეთოდი 7: მართეთ სისტემის აღდგენის წერტილები
სისტემის აღდგენა არის Windows-ის ფუნქცია, რომელიც პირველად დაინერგა Windows XP-ში, რომელიც საშუალებას აძლევს მომხმარებლებს აღადგინონ თავიანთი კომპიუტერები წინა მდგომარეობაში, მონაცემების დაკარგვის გარეშე. თუ ინსტალაციისას რომელიმე ფაილი ან პროგრამული უზრუნველყოფა ქმნის პრობლემას Windows-ში, მაშინ სისტემის აღდგენის გამოყენება შეიძლება. ყოველ ჯერზე, როცა Windows-ში პრობლემა ჩნდება, Windows-ის ფორმატირება გამოსავალი არ არის.
სისტემის აღდგენა იხსნის Windows-ის ხელახლა ფორმატირების პრობლემას, სისტემის აღდგენის წინა მდგომარეობაში მონაცემებისა და ფაილების დაკარგვის გარეშე. ეს სისტემები აღადგენს წერტილებს დიდ ადგილს თქვენს C დისკზე, რაც ხელს უწყობს C დისკის შევსებას უმიზეზოდ. შეგიძლიათ სცადოთ მათი წაშლა, როგორც ქვემოთ მოცემულია.
1. დააჭირეთ Windows გასაღები და ტიპი შექმენით აღდგენის წერტილი. შემდეგ, დააწკაპუნეთ გახსენით.
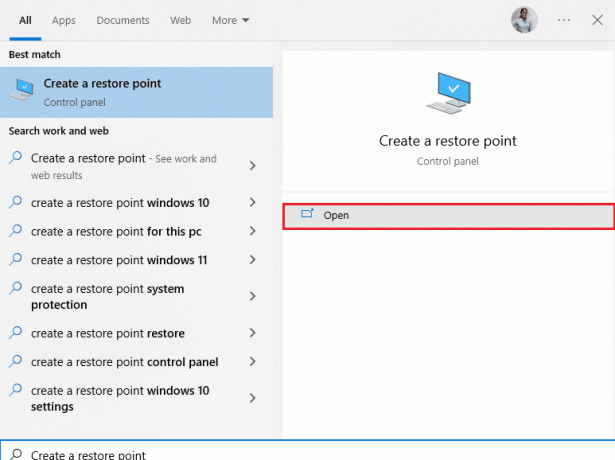
2. ახლა, ში სისტემის დაცვა ჩანართი, აირჩიეთ ლოკალური დისკი (C :) სიიდან და დააწკაპუნეთ კონფიგურაცია.
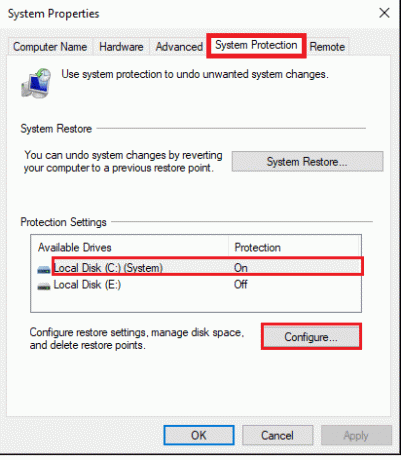
3. შემდეგ გადაიტანეთ Max Usage სლაიდერი მარცხნივ და დააწკაპუნეთ ᲙᲐᲠᲒᲘ.
მეთოდი 8: სისტემის დანაყოფის გაფართოება
თქვენ ვერ შეძლებთ დააფიქსიროთ C დისკის ავტომატურად შევსების Windows 10 პრობლემა თქვენს კომპიუტერში, თუ არასაკმარისი სივრცეა სისტემის დანაყოფში. თქვენს კომპიუტერში მეხსიერების სივრცის გაზრდის მრავალი გზა არსებობს, მაგრამ ეს შეიძლება არ იყოს გამოსადეგი ყველა სიტუაციაში. თქვენ უნდა გააფართოვოთ სისტემის რეზერვირებული დანაყოფი განხილული პრობლემის მოსაგვარებლად. არსებობს მრავალი მესამე მხარის ინსტრუმენტი სისტემის რეზერვირებული დანაყოფის გასაგრძელებლად, მაგრამ სასურველია ამის გაკეთება ხელით. მიჰყევით ამ სტატიაში მოცემულ ნაბიჯებს როგორ გავაფართოვოთ სისტემის დისკის დანაყოფი (C :) Windows 10-ში.

ასევე წაიკითხეთ:Windows 10-ზე Windows 10-ზე ფაილის შეცდომის წვდომის პროცესის გამოსწორება
მეთოდი 9: წაშალეთ არასასურველი აპები
თუ თქვენს კომპიუტერზე არის რაიმე არასასურველი აპი ან პროგრამა, შეგიძლიათ სცადოთ მათი წაშლა ადგილობრივ დისკზე გარკვეული სივრცის გასათავისუფლებლად.
1. დააჭირეთ Windows + I კლავიშები ერთად გასახსნელად Windows პარამეტრები.
2. ახლა დააწკაპუნეთ აპები დაყენება.

3. ახლა მოძებნეთ და დააწკაპუნეთ ნებისმიერი არასასურველი აპლიკაცია (მაგალითად. Minecraft) სიიდან და აირჩიეთ დეინსტალაცია ვარიანტი.
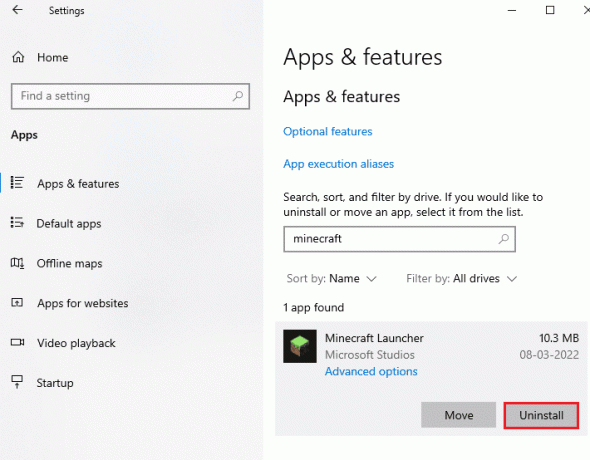
4. ახლა დაადასტურეთ მოთხოვნა ასეთის არსებობის შემთხვევაში და გადატვირთეთ თქვენი კომპიუტერი აპის დეინსტალაციის შემდეგ.
მეთოდი 10: გამოიყენეთ CCleaner
რამდენიმე მომხმარებელმა თქვა, რომ თქვენს კომპიუტერში დაზიანებულმა დროებითმა ფაილებმა შეიძლება გამოიწვიოს C დისკის ავტომატურად შევსება Windows 10-ის პრობლემა. მიუხედავად იმისა, რომ არსებობს დროებითი ფაილების გასუფთავების რამდენიმე გზა თქვენს კომპიუტერზე CCleaner-ის გამოყენება უკეთესი ვარიანტი იქნება, რადგან თქვენ შეგიძლიათ წაშალოთ ძველი კორუმპირებული ფაილები კომპიუტერიდან.
CCleaner-ის გამოსაყენებლად მიჰყევით ქვემოთ მოცემულ ნაბიჯებს.
1. Ესტუმრეთ CCleaner-ის ჩამოტვირთვის ოფიციალური საიტი და აირჩიეთ Უფასო გადმოწერა ვარიანტი.
Შენიშვნა: თუ უკვე გაქვთ CCleaner თქვენს მოწყობილობაზე, გადადით მე-4 ნაბიჯზე.

2. შემდეგ, ნავიგაცია ჩემი ჩამოტვირთვები და ორჯერ დააწკაპუნეთ დაყენების ფაილზე. შემდეგ ფანჯარაში დააწკაპუნეთ Დაინსტალირება ღილაკი.
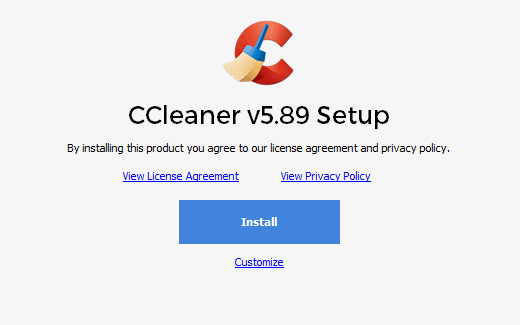
3. შემდეგ, დააწკაპუნეთ გაუშვით CCleaner და აპლიკაცია ახლავე ამოქმედდება.
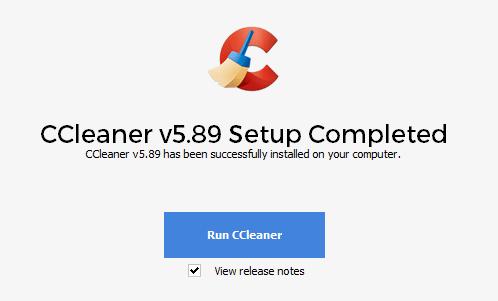
4. ახლა, მარცხენა პანელში, დააწკაპუნეთ Ჯანმრთელობის შემოწმება, და მთავარ ფანჯარაში დააწკაპუნეთ დაწყება როგორც ხაზგასმულია ქვემოთ.

5. ახლა დააწკაპუნეთ კონფიდენციალურობა, სივრცე ბმულები და აირჩიეთ, რისი წაშლა გჭირდებათ შემოთავაზებულ სიაში. ამის შემდეგ დააწკაპუნეთ Გააუმჯობესე მთავარ ფანჯარაში, როგორც ნაჩვენებია.
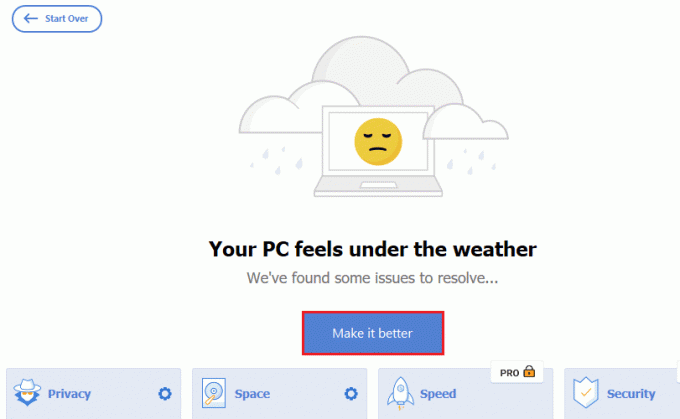
6. დაელოდეთ სანამ CCleaner დაასრულებს დავალებას.
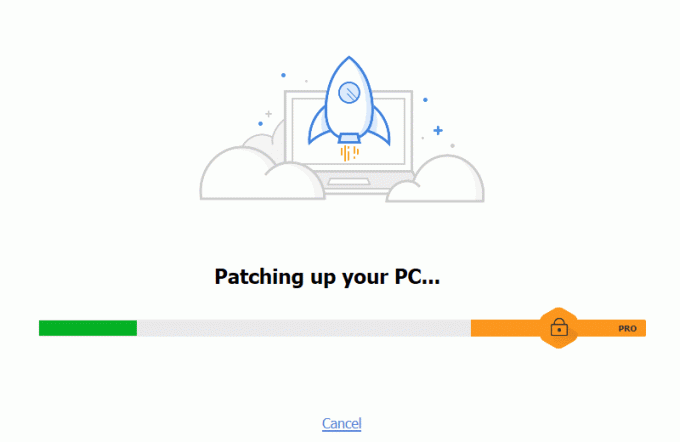
7. ახლა, მარცხენა პანელში, დააწკაპუნეთ რეესტრი როგორც ნაჩვენებია.
 –
–
8. შემდეგ, დააწკაპუნეთ პრობლემების სკანირება როგორც ნაჩვენებია.

9. შემდეგ, დაელოდეთ სკანირების პროცესის დასრულებას.
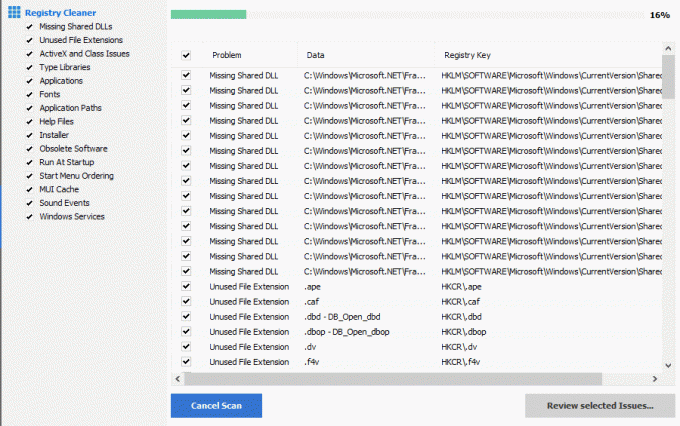
10. ახლა დააწკაპუნეთ არჩეული საკითხების გადახედვა… როგორც ქვემოთაა ნაჩვენები.
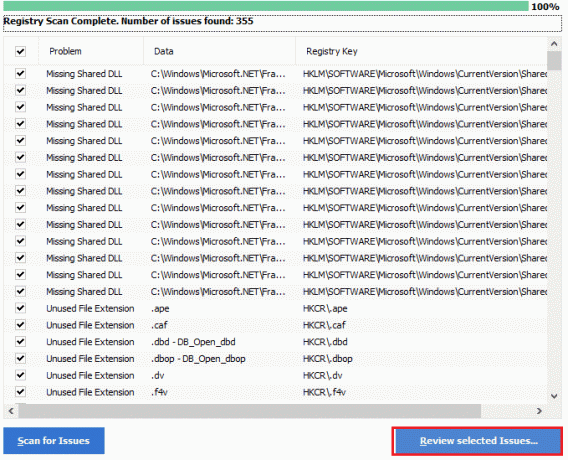
11. შემდეგ მოთხოვნაში დააწკაპუნეთ დიახ რეესტრის სარეზერვო ასლის შესაქმნელად.
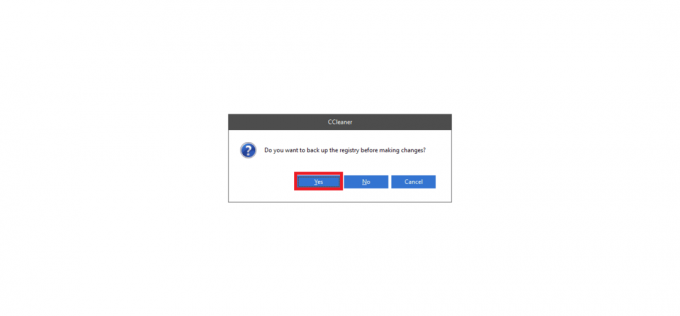
12. მიჰყევით ეკრანზე მითითებებს და დააწკაპუნეთ შეასწორეთ ყველა შერჩეული პრობლემა ყველა დაზიანებული რეესტრის ფაილის გასასუფთავებლად.

ახლა, გადატვირთეთ თქვენი კომპიუტერი და კვლავ არ შეგექმნებათ C დისკის ავტომატურად შევსება Windows 10-ის გამოშვებაში.
ასევე წაიკითხეთ:როგორ წაშალოთ Win Setup ფაილები Windows 10-ში
მეთოდი 11: განაახლეთ BIOS
Windows 10-ის რამდენიმე მომხმარებელმა მთელ მსოფლიოში აღნიშნა, რომ C დისკი უმიზეზოდ ივსება, პრობლემა გაქრა განახლების შემდეგ. BIOS. მაგრამ იმ შემთხვევაში, თუ თქვენ გაქვთ BIOS-ის უახლესი ვერსია და კვლავ იგივე პრობლემა გაქვთ, ხელახლა უნდა დააინსტალიროთ BIOS. თუ ყველა ზემოთ ჩამოთვლილი მეთოდი ვერ მოაგვარებს თქვენს პრობლემას, გირჩევთ განაახლოთ BIOS, როგორც ეს მითითებულია ჩვენს სახელმძღვანელოში რა არის BIOS და როგორ განაახლოთ BIOS?
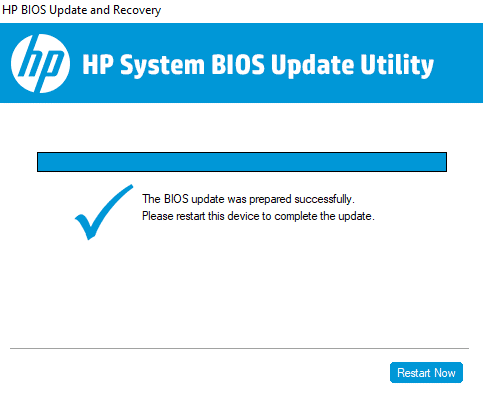
რეკომენდებულია:
- როგორ ხელახლა დააინსტალიროთ DirectX Windows 10-ში
- Windows 10-ში ტრანსფორმაციების გამოყენებისას შეცდომის გამოსწორება
- Windows 10-ში მყარი დისკის პრობლემების მოგვარება
- შეასწორეთ არასაკმარისი საცავი, რომელიც ხელმისაწვდომია ამ ბრძანების დასამუშავებლად
ვიმედოვნებთ, რომ ეს სახელმძღვანელო დაგეხმარა და შეძელით fix C დისკი უმიზეზოდ ივსება თქვენს Windows 10 კომპიუტერზე. შეგვატყობინეთ, რამდენი ადგილის დაზოგვა შეგიძლიათ ჩვენი ყოვლისმომცველი სახელმძღვანელოს დახმარებით. თუ თქვენ გაქვთ რაიმე შეკითხვა/შემოთავაზება ამ სტატიასთან დაკავშირებით, მოგერიდებათ დატოვოთ ისინი კომენტარების განყოფილებაში.



