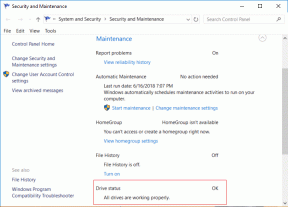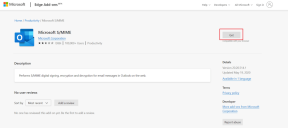დუბლიკატების წაშლის 6 გზა Google Sheets-ში
Miscellanea / / November 28, 2021
ელცხრილი სხვა არაფერია, თუ არა დოკუმენტი, რომელიც აწყობს მონაცემებს რიგებისა და სვეტების სახით. ცხრილებს თითქმის ყველა ბიზნეს ორგანიზაცია იყენებს მონაცემთა ჩანაწერების შესანარჩუნებლად და ამ მონაცემებზე ოპერაციების შესასრულებლად. სკოლები და კოლეჯებიც კი იყენებენ ცხრილების პროგრამულ უზრუნველყოფას თავიანთი მონაცემთა ბაზის შესანარჩუნებლად. როდესაც საქმე ეხება ცხრილების პროგრამულ უზრუნველყოფას, Microsoft Excel და Google sheets არის ყველაზე მაღალი დონის პროგრამული უზრუნველყოფა, რომელსაც ბევრი ადამიანი იყენებს. დღესდღეობით, უფრო მეტი მომხმარებელი ირჩევს Google Sheets-ს Microsoft Excel-ის ნაცვლად, რადგან ის ინახავს Spreadsheets-ს მათ Cloud Storage-ში, ანუ Google Drive-ზე, რომლის წვდომა შესაძლებელია ნებისმიერი ადგილიდან. ერთადერთი პირობაა, რომ თქვენი კომპიუტერი იყოს დაკავშირებული ინტერნეტთან. Google Sheets-ის კიდევ ერთი შესანიშნავი რამ არის ის, რომ შეგიძლიათ გამოიყენოთ იგი თქვენი კომპიუტერის ბრაუზერის ფანჯრიდან.
რაც შეეხება მონაცემთა ჩანაწერების შენარჩუნებას, ერთ-ერთი საერთო პრობლემა, რომელსაც ბევრი მომხმარებელი აწყდება, არის დუბლიკატები ან დუბლიკატები. მაგალითად, წარმოიდგინეთ, რომ თქვენ გაქვთ გამოკითხვის შედეგად შეგროვებული ადამიანების დეტალები. როდესაც მათ ჩამოთვლით თქვენი ცხრილების პროგრამული უზრუნველყოფის გამოყენებით, როგორიცაა Google Sheets, არსებობს ჩანაწერების დუბლიკატის შესაძლებლობა. ანუ, ერთმა ადამიანმა შესაძლოა ერთზე მეტჯერ შეავსო გამოკითხვა და, შესაბამისად, Google Sheets ორჯერ ჩამოთვლის ჩანაწერს. ასეთი დუბლიკატი ჩანაწერები უფრო პრობლემურია, როდესაც საქმე ეხება ბიზნესს. წარმოიდგინეთ, ნაღდი ფულის ტრანზაქცია ჩანაწერებში არაერთხელ შეიტანოთ. როდესაც თქვენ გამოთვლით მთლიან ხარჯებს ამ მონაცემებით, ეს იქნება პრობლემა. ასეთი სიტუაციების თავიდან ასაცილებლად, უნდა დარწმუნდეთ, რომ არ არის დუბლიკატი ჩანაწერები ცხრილებში. როგორ მივაღწიოთ ამას? ამ სახელმძღვანელოში თქვენ განიხილავთ Google Sheets-ში დუბლიკატების ამოღების 6 სხვადასხვა გზას. მოდი, დამატებითი შესავლის გარეშე, გადავხედოთ თემას.

შინაარსი
- როგორ ამოიღოთ დუბლიკატები Google Sheets-ში?
- მეთოდი 1: დუბლიკატების წაშლის ვარიანტის გამოყენება
- მეთოდი 2: წაშალეთ დუბლიკატები ფორმულებით
- მეთოდი 3: წაშალეთ დუბლიკატი ჩანაწერები პირობითი ფორმატირებით
- მეთოდი 4: ამოიღეთ დუბლიკატი ჩანაწერები კრებსითი ცხრილებით
- მეთოდი 5: Apps Script-ის გამოყენება
- მეთოდი 6: გამოიყენეთ დანამატი დუბლიკატების წასაშლელად Google Sheets-ში
როგორ ამოიღოთ დუბლიკატები Google Sheets-ში?
დუბლიკატი ჩანაწერები მართლაც პრობლემურია მონაცემთა ჩანაწერების შენარჩუნების შემთხვევაში. მაგრამ თქვენ არ უნდა ინერვიულოთ, რადგან თქვენ შეგიძლიათ მარტივად წაშალოთ დუბლიკატი ჩანაწერები თქვენი Google Sheets ელცხრილიდან. მოდით ვნახოთ რამდენიმე გზა, რომლითაც შეგიძლიათ თავიდან აიცილოთ დუბლიკატები Google Sheets-ში.
მეთოდი 1: დუბლიკატების წაშლის ვარიანტის გამოყენება
Google Sheets-ს აქვს ჩაშენებული ვარიანტი განმეორებადი ჩანაწერების წასაშლელად (დუბლიკატი ჩანაწერები). ამ პარამეტრის გამოსაყენებლად მიჰყევით ქვემოთ მოცემულ ილუსტრაციას.
1. მაგალითად, შეხედეთ ამას (იხილეთ ეკრანის სურათი ქვემოთ). აქ შეგიძლიათ ნახოთ ეს ჩანაწერი "აჯიტი" ორჯერ არის შეყვანილი. ეს არის დუბლიკატი ჩანაწერი.
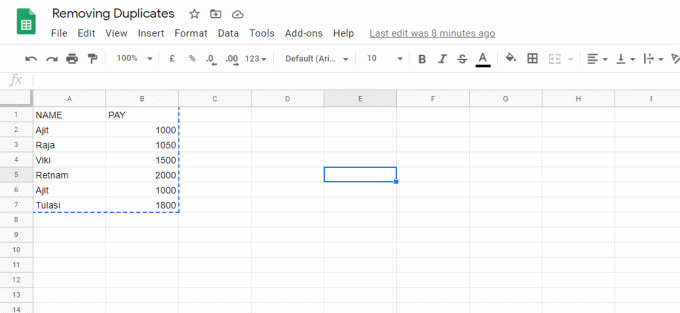
2. დუბლიკატი ჩანაწერის მოსაშორებლად, აირჩიეთ ან მონიშნეთ სტრიქონები და სვეტები.
3. ახლა დააწკაპუნეთ მენიუს პარამეტრზე, რომელსაც ეტიკეტი აქვს მონაცემები. გადაახვიეთ ქვემოთ და შემდეგ დააწკაპუნეთ წაშალეთ დუბლიკატები ვარიანტი.

4. გამოჩნდება ამომხტარი ფანჯარა, რომელშიც იკითხება რომელი სვეტები გავაანალიზოთ. აირჩიეთ პარამეტრები თქვენი საჭიროების მიხედვით და შემდეგ დააწკაპუნეთ წაშალეთ დუბლიკატები ღილაკი.
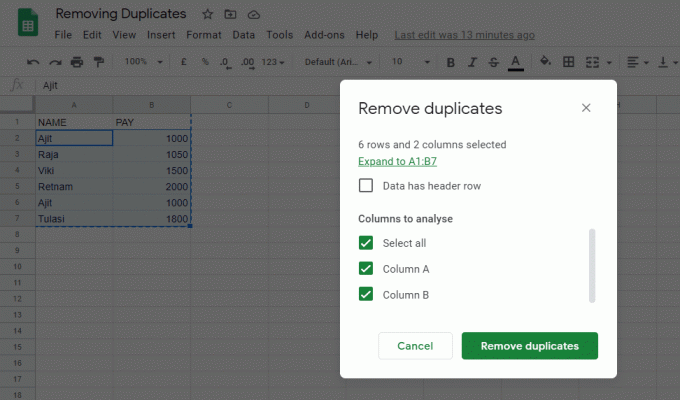
5. ყველა დუბლიკატი ჩანაწერი აღმოიფხვრება და უნიკალური ელემენტები დარჩება. Google Sheets მოგთხოვთ დუბლიკატი ჩანაწერების რაოდენობა, რომლებიც აღმოიფხვრა.

6. ჩვენს შემთხვევაში, ამოღებულია მხოლოდ ერთი დუბლიკატი ჩანაწერი (Ajit). თქვენ ხედავთ, რომ Google Sheets-მა წაშალა დუბლიკატი ჩანაწერი (იხილეთ ეკრანის სურათი, რომელიც შემდეგშია).
მეთოდი 2: წაშალეთ დუბლიკატები ფორმულებით
ფორმულა 1: უნიკალური
Google Sheets-ს აქვს ფორმულა სახელად UNIQUE, რომელიც ინახავს უნიკალურ ჩანაწერებს და გამორიცხავს ყველა დუბლიკატულ ჩანაწერს თქვენი ელცხრილიდან.
Მაგალითად: =უნიკალური (A2:B7)
1. ეს შეამოწმებს დუბლიკატი ჩანაწერები უჯრედების მითითებული დიაპაზონი (A2:B7).
2. დააწკაპუნეთ თქვენს ცხრილის ნებისმიერ ცარიელ უჯრედზე და შეიყვანეთ ზემოთ მოცემული ფორმულა. Google Sheets ხაზს უსვამს თქვენს მიერ მითითებულ უჯრედების დიაპაზონს.
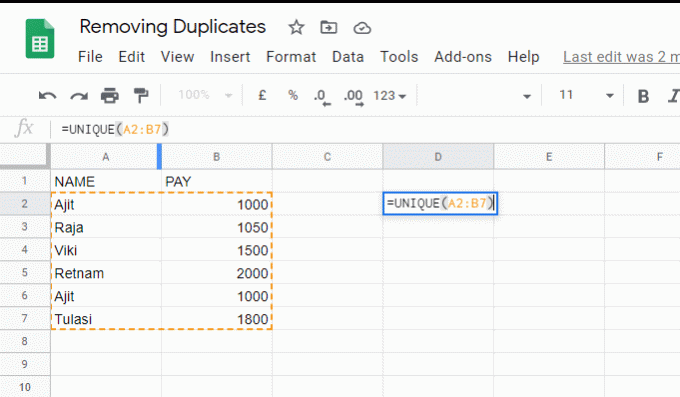
3. Google Sheets ჩამოთვლის უნიკალურ ჩანაწერებს, სადაც აკრიფეთ ფორმულა. შემდეგ შეგიძლიათ შეცვალოთ ძველი მონაცემები უნიკალური ჩანაწერებით.
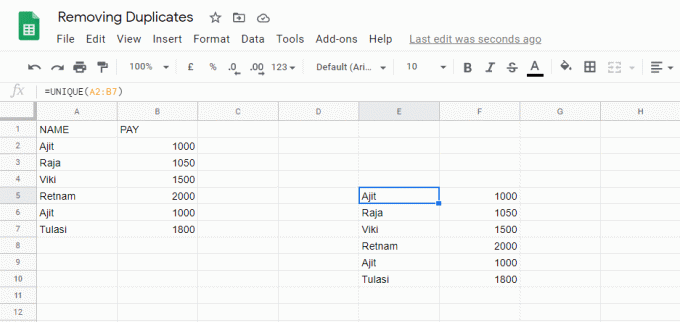
ფორმულა 2: COUNTIF
თქვენ შეგიძლიათ გამოიყენოთ ეს ფორმულა თქვენს ელცხრილში ყველა დუბლიკატი ჩანაწერის ხაზგასასმელად.
1. მაგალითად: განვიხილოთ შემდეგი სკრინშოტი, რომელიც შეიცავს ერთ დუბლიკატს.
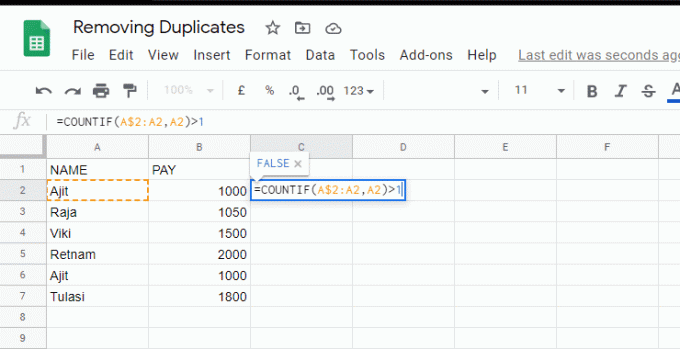
2. ზემოთ მოცემულ ეკრანის სურათზე, C2 უჯრედში, შევიყვანოთ ფორმულა, როგორც: =COUNTIF(A$2:A2, A2)>1
3. ახლა, როდესაც დააჭირეთ Enter ღილაკს, ის აჩვენებს შედეგს როგორც ცრუ.
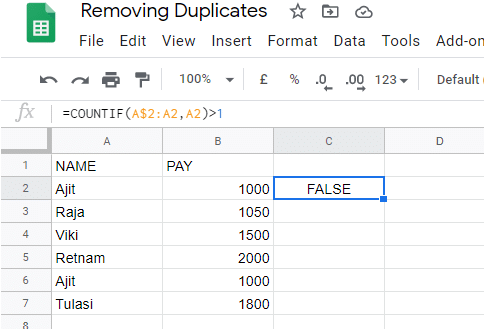
4. გადააადგილეთ მაუსის მაჩვენებელი და მოათავსეთ მასზე პატარა მოედანი არჩეული უჯრედის ქვედა ნაწილში. ახლა თქვენ დაინახავთ პლუს სიმბოლოს თქვენი მაუსის კურსორის ნაცვლად. დააწკაპუნეთ და ხანგრძლივად დააწკაპუნეთ ამ ყუთზე და შემდეგ გადაიტანეთ ის უჯრედამდე, სადაც გსურთ იპოვოთ დუბლიკატი ჩანაწერები. Google sheets იქნებოდა ავტომატურად დააკოპირეთ ფორმულა დანარჩენ უჯრედებში.

5. Google Sheet ავტომატურად დაამატებს „მართალი” დუბლიკატი ჩანაწერის წინ.
ᲨᲔᲜᲘᲨᲕᲜᲐ: ამ მდგომარეობაში, ჩვენ დავაზუსტეთ, როგორც >1 (1-ზე მეტი). ასე რომ, ეს მდგომარეობა გამოიწვევს მართალი იმ ადგილებში, სადაც ჩანაწერი გვხვდება არაერთხელ. ყველა სხვა ადგილას შედეგი არის ცრუ.
მეთოდი 3: წაშალეთ დუბლიკატი ჩანაწერები პირობითი ფორმატირებით
თქვენ ასევე შეგიძლიათ გამოიყენოთ პირობითი ფორმატირება Google Sheets-დან დუბლიკატი ჩანაწერების აღმოსაფხვრელად.
1. პირველ რიგში, აირჩიეთ მონაცემთა ნაკრები, რომელზედაც გსურთ პირობითი ფორმატირების შესრულება. შემდეგ მენიუდან აირჩიეთ ფორმატი და გადაახვიეთ ქვემოთ, შემდეგ აირჩიეთ პირობითი ფორმატირება.

2. დააწკაპუნეთ უჯრედების დაფორმატება, თუ… ჩამოსაშლელი ყუთი და აირჩიეთ მორგებული ფორმულა ვარიანტი.
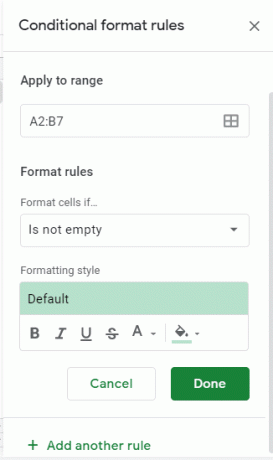
3. შეიყვანეთ ფორმულა როგორც =COUNTIF(A$2:A2, A2)>1
Შენიშვნა: თქვენ უნდა შეცვალოთ მწკრივის და სვეტის მონაცემები თქვენი Google Sheet-ის მიხედვით.
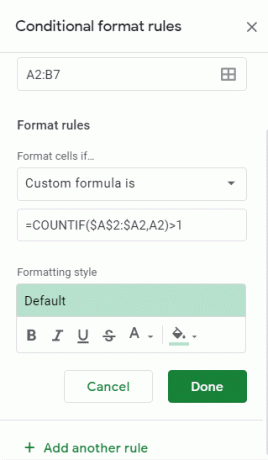
4. ეს ფორმულა გაფილტრავს ჩანაწერებს A სვეტიდან.
5. დააწკაპუნეთ შესრულებულია ღილაკი. თუ A სვეტი შეიცავს რომელიმე დუბლიკატი ჩანაწერები, Google Sheets მონიშნავს განმეორებით ჩანაწერებს (დუბლიკატებს).
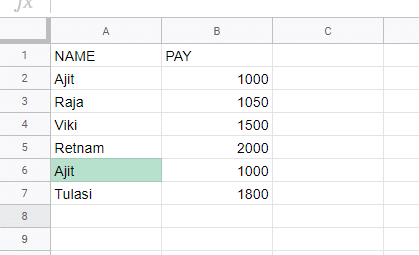
6. ახლა თქვენ შეგიძლიათ მარტივად წაშალოთ ეს დუბლიკატი ჩანაწერები.
მეთოდი 4: ამოიღეთ დუბლიკატი ჩანაწერები კრებსითი ცხრილებით
ვინაიდან კრებსითი ცხრილები არის სწრაფი გამოსაყენებელი და მოქნილი, შეგიძლიათ გამოიყენოთ იგი თქვენი Google Sheet-დან დუბლიკატი ჩანაწერების მოსაძებნად და აღმოსაფხვრელად.
პირველ რიგში, თქვენ უნდა მონიშნოთ მონაცემები Google Sheet-ში. შემდეგი, შექმენით კრებსითი ცხრილი და კვლავ მონიშნეთ თქვენი მონაცემები. თქვენი მონაცემთა ნაკრებით კრებსითი ცხრილის შესაქმნელად, გადადით მონაცემები Google Sheet მენიუში და დააწკაპუნეთ საყრდენი მაგიდა ვარიანტი. თქვენ მოგეთხოვებათ ყუთი, რომელიც გეკითხებით, შექმნათ კრებსითი ცხრილი არსებულ ფურცელში თუ ახალ ფურცელში. აირჩიეთ შესაფერისი ვარიანტი და გააგრძელეთ.
შეიქმნება თქვენი კრებსითი ცხრილი. მარჯვენა პანელიდან აირჩიეთ დამატება ღილაკი Rows-თან შესაბამისი რიგების დასამატებლად. მნიშვნელობებთან ახლოს, აირჩიეთ სვეტის დამატება მნიშვნელობების დუბლირების შესამოწმებლად. თქვენი კრებსითი ცხრილი ჩამოთვლის მნიშვნელობებს მათი დათვლით (ანუ რამდენჯერ ხდება მნიშვნელობა თქვენს ფურცელში). თქვენ შეგიძლიათ გამოიყენოთ ეს Google Sheet-ში ჩანაწერების დუბლირების შესამოწმებლად. თუ რაოდენობა ერთზე მეტია, ეს ნიშნავს, რომ ჩანაწერი არაერთხელ მეორდება თქვენს ელცხრილში.
მეთოდი 5: Apps Script-ის გამოყენება
კიდევ ერთი შესანიშნავი გზა თქვენი დოკუმენტიდან დუბლიკატების აღმოსაფხვრელად არის Apps Script-ის გამოყენება. ქვემოთ მოცემულია აპლიკაციების სკრიპტი, რათა თავიდან აიცილოთ დუბლიკატი ჩანაწერები თქვენი ელცხრილიდან:
/** * წაშალეთ დუბლიკატი რიგები Google Sheets მონაცემთა დიაპაზონიდან. */ ფუნქცია removeDupRows() { var ss = SpreadsheetApp.getActiveSpreadsheet(); var sheet = ss.getSheetByName('Sheet1'); // შეცვალეთ თქვენი სათაურის მწკრივის რიგის ნომერი var startRow = 7; // მიიღეთ მონაცემთა var დიაპაზონი = sheet.getRange (startRow, 1,sheet.getLastRow(),sheet.getLastColumn()).getValues(); // ამოიღეთ დუბლიკატები დამხმარე ფუნქციით var dedupRange = arrayUnique (დიაპაზონი); Logger.log (dedupRange); // შეამოწმეთ უკვე არსებობს თუ არა დუბლიკატი ფურცელი, თუ არა შექმენით ახალი, თუ (ss.getSheetByName('Sheet1 Duplicates წაშლილია')) { // შემთხვევა, როდესაც წაშლის ფურცელი უკვე არსებობს var dedupSheet = ss.getSheetByName('Sheet1 დუბლიკატები ამოღებულია'); var lastRow = Math.max (dedupSheet.getLastRow(),1); var lastColumn = Math.max (dedupSheet.getLastColumn(),1); // წაშალეთ ნებისმიერი წინა დუბლიკატი მონაცემი dedupSheet.getRange (1,1,dedupSheet.getLastRow(),dedupSheet.getLastColumn()).clear(); // ჩანაცვლება ახალი დედუბლირებული მონაცემებით dedupSheet.getRange (1,1,dedupRange.length, sheet.getLastColumn()).setValues (dedupRange); } else { // შემთხვევა, როდესაც არ არის dedup sheet var dedupSheet = ss.insertSheet('Sheet1 Duplicates Removed',0); dedupSheet.getRange (1,1,dedupRange.length, dedupRange[0].length).setValues (dedupRange); } // დედუბლიკატი ფურცელი გახდეს აქტიური dedupSheet.activate(); } /** * დამხმარე ფუნქცია აბრუნებს უნიკალურ მასივს. */ ფუნქცია arrayUnique (arr) { var tmp = []; // დუბლიკატების გაფილტვრა დააბრუნებს arr.filter (ფუნქცია (პუნქტი, ინდექსი){ // მწკრივების მასივების გადაქცევა სტრიქონებად შედარებისთვის var stringItem = item.toString(); // სტრიქონის ელემენტების გადატანა დროებით მასივებში tmp.push (stringItem); // მხოლოდ დააბრუნეთ სტრიქონების პირველი გაჩენის დაბრუნება tmp.indexOf (stringItem) >= index; }); } თქვენ ასევე შეგიძლიათ გამოიყენოთ ქვემოთ მოცემული ფუნქცია Google Sheets-ში მორგებული მენიუს დასამატებლად დუბლიკატების მოსაშორებლად, რათა მარტივად გამოიყენოთ იგი. /** * დაამატეთ მენიუ ფუნქციის გასაშვებად Sheet-დან. */ ფუნქცია onOpen() { var ui = SpreadsheetApp.getUi(); ui.createMenu('დუბლიკატების წაშლა') .addItem('აღნიშნეთ დუბლიკატი მწკრივები','highlightDupRows') .addItem('Dupplicate rows','removeDupRows') .addToUi(); }
მეთოდი 6: გამოიყენეთ დანამატი დუბლიკატების წასაშლელად Google Sheets-ში
თქვენი ელცხრილიდან დუბლიკატი ჩანაწერების აღმოსაფხვრელად დანამატის გამოყენება შეიძლება მომგებიანი იყოს. რამდენიმე ასეთი გაფართოება გამოსადეგი აღმოჩნდება. ერთ-ერთი ასეთი დამატებითი პროგრამაა Add on by აბლებიტები სახელწოდებით "წაშალეთ დუბლიკატები”.
1. გახსენით Google Sheets, შემდეგ დან დანამატები მენიუ დააწკაპუნეთ მიიღეთ დანამატები ვარიანტი.

2. Აირჩიე გაშვება ხატულა (მონიშნულია ეკრანის სურათზე) გასაშვებად G-Suite Marketplace.
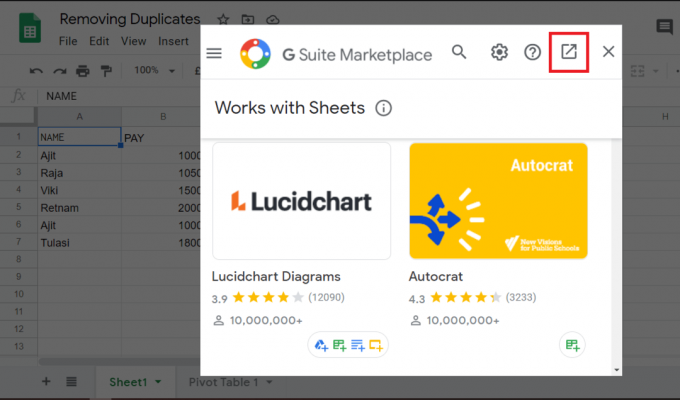
3. ახლა მოძებნეთ Დაამატე გჭირდებათ და დააინსტალირეთ.

4. სურვილის შემთხვევაში გადახედეთ დანამატის აღწერას და შემდეგ დააწკაპუნეთ ინსტალაციაზე ვარიანტი.
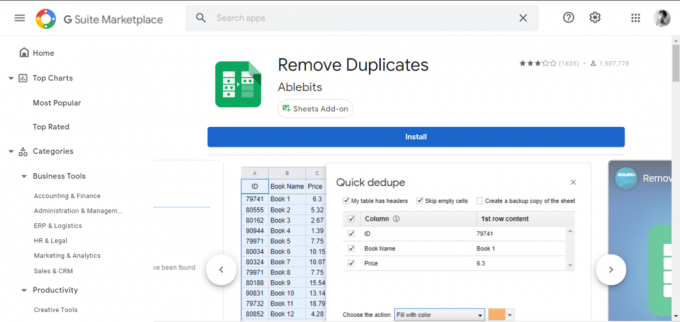
მიიღეთ საჭირო ნებართვები დანამატის ინსტალაციისთვის. შეიძლება დაგჭირდეთ შესვლა თქვენი Google ანგარიშის ავტორიზაციის მონაცემებით. დანამატის დაინსტალირების შემდეგ, თქვენ შეგიძლიათ მარტივად წაშალოთ დუბლიკატები Google Sheets-დან.
რეკომენდებულია:
- როგორ წაშალოთ განყოფილების შესვენება Microsoft Word-ში
- Word-ში კვადრატული ფესვის სიმბოლოს ჩასმის 5 გზა
- როგორ სწრაფად შეფუთოთ ტექსტი Google Sheets-ში?
ვიმედოვნებთ, რომ ეს ინფორმაცია სასარგებლო იყო და თქვენ შეძელით ადვილად წაშალეთ დუბლიკატი ჩანაწერები Google Sheets-დან. თუ თქვენ გაქვთ რაიმე წინადადება ან შეკითხვა თქვენს გონებაში, გამოიყენეთ კომენტარების განყოფილება მათ დასმისთვის.