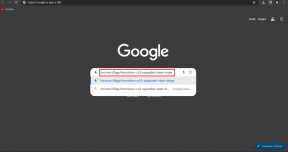როგორ მოვძებნოთ და წაშალოთ დამატებითი ადგილები Microsoft Word-ში
Miscellanea / / April 06, 2023
აკრეფისას სიტყვებს, ასოებს, ციფრებს, ფრაზებს და ა.შ. შორის სივრცე ნიშნავს მათ ინდივიდუალობას ან განცალკევებას. წინააღმდეგ შემთხვევაში, ის სხვაგვარ ინტერპრეტაციაში გადაიქცევა ან გაუჭირდება მის გაგებას. უმეტეს შემთხვევაში, როდესაც სიტყვებს შორის სივრცე ტოვებს, უმეტესობა იყენებს ერთჯერადი ინტერვალი. მაგრამ, თქვენ შეიძლება აღმოაჩინოთ, რომ თქვენი საბეჭდი ტექსტის ზოგიერთი ნაწილი ისე გამოიყურება, როგორც spacebar გამოყენებული არაერთხელ.

თუ იყენებთ Microsoft Word-ს სხვადასხვა დოკუმენტის შესაქმნელად, მაშინ შეიძლება დაგჭირდეთ ამ შეცდომის გამოსწორება, თუ ის ხშირად ხდება. აი, როგორ იპოვოთ და წაშალოთ ეს დამატებითი ადგილები Microsoft Word-ში.
იპოვეთ და წაშალეთ დამატებითი სივრცეები Microsoft Word-ში Find and Replace-ის გამოყენებით
პირველი აშკარა გზაა ამის გაკეთება ხელით, რადგან თქვენ არ გსურთ ავტომატიზაცია რაიმე შეცდომის გამომწვევი. მაგრამ, დაშორების შეცდომების გამოსასწორებლად, თქვენ დაგჭირდებათ Word, რომ პირველ რიგში იპოვოთ ისინი. მდებარეობების იდენტიფიცირების შემდეგ, შეგიძლიათ განაახლოთ ინტერვალი ჩანაცვლების ფუნქციის გამოყენებით.
Ნაბიჯი 1: დააჭირეთ დაწყება ღილაკს და ჩაწერეთ სიტყვა აპის მოსაძებნად.

ნაბიჯი 2: შედეგებიდან დააწკაპუნეთ ღია ოფციაზე Microsoft Word აპლიკაციის გასახსნელად.

ნაბიჯი 3: დააწკაპუნეთ ჩამოსაშლელ ღილაკზე Find-ის გვერდით Microsoft Word-ის ლენტის ზედა მარჯვენა კუთხეში.

ნაბიჯი 4: აირჩიეთ გაფართოებული ძებნა ნაჩვენები ოფციებიდან, რათა გაუშვათ ძებნა და ჩანაცვლება ველი.

ნაბიჯი 5: Find and Replace ყუთში დააწკაპუნეთ ჩანართზე ძებნა.

ნაბიჯი 6: მოათავსეთ თქვენი კურსორი Find what ველში და ორჯერ შეეხეთ თქვენს spacebar-ს ორი ინტერვალის დასამატებლად.

გაითვალისწინეთ იპოვეთ რა ველი კვლავ ცარიელი იქნება. მაგრამ, თქვენ აშკარად დაინახავთ ყუთში არსებულ ადგილს.
ნაბიჯი 7: დააწკაპუნეთ ღილაკზე ძებნა შემდეგი, რათა დაადგინოთ დამატებითი სივრცეები თქვენს Word დოკუმენტში.

Word-ის კურსორი ხაზს უსვამს დოკუმენტში არაერთხელ გამოსახულ ადგილს.
ნაბიჯი 8: ძებნა და ჩანაცვლების ზედა ნაწილში დააწკაპუნეთ ჩანაცვლების ჩანართზე.

ნაბიჯი 9: მოათავსეთ თქვენი კურსორი Replace with ველში და ერთხელ შეეხეთ თქვენს spacebar-ს, რათა მიუთითოთ ერთი სივრცე.
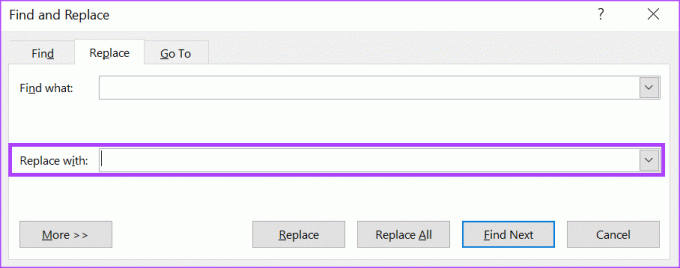
ნაბიჯი 10: ძებნა და ჩანაცვლების ველის ბოლოში დააწკაპუნეთ Replace ან Replace All, რათა შეცვალოთ ინტერვალი დოკუმენტში ორმაგიდან ერთზე.

ნაბიჯი 11: დახურეთ დიალოგური ფანჯარა მას შემდეგ, რაც Word მოგთხოვთ, რომ ჩანაცვლება დასრულებულია.
ეს მეთოდი მოითხოვს თქვენგან შეგნებულად შეასრულოთ დოკუმენტის შემოწმება. მაგრამ თუ გსურთ Word-მა ავტომატურად იზრუნოს ამაზე, მაშინ აი, რა უნდა გააკეთოთ.
როგორ მოვძებნოთ და წაშალოთ დამატებითი ადგილები Microsoft Word-ში კორექტირების პარამეტრების გამოყენებით
თქვენ შეგიძლიათ განაახლოთ კორექტირების პარამეტრები, რათა დაიბლოკოთ ინტერვალის ტიპი თქვენს Word დოკუმენტზე. ასე რომ, ნებისმიერ დროს, როცა შეცდომას დაუშვებთ, Word-ის მართლწერის შემოწმება ავტომატურად მონიშნავს მას. ამგვარად, თქვენ შეგიძლიათ განაახლოთ Word დოკუმენტი აკრეფის დროს, ნაცვლად რეტროსპექტულად, როგორიცაა Find and Replace მეთოდი.
Ნაბიჯი 1: დააჭირეთ დაწყება ღილაკს და ჩაწერეთ სიტყვა აპის მოსაძებნად.

ნაბიჯი 2: შედეგებიდან დააწკაპუნეთ Microsoft Word აპზე ან დოკუმენტზე მის გასახსნელად.

ნაბიჯი 3: Microsoft Office Ribbon-ის ზედა მარცხენა მხარეს დააწკაპუნეთ ჩანართზე File.

ნაბიჯი 4: გადაახვიეთ ფაილის მენიუს ბოლოში და დააწკაპუნეთ სხვა ოფციებზე, რათა გამოაჩინოთ ჩაკეცილი მენიუ.

ნაბიჯი 5: მენიუდან დააჭირეთ ოფციებს.

ნაბიჯი 6: Word Options pop-up მარცხნივ დააწკაპუნეთ ჩანართზე Proofing.

ნაბიჯი 7: კორექტირების პარამეტრებიდან გადადით განყოფილებაში „Word-ში მართლწერის და გრამატიკის შესწორებისას“.

ნაბიჯი 8: მონიშნეთ ველები გვერდით „მონიშნეთ გრამატიკული შეცდომები აკრეფისას“ და „გრამატიკის შემოწმება ორთოგრაფიით“.

ნაბიჯი 9: დააწკაპუნეთ პარამეტრების ღილაკზე წერის სტილის გვერდით გრამატიკის პარამეტრების ველის გასაშვებად.

ნაბიჯი 10: გადაახვიეთ გრამატიკის პარამეტრების ველში არსებული ვარიანტები, სანამ არ მიხვალთ Spacing-ზე. მონიშნეთ ველი Spacing-ის გვერდით.
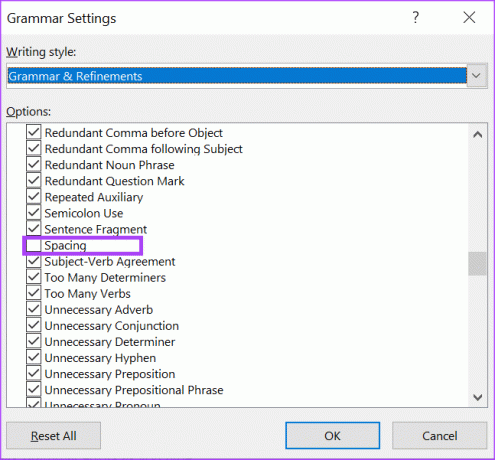
ნაბიჯი 11: გადადით ქვემოთ პუნქტუაციის კონვენციების განყოფილებამდე.

ნაბიჯი 12: შეამოწმეთ ჩამოსაშლელი მენიუ „წინადადებებს შორის ინტერვალის“ გვერდით.

ნაბიჯი 13: აირჩიეთ სასურველი ინტერვალი წინადადებებს შორის და დააწკაპუნეთ OK ფანჯრის ბოლოში ცვლილებების შესანახად.
ავტომატური კორექტირების პარამეტრის დაფიქსირება Word-ში
როდესაც თქვენ გადაუხვევთ თქვენი ინტერვალის პარამეტრს, Word ავტომატურად უნდა მონიშნოს ეს დოკუმენტზე, რათა გაცნობოთ. ეს თითქმის მსგავსია ავტოკორექტირების პარამეტრი სადაც Word ავტომატურად ასწორებს თქვენს ტექსტს ლექსიკონიდან გადახვევისას.
ბოლოს განახლდა 2023 წლის 08 იანვარს
ზემოთ მოყვანილი სტატია შეიძლება შეიცავდეს შვილობილი ბმულებს, რომლებიც დაგეხმარებათ Guiding Tech-ის მხარდაჭერაში. თუმცა, ეს არ იმოქმედებს ჩვენს სარედაქციო მთლიანობაზე. შინაარსი რჩება მიუკერძოებელი და ავთენტური.
Დაწერილია
მარია ვიქტორია
მარია არის შინაარსის ავტორი, რომელსაც დიდი ინტერესი აქვს ტექნოლოგიებისა და პროდუქტიულობის ინსტრუმენტების მიმართ. მისი სტატიები შეგიძლიათ იხილოთ ისეთ საიტებზე, როგორიცაა Onlinetivity და Delesign. სამუშაოს გარეთ, შეგიძლიათ იპოვოთ მისი მინი ბლოგი მისი ცხოვრების შესახებ სოციალურ მედიაში.